Il download di Windows 8 Release Preview è disponibile già da qualche ora sui server ufficiali Microsoft. Chiunque sia interessato può quindi provare ed installare sui propri sistemi la versione di anteprima del nuovo sistema operativo Microsoft, che salvo imprevisti, potrebbe essere rilasciato già entro fine agosto sotto forma di RTM (release to manufacturing). Entro i mesi di ottobre o novembre prossimi, poi, Windows 8 potrebbe presentarsi ufficialmente, nella sua veste definitiva, a tutti gli utenti.
Download di Windows 8 “Release Preview”
Il nostro consiglio è quello di non scaricare il file d’installazione di Windows 8 offerto a questo indirizzo (vi fa riferimento il pulsante Scarica Windows 8 Release Preview posto in questa pagina) ma di prelevare la ISO completa del sistema operativo.
Per procedere ci si dovrà collegare con questa pagina e prelevare uno dei file ISO disponibili. Il nostro suggerimento consiste nel fare clic su Inglese (l’italiano, purtroppo, non è tra le lingue supportate dalla Release Preview di Windows 8) quindi optare per il download della versione a 32 o 64 bit, a seconda dell’architettura del proprio sistema (le differenze tra le architetture a 32 e 64 bit).
Come provare la “Release Preview” di Windows 8: virtualizzazione, file VHD e dual boot
Premesso che la Release Preview di Windows 8 non è una versione definitiva e che quindi non dovrebbe essere mai installata su quei personal computer che si usano per scopi produttivi, per provare il sistema operativo senza “far danni” è possibile adottare diversi espedienti.
Nel nostro articolo Come installare e provare Windows 8 senza modificare la configurazione del sistema, abbiamo presentano due metodologie: la prima consiste nell’installare Windows all’interno di una macchina virtuale (ad esempio VirtualBox o VMware) mentre la seconda si basa sull’installazione del sistema operativo in un file VHD, avviabile all’accensione del personal computer al posto del sistema operativo già presente sul disco fisso.
Questa volta, però, ci concentriamo sull’installazione di Windows 8 Release Preview in modalità dual-boot ossia nello stesso disco fisso ove è già presente una precedente versione del sistema operativo Microsoft. Questa scelta consente di superare tutte le limitazioni tipiche delle macchine virtuali avendo la possibilità di sfruttare direttamente tutto l’hardware installato sul personal computer, senza la necessità di speciali driver che facciano da intermediari tra le periferiche virtuali e quelle “fisiche”.
Installazione di Windows 8 “Release Preview” in modalità dual boot
Windows Vista, Windows 7 e Windows 8 integrano un potente strumento che consente di impostare quanti e quali sistemi operativi debbono essere resi avviabili all’accensione del personal computer. Se Windows XP, così come nelle precedenti versioni di Windows, era il file boot.ini (fare riferimento a questi articoli), nascosto nella directory radice della partizione del sistema, a memorizzare le informazioni sulle varie opzioni di avvio, con il lancio di Vista è cambiato tutto. Nelle versioni di Windows successive ad XP, è chiamato “BCD” lo speciale “archivio” che viene impiegato per memorizzare i dati relativi alle opzioni di boot. Il “BCD” può essere pensato come una sorta di “mini-database” col quale è possibile interagire utilizzando il comando BCDEDIT.
Per evitare di dover aprire il prompt dei comandi ed utilizzare BCDEDIT (si tratta di un’utilità basata sulla riga di comando il cui funzionamento può apparire un po´ ostico), decidiamo di ricorrere ad EasyBCD, completamente gratuito per uso personale. Questo strumento, dotato di una comoda interfaccia grafica, si rivela un ottimo partner per la gestione del menù di boot del personal computer.
EasyBCD non è un software “portabile”: per utilizzarlo sarebbe quindi necessario avviarne la procedura d’installazione. Nel nostro caso, però, lo trasformeremo in un’utilità “portabile” servendoci del noto software di compressione 7-Zip.
Per iniziare, è necessario provvedere al download dell’ultima versione di EasyBCD: procedere è semplice. Basta fare clic su questo link.
Qualora 7-Zip non fosse installato sul sistema, si dovrà provvedere effettuandone il download a questo indirizzo quindi avviandone l’installazione.
Dopo aver installato 7-Zip, si dovrà fare clic con il tasto destro del mouse sul file eseguibile di EasyBCD, precedentemente prelevato, scegliere la voce 7-Zip quindi Open archive:
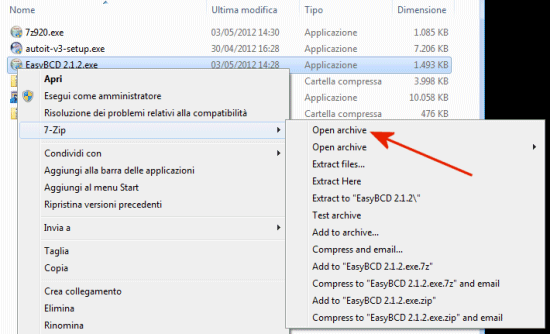
Nella finestra seguente apparirà il contenuto del file d’installazione di EasyBCD. Suggeriamo di selezionare le cartelle bin, profiles ed i file EasyBCD.exe e LICENSE.
Cliccando sul pulsante Extract, si potranno salvare tutti gli oggetti evidenziati in una cartella di propria scelta (ad esempio, c:\EasyBCD).
EasyBCD è adesso già pronto per l’uso come software “portabile”: basta portarsi nella cartella in cui si sono estratti i file del programma e fare doppio clic su EasyBCD.exe.
Dopo alcuni secondi di attesa, EasyBCD mostrerà il seguente messaggio ricordando che il programma può essere usato solo in ambiti non commerciali:
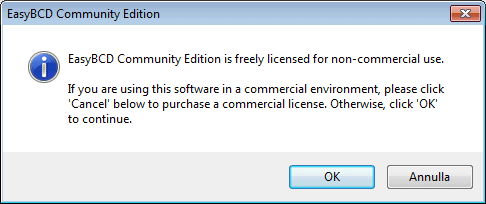
Per procedere, è necessario fare clic sul pulsante OK.
A questo punto, nella prima schermata, verrà riassunta la configurazione corrente del boot loader di Windows:
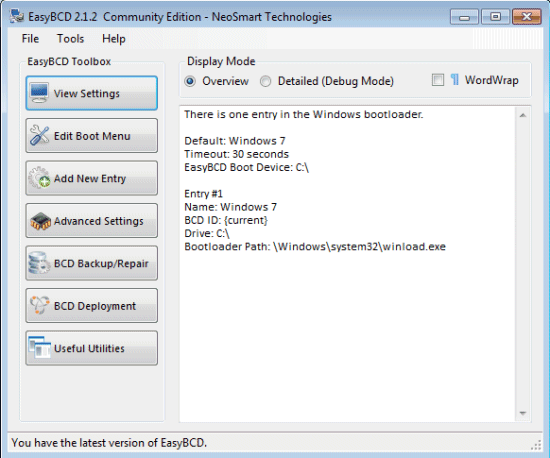
Dal momento che errori nella configurazione del boot loader potrebbero impedire il corretto avvio dei sistemi operativi installati, la prima operazione da compiere consiste nella creazione di una copia di backup dell’attuale configurazione. A tal proposito, è sufficiente fare clic sul pulsante BCD Backup/Repair, impostare la cartella nella quale si preferisce venga salvato il backup (riquadro Backup and Restore Bootloader Settings) quindi cliccare su Backup settings.
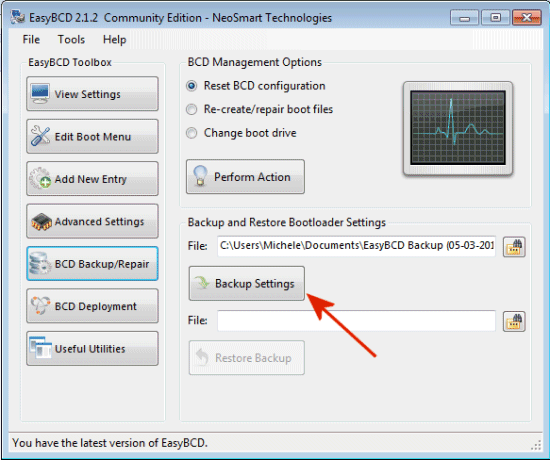
A questo punto è possibile chiudere EasyBCD.
Preparare una chiavetta USB contenente l’installazione di Windows 8 “Release Preview”
Una volta effettuato il download del file ISO di Windows 8 “Release Preview”, indipendentemente che si sia scelto la versione a 32 o 64 bit del sistema operativo, ci si troverà a che fare con un unico file di dimensioni variabili (2,5 GB per la release a 32 bit; 3,3 GB quella a 64 bit).
Per eseguire l’installazione di Windows 8 all’accensione del personal computer, si potrà masterizzare un DVD salvandovi il contenuto del file ISO precedentemente scaricato.
Il contenuto dell’immagine ISO prescelta potrà essere masterizzato su supporto DVD utilizzando un’applicazione ad hoc (va benissimo, allo scopo, un software quale CDBurnerXP avendo cura di scegliere, dal menù iniziale, la voce Masterizza immagine ISO).
Lasciando inserito il DVD all’avvio del personal computer (controllando che nel BIOS sia impostata la corretta sequenza d’avvio ossia lettore CD/DVD prima ed hard disk poi), dovrebbe avviarsi automaticamente la procedura d’installazione di Windows 8.
L’installazione del sistema operativo, però, si concluderà in tempi decisamente minori se, anziché ricorrere ad un tradizionale DVD, si preparerà una chiavetta USB avviabile contenente tutto il necessario.
Per procedere, bisognerà innanzi tutto dotarsi di una chiavetta USB di capienza pari o superiore a 4 GB.
Per rendere avviabile la chiavetta USB e salvarvi la ISO di Windows 8 “Release Preview”, si utilizzerà il software gratuito YUMI. Tale applicazione non soltanto permette di inserire in una chiavetta USB la ISO di Windows 8 ma permette, eventualmente, di abbinarvi i più famosi software per l’amministrazione, la manutenzione e la gestione del sistema operativo oltre che le più note ad apprezzate distribuzioni Linux “live” (dalle più compatte sino a quelle più “pesanti” e complete).
L’aver a disposizione un’unità USB avviabile contenente il supporto d’installazione di Windows 8 insieme con, ad esempio, i principali supporti di emergenza di produttori quali AVG, Avira, BitDefender, Kaspersky e Panda (consentono di rilevare e rimuovere eventuali malware presenti sui sistemi sottoposti a scansione), software per la clonazione ed il disk imaging delle unità disco, per l’eliminazione sicura dei dati, per il partizionamento del disco, per il recupero delle password, per il ripristino di file già cancellati e così via, rappresenta un grandissimo vantaggio. Agli strumenti citati si possono aggiungere distribuzioni Linux spiccatamente orientate ad attività di diagnostica o realizzate per consentire l’analisi dei pacchetti in transito. Affidandosi a YUMI, quindi, si potrà preparare una chiavetta USB contenente tutti i software necessari, senza dover produrre decine di supporti CD differenti. Inoltre, il contenuto del supporto USB avviabile creato ricorrendo a YUMI, potrà essere aggiornato in qualunque momento; un’apposita funzionalità, inoltre, consente di rimuovere rapidamente le applicazioni che non si utilizzano più.

. Suggeriamo di fare periodicamente riferimento alla stessa pagina per controllare il rilascio di nuove versioni e le novità aggiunte nelle release più recenti.

“.
Il passo seguente consiste nell’accettazione dei termini della licenza d’uso (pulsante I agree).
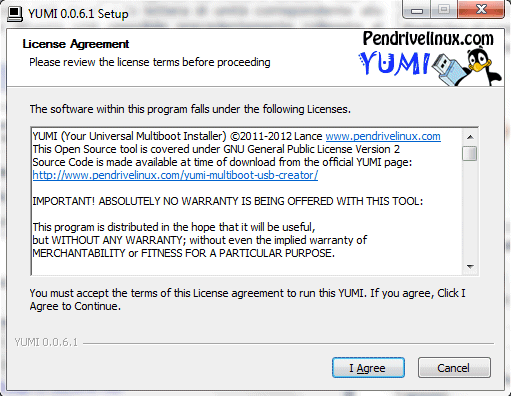

” – la lettera di unità corrispondente alla chiavetta USB o comunque all’unità USB rimovibile precedentemente collegata al personal computer:
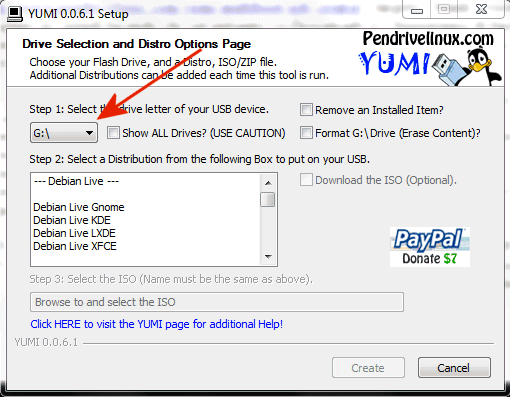
È bene controllare più volte che la lettera identificativa specificata corrisponda effettivamente a quella assegnata da Windows all’unità USB connessa al personal computer. Per evitare perdite di dati, suggeriamo di impiegare sempre un’unità USB il cui contenuto possa essere completamente eliminato senza problemi (vi invitiamo anche ad evitare l’utilizzo della “rotellina” del mouse: potreste non accorgervi di variazioni relative alla lettera identificativa di unità).
Per aggiungere il contenuto del file ISO di Windows 8, è possibile selezionare la voce Windows Vista/7/8 Installer dal riquadro Select a distribution from the following box to put on your USB quindi cliccare sul pulsante Browse.
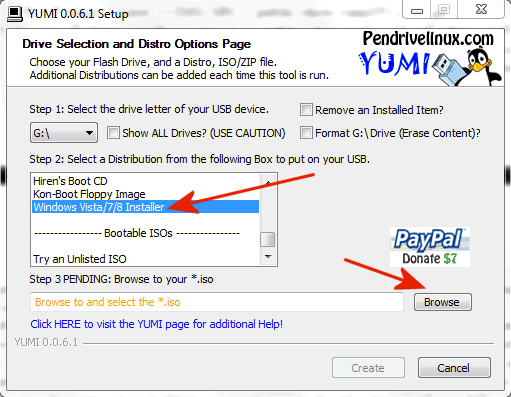
In questo modo si potrà scegliere il file ISO della “Release Preview” di Windows 8 scaricato dai server di Microsoft:
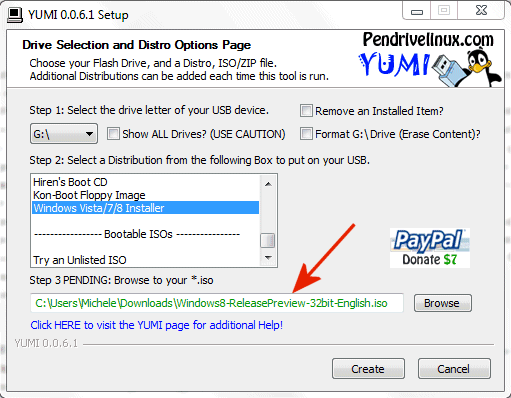

: YUMI chiederà di assicurarsi che l’unità USB da utilizzare sia quella effettivamente specificata. Come spiegato nella finestra, YUMI provvederà a sovrascrivere il contenuto della chiavetta USB sostituendo anche il contenuto del settore di avvio (MBR).

si confermerà la correttezza della lettera identificativa riportata.

Verrà così avviato il caricamento del contenuto del file ISO di Windows 8 nell’unità USB scelta: i file verranno automaticamente estratti e memorizzati nel supporto di memorizzazione indicato.
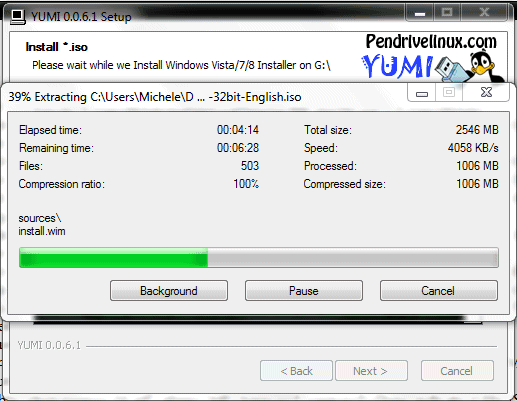
Alla fine del procedimento, dopo aver cliccato sul pulsante Next, la comparsa del messaggio Would you like to add more ISOs/distros now? confermerà che tutto è andato per il verso giusto. Nel nostro caso, clicchiamo su No: per il momento non inseriremo altri strumenti nella chiavetta avviabile.
Partizionare il disco fisso da Windows Vista e Windows 7 prima dell’installazione di Windows 8 “Release Preview”
Il primo passo da compiere, da Windows Vista o Windows 7, consiste nell’accedere alla finestra Gestione disco (basta digitare gestione disco nella casella Cerca programmi e file del pulsante Start e premere Invio).
La prima operazione da compiere, consiste nel ridurre le dimensioni dell’unità C: sulla quale è installato Windows Vista o Windows 7. Per procedere, è necessario cliccare con il tasto destro del mouse sull’unità C: quindi selezionare Riduci volume:
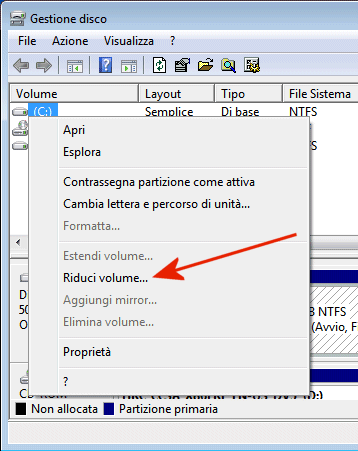
Un’apposita finestra di dialogo consente di stabilire di quanto si desidera ridurre le dimensioni della partizione selezionata:
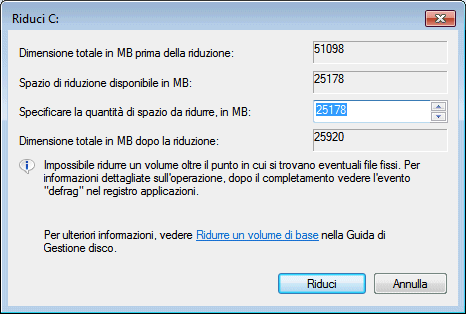
È bene tenere presente che Windows 8 necessita di almeno 16 GB di spazio libero se s’installa la versione a 32 bit; di 20 GB se si è scelto quella a 64 bit.
Con un clic sul pulsante Riduci, dopo alcuni istanti, si dovrebbe veder comparire, sul disco fisso, un’area indicata come “non allocata“:
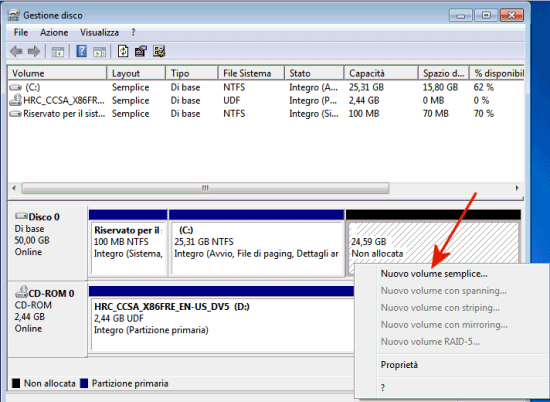
Un clic col tasto destro del mouse sul blocco non allocato farà comparire un nuovo menù dal quale si dovrà scegliere la voce Nuovo volume semplice.
Un clic su Avanti ad apparirà la finestra che segue:
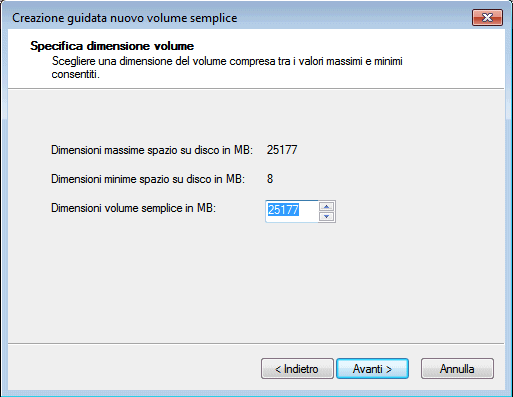
Per impostazione predefinita, Windows indicherà la dimensione massima assegnabile al blocco non allocato. Per continuare, basterà cliccare su Avanti.
La finestra di dialogo seguente chiederà di indicare la lettera da assegnare all’unità in corso di creazione: basterà fare clic, ancora una volta, su Avanti:
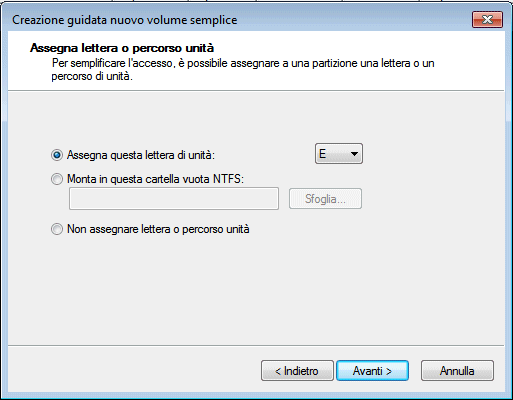
Nella finestra successiva, si può lasciare tutto così com’è avendo cura, magari, di assegnare un’etichetta all’unità in modo tale da renderla facilmente riconoscibile (ad esempio, WINDOWS8):

Facendo clic su Fine, si dovrà poi attendere pazientemente la conclusione delle operazioni di formattazione dell’unità che andrà a breve ad accogliere Windows 8.
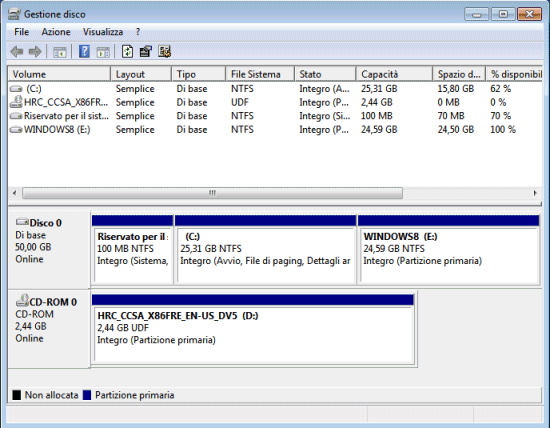
A questo punto, è possibile riavviare il sistema lasciando collegata la chiavetta USB al personal computer.
Affinché il boot venga effettuato dal supporto USB, è indispensabile che nel BIOS del personal computer sia impostata la corretta sequenza d’avvio (unità USB prima, disco fisso dopo).
Se, all’interno del BIOS, l’hard disk è impostato come primo device da avviare, il boot da USB non sarà possibile: è quindi necessario operare l’intervento del caso.
Installazione di Windows 8 nella partizione appena creata
Effettuando il boot dalla chiavetta USB creata con YUMI, dovreste veder comparire, al riavvio della macchina, la schermata rappresentata in figura:
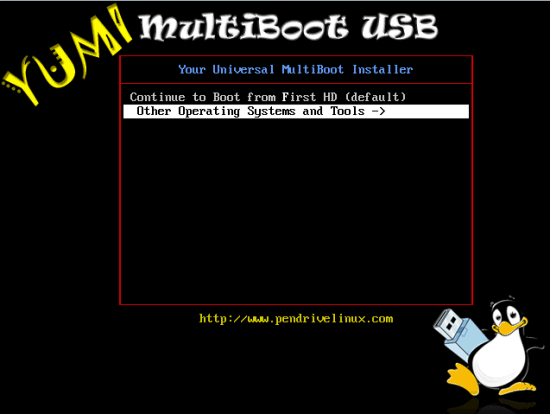
Per avviare la procedura d’installazione di Windows 8, si dovrà premere il tasto freccia “giù”, selezionare la voce Other operating systems and tools, premere Invio quindi scegliere Windows Vista/7/8 Installer nel successivo menù:
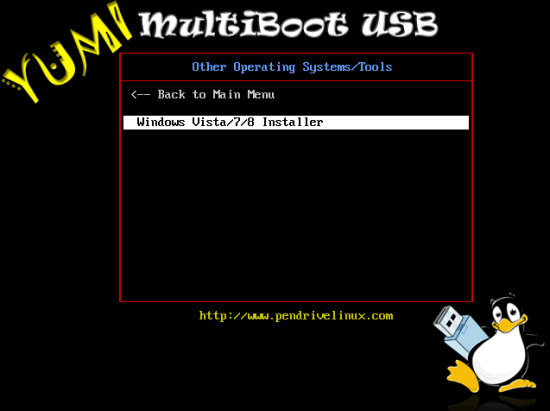
Dovrebbe così iniziare il caricamento della procedura d’installazione di Windows 8 “Release Preview“:

L’installazione inizierà con la scelta della lingua, dell’orario, del fuso e del layout di tastiera preferiti:
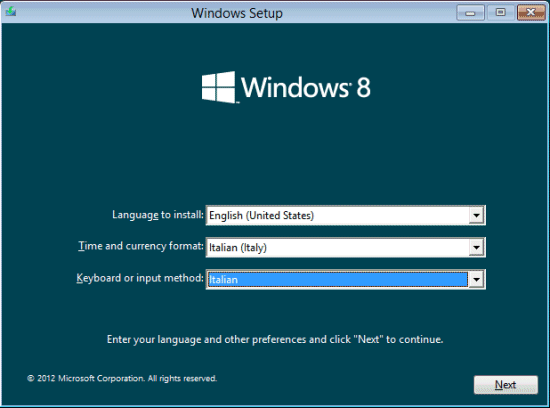
Mentre, come lingua per l’interfaccia, è possibile selezionare solo l’inglese, è bene impostare Italian in corrispondenza dei successivi due menù a tendina. Per proseguire, quindi, si dovrà cliccare su Install now:
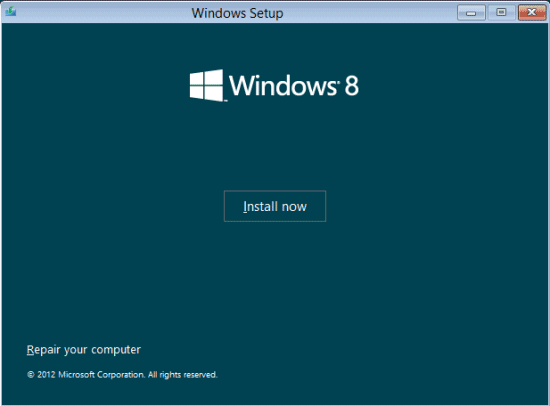
Alla comparsa della finestra Enter the product key to activate Windows, si dovrà digitare il codice di prodotto TK8TP-9JN6P-7X7WW-RFFTV-B7QPF: è valido per tutte le versioni di Windows 8 “Release Preview”, per tutti gli utenti interessati a provare la versione d’anteprima del sistema operativo ed è stato pubblicato da Microsoft a questo indirizzo.
Successivamente, si dovrà leggere ad accettare il contratto di licenza d’uso.
Alla comparsa della schermata riprodotta in figura, è indispensabile cliccare su Custom: Install Windows only (advanced):

Dall’elenco si dovrà quindi scegliere la partizione precedentemente marcata con l’etichetta “WINDOWS8” e fare clic sul pulsante Next:

È importante rammentare che se si sceglierà la partizione errata, si perderanno tutti i dati in essa eventualmente conservati. In questa fase, quindi, è bene accertarsi più volte di ciò che si sta facendo annullando eventualmente l’installazione (tasto ESC sulla tastiera) qualora si avesse anche il minimo dubbio. Premuto il pulsante Next, verrà avviato l’installazione di Windows 8.
Non appena il setup avrà completato tutti i passaggi (Finishing up), il sistema verrà immediatamente riavviato e comparirà la nuova schermata di boot per la scelta della versione di Windows da eseguire:

Lasciando evidenziata la voce Windows 8, la procedura d’installazione, dopo un ulteriore riavvio, presenterà una serie di schermate che permetteranno la configurazione delle principali componenti del sistema operativo.
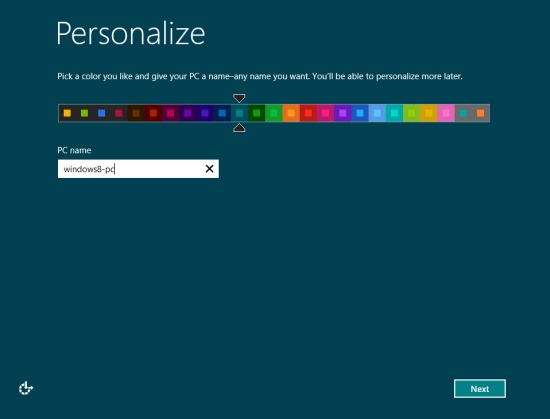
La finestra Sign in to your PC consentirà di accedere al personal computer usando un account Windows Live (per questo viene richiesto un indirizzo e-mail). In alternativa, cliccando sul link Sign in without a Microsoft quindi su Local account è comunque possibile creare un account utente locale di tipo tradizionale.
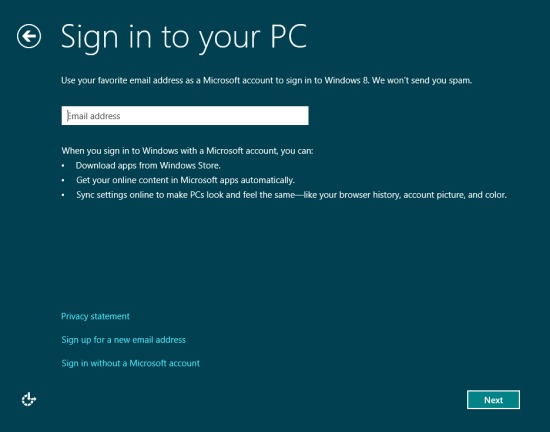
Dopo alcuni istanti (Your PC will be ready in just a moment), si potrà iniziare la prova di Windows 8 “Release Preview” sperimentando sia il funzionamento della nuova interfaccia “Metro” che del desktop classico.
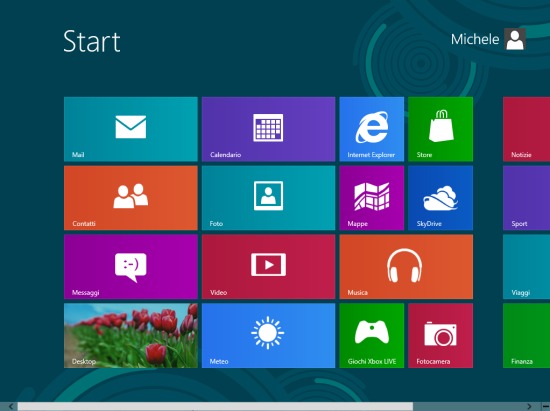
Ed ecco il desktop classico di Windows:
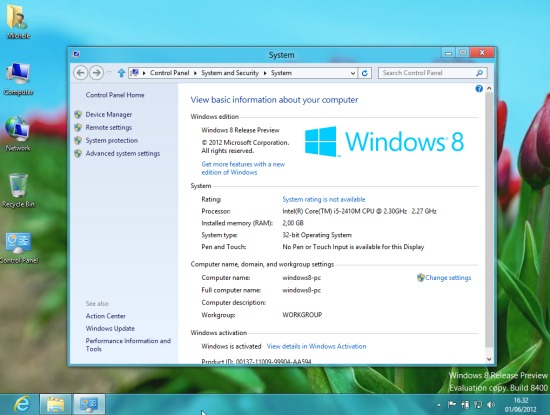
Riavviando il personal computer e scegliendo l’altro sistema operativo installato sul personal computer si potrà utilizzarlo in luogo di Windows 8.
In attesa della pubblicazione della nostra recensione su Windows 8 “Release Preview”, vi suggeriamo di leggere l’articolo dedicato alla versione “Consumer Preview” del sistema operativo.
Tutti gli articoli che in passato abbiamo pubblicato su Windows 8 sono consultabili cliccando qui
/https://www.ilsoftware.it/app/uploads/2023/05/img_8830.jpg)
/https://www.ilsoftware.it/app/uploads/2024/04/aggiornamenti-windows-10-piu-leggeri.jpg)
/https://www.ilsoftware.it/app/uploads/2024/04/windows-11-processore-non-compatibile-avvio.jpg)
/https://www.ilsoftware.it/app/uploads/2024/04/24-4-0.jpg)
/https://www.ilsoftware.it/app/uploads/2024/04/hisense-android-tv-windows-11-crash.jpg)