Inviare allegati pesanti verso gli account di posta elettronica di altri utenti è una procedura non esente da problematiche, soprattutto se davvero i file sono di grandi dimensioni.
Google Gmail, ad esempio, non consente di inviare e ricevere file allegati ai messaggi di posta elettronica che siano più pesanti di 25 MB. Come ricorda anche Google in questa pagina, altri fornitori di caselle e-mail potrebbero applicare limitazioni differenti.
A titolo esemplificativo, la dimensione massima per gli allegati nel caso del servizio Alice di Telecom Italia è di 30 MB; Libero, Yahoo! e Hotmail permettono l’invio e la ricezione di allegati sino a 25 MB.
Nel caso in cui si ritenesse scomodo oppure risultasse impossibile (in forza delle limitazioni imposte da ciascun fornitore e-mail) l’invio di allegati di grandi dimensioni attraverso la posta elettronica, è possibile ovviare utilizzando un semplice espediente.
Tanti sono infatti i servizi “cloud” che danno modo di ospitare, in un’area privata, i file dell’utente: abbiamo conosciuto Dropbox (Condividere file e cartelle con Dropbox. Utilizzo di TrueCrypt per un maggior livello di sicurezza; Salvare file online, sulle nuvole, con un unico programma; BoxCryptor: per mettere al sicuro i dati salvati “in the cloud”), Wuala (Backup, sincronizzazione e condivisione di file e cartelle “nella nuvola” con Wuala) e Google Drive (Google Drive: ecco come funziona il servizio e come si usa il software di sincronizzazione).
Dopo aver caricato i file di grosse dimensioni su questi servizi, si dovrà richiedere – attraverso l’interfaccia web – il link che consente di scaricare i vari oggetti. Tale link può essere generalmente pubblico oppure privato e dovrà essere manualmente incollato nel messaggio di posta.
Così facendo, il destinatario dell’e-mail non riceverà il file di grandi dimensioni come allegato al messaggio di posta elettronica ma potrà scaricarlo separatamente facendo clic sul link riportato.
Se si dispone di un account Google, Dropbox, Skydrive, Box e così via, tutto si riduce, semplicemente, all’upload del file di grandi dimensioni su uno di questi servizi, all’individuazione del link diretto per il successivo prelievo dello stesso file ed all’incollaggio dell’URL nel messaggio di posta elettronica da spedire.
I principali fornitori di servizi di posta elettronica così come gli sviluppatori di client e-mail si stanno comunque attivando per fornire in proprio strumenti per l’hosting del file o comunque stanno cercando di integrare meccanismi che permettano di appoggiarsi direttamente ad account Google Drive, Dropbox, Skydrive, Box e via dicendo.
Inviare allegati pesanti da Gmail
Chi utilizza l’interfaccia web di Gmail per l’invio e la ricezione della posta elettronica, può spedire allegati pesanti appoggiandosi direttamente al servizio Google Drive.
Si tratta di una novità che Google ha introdotto a fine novembre 2012 e che si rivela particolarmente utile. Rimandandovi all’articolo Configurare Gmail ed usare l’account al meglio, che contiene tutta una serie di suggerimenti per usare al meglio l’account Gmail, introduciamo qui il meccanismo che permette di evitare di allegare file di grandi dimensioni al messaggio di posta e di collocarli invece sull’account Google Drive dell’utente. Nell’e-mail spedita da Gmail sarà semplicemente inserito un riferimento, un link, al file salvato sui server di Google.
Per inviare allegati di grandi dimensioni da Gmail basterà, in fase di composizione del messaggio, portare il puntatore del mouse sull’icona Allega file quindi scegliere Inserisci file utilizzando Drive:
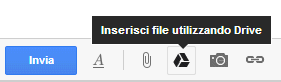
Servendosi della successiva finestra, si potranno caricare sul servizio Google Drive gli allegati da spedire insieme con il messaggio di posta elettronica. Grazie al meccanismo messo a disposizione da Google, si possono caricare allegati di dimensioni massime pari a 10 GB, ben 400 volte più grandi rispetto al limite massimo di 25 MB imposto per gli allegati di tipo tradizionale.
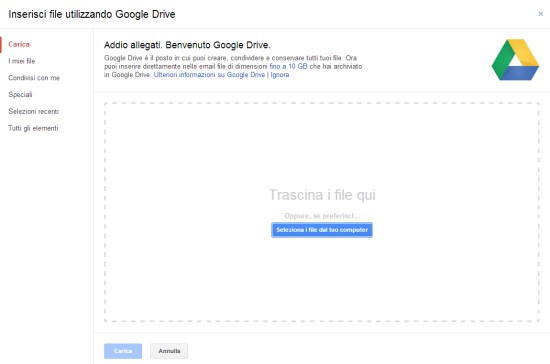
I file possono essere trascinati sulla finestra di Google oppure scelti “navigando” entro il file system cliccando sull’apposito pulsante (Seleziona i file dal tuo computer). In questo caso, è stato richiesto il caricamento di un file di dimensioni di poco superiori al gigabyte:

Per confermare l’upload del file selezionato, basterà cliccare sul pulsante blu Carica.
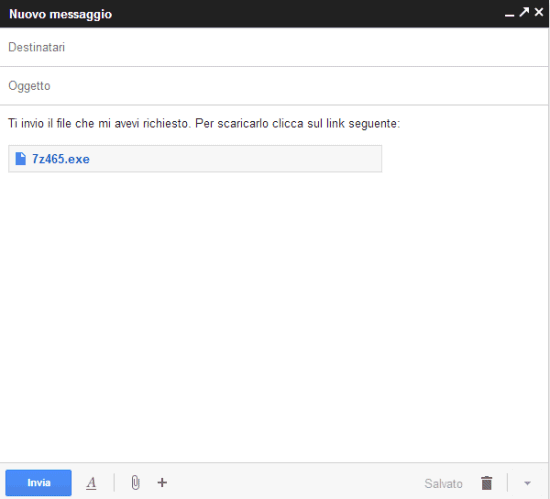
Non appena la procedura di upload sarà terminata, Google mostrerà un riferimento al file caricato sul servizio Drive direttamente nel corpo del testo dell’e-mail, sotto forma di link.
Inviando il messaggio, Gmail mostrerà l’avviso seguente:
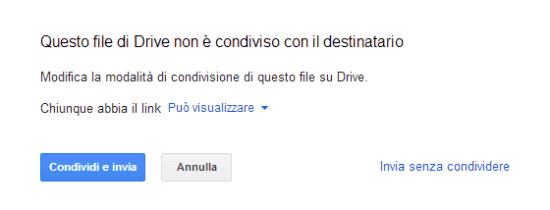
Cliccando su Condividi e invia, il destinatario potrà accedere al file caricato su Google Drive e scaricarlo immediatamente.
Chiunque possegga il link per accedere al file pubblicato su Drive avrà titolo per scaricarlo. Se il destinatario, comunque, terrà segreto tale link senza inoltrare ad altre persone l’e-mail ricevuta, nessun altro potrà “indovinare” l’URL per risalirvi. D’altra parte, anche nel caso dei normali allegati, è consentito a chiunque inoltrare il contenuto di e-mail (allegati compresi) a terzi.
Lo pseudo-allegato verrà memorizzato da Google nella directory radice di Drive (a questo indirizzo). Per evitare confusione e fare in modo che la cartella principale di Drive non diventi troppo affollata, è comunque possibile spostare il file allegato all’e-mail a proprio piacimento.
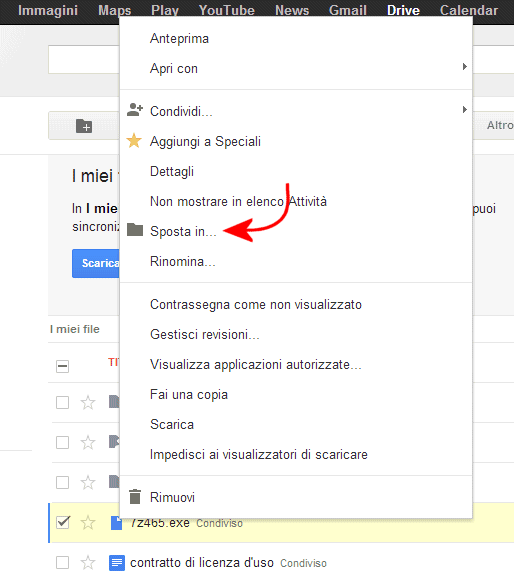
Cliccandovi con il tasto destro del mouse quindi selezionando Sposta in, si potrà spostare il file in un’altra cartella (Crea nuova cartella consente di creare eventualmente una nuova directory). Il download del file da parte del destinatario dell’e-mail resterà comunque fattibile e non sarà quindi influenzato dalla sua ricollocazione in Google Drive.
Solo eliminando il file da Drive questo non risulterà più scaricabile.
Una funzionalità similare viene offerta da Yahoo! Mail che, a differenza di Gmail, grazie ad una collaborazione avviata con Dropbox, consente di caricare file di grandi dimensioni sull’account “in the cloud” inserendo poi un riferimento per il download nell’e-mail in fase di composizione.
Spedire allegati di grandi dimensioni con Thunderbird
Uno dei pochi client di posta a consentire una piena integrazione con alcuni tra i principali servizi per l’hosting dei file sulla nuvola è Mozilla Thunderbird. Il prodotto opensource di Mozilla permette di inviare allegati di grandi dimensioni facendosi carico dell’intera procedura di upload e del recupero del link diretto da inserire nell’e-mail.
Allo stato attuale, Thunderbird supporta tre fornitori di servizi di hosting dei file “in the cloud”: Box.com, Ubuntu One e YouSendIt.
Dopo aver composto il testo di un’e-mail ed allegato uno o più di dimensioni superiori ai 5 MB, Thunderbird mostrerà il messaggio “Questo file è di grandi dimensioni. Potrebbe essere meglio usare FileLink“.

Facendo clic sul pulsante Collegamento, nel caso in cui non si fosse ancora configurato l’utilizzo di alcun servizio “in the cloud”, Thunderbord esporrà la finestra seguente:
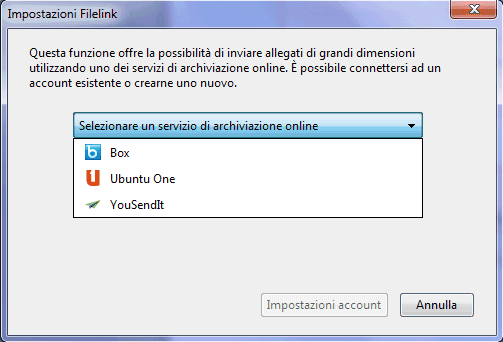
Il menù a tendina Selezionare un servizio di archiviazione online consente di optare tra Box.com, Ubuntu One e YouSendIt.
Il pulsante Impostazioni account permette di impostare le credenziali d’accesso per l’account cloud specificato:
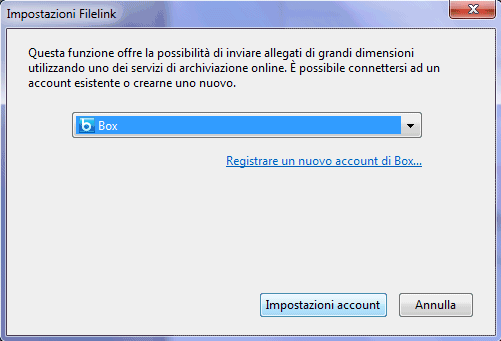
Subito dopo aver selezionato Accedi, Thunderbird caricherà i file allegati al messaggio in fase di composizione sul servizio scelto:
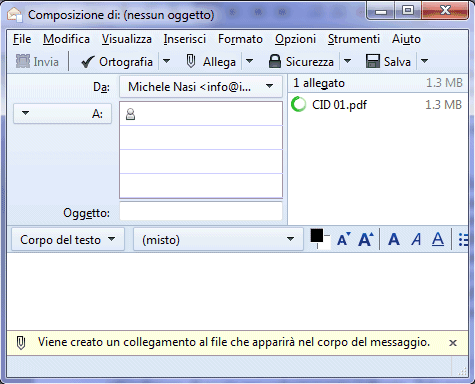
Non appena Thunderbird avrà terminato l’upload dei file, questi non saranno più presenti come allegati del messaggio. Nel corpo del testo Thunderbird aggiungerà il link che consentirà, al destinatario, di scaricare il file di grosse dimensioni dal servizio “in the cloud”:
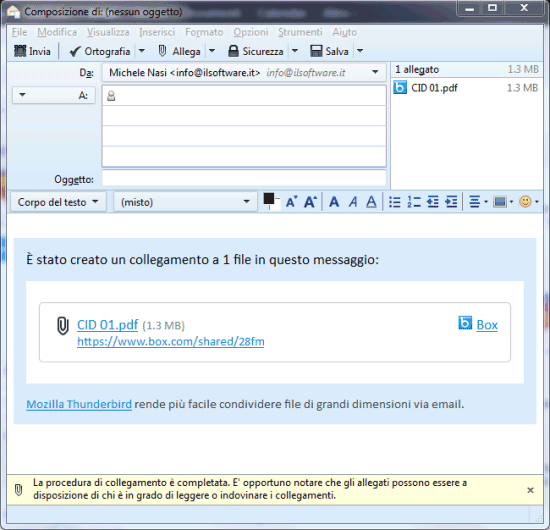
Per aggiungere a Thunderbird anche il supporto per Dropbox, è sufficiente installare l’estensione Dropbox for Filelink.
Dopo aver scaricato il file con estensioni .xpi, si potrà caricare l’estensione in Thunderbird cliccando sul menù Strumenti, Componenti aggiuntivi. Cliccando sul pulsante a forma di ingranaggio, si dovrà selezionare il comando Installa componente aggiuntivo da file:

Scelto il file di Dropbox for Filelink, alla comparsa della finestra di dialogo seguente, bisognerà fare clic sul pulsante Installa adesso.

Installato Dropbox for Filelink, si dovrà necessariamente riavviare Thunderbird.
Portandosi nel menù Strumenti, Opzioni, sulle schede Allegati, In uscita, quindi cliccando sul pulsante Aggiungi, si troverà anche Dropbox:
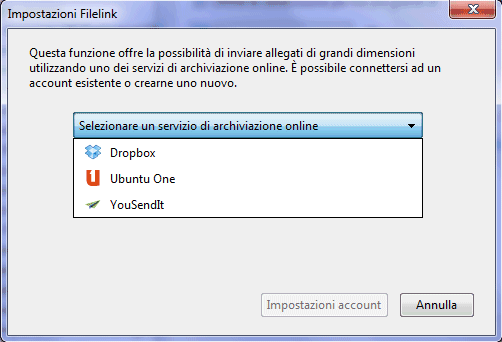
Come operazione “una tantum”, bisognerà effettuare il login su Dropbox coi propri dati di autenticazione quindi cliccare su Allow alla comparsa della finestra seguente:
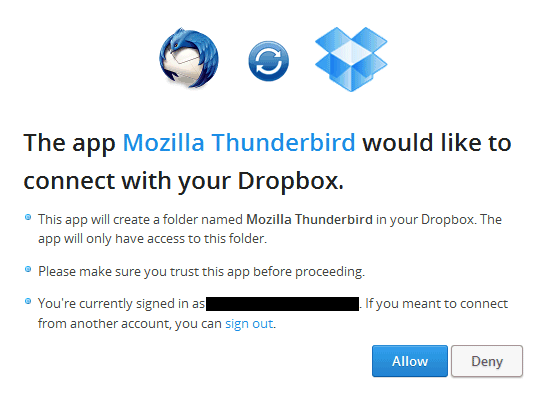
Così facendo, nella finestra delle opzioni di Thunderbird, si troverà un riferimento anche al proprio account Dropbox con l’indicazione dello spazio occupato e di quello rimanente:
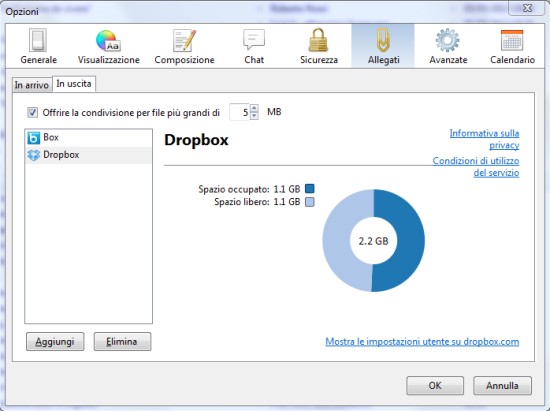
Anche nel caso di Dropbox i file verranno allegati nello stesso modo ossia i file non saranno inseriti nell’e-mail ma richiamati attraverso un link.
All’interno dell’account Dropbox, i file inviati da Thunderbird come allegati saranno conservati nella sottocartella Apps.
La casella Offrire la condivisione per i file più grandi di… consente di stabilire quando deve apparire il messaggio “Questo file è di grandi dimensioni. Potrebbe essere meglio usare FileLink“. La comparsa di tale avviso si verificherà solamente quando le dimensioni del singolo file superino, nell’esempio in figura, i 5 MB.
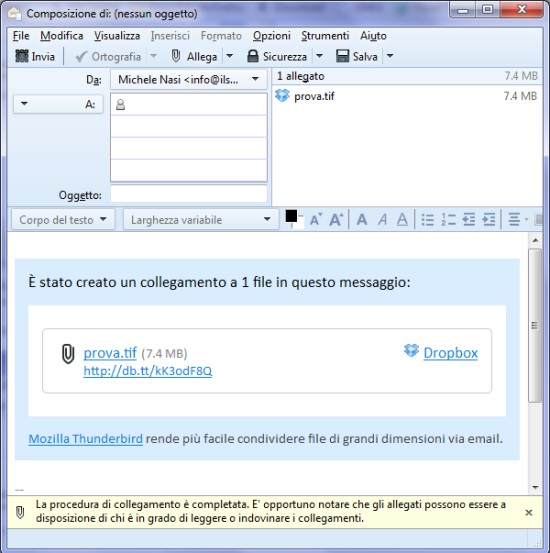
Cosa sta a significare il messaggio “la procedura di collegamento è completata. È opportuno notare che gli allegati possono essere a disposizione di chi è in grado di leggere o indovinare i collegamenti“? Thunderbird ricorda che la semplice conoscenza del link consente a chiunque di scaricare il file corrispondente.
Se si tiene particolarmente alla segretezza dei dati che vengono trasmessi a terzi si dovrebbe valutare di cifrarli prima dell’invio su un qualunque servizio di hosting “in the cloud”.
Infine, se ci si dovesse accorgere di aver commesso un errore nel file che si sta caricando sulla nuvola, non basterà eliminare l’allegato per interrompere l’operazione ma sarà necessario chiudere e riavviare l’intero Thunderbird.
/https://www.ilsoftware.it/app/uploads/2023/05/img_9868.jpg)
/https://www.ilsoftware.it/app/uploads/2024/04/vodafone.jpg)
/https://www.ilsoftware.it/app/uploads/2024/04/esim-saily-1.jpg)
/https://www.ilsoftware.it/app/uploads/2024/04/copertura-piano-italia-1-giga-numeri-civici-adiacenti.jpg)
/https://www.ilsoftware.it/app/uploads/2024/04/open-fiber-rilevamento-terremoti-nature.jpg)