/https://www.ilsoftware.it/app/uploads/2023/05/img_12601.jpg)
Quando la connessione Internet è condivisa tra molte macchine e molti dispositivi collegati alla medesima rete locale, è cosa piuttosto comune ritrovarsi con una “connettività dimezzata” o, ancor peggio, quasi inutilizzabile.
Ciò è dovuto al fatto che la banda di rete viene occupata quasi completamente dai vari client connessi al router rendendo molto difficoltoso il flusso di informazioni, in entrambe le direzioni con i server remoti.
Il problema può verificarsi sia quando si utilizzano molti client collegati via cavo ethernet, sia quando sono connessi molteplici dispositivi mobili via WiFi.
In questi frangenti diventa importante monitorare il traffico di rete nella LAN e la banda occupata istantaneamente dai vari dispositivi.
C’è un aspetto che sia in ambito aziendale sia in ambienti dometistici viene ampiamente sottovalutato: spesso basta un solo pesante upload avviato da un client connesso alla rete LAN per rallentare l’intera connessione e rendere molto più faticosi il download di qualunque informazione e la semplice navigazione sul web.
Astenendosi dall’impostare dei limiti sulla banda occupabile in upload dai dispositivi connessi via cavo ethernet o WiFi, la qualità della connessione di rete può degradare molto rapidamente. E ciò avviene fintanto che il pesante caricamento (upload) in Rete delle informazione da parte del client o di più client non viene completamente ultimato.
Abbiamo spiegato il problema, nel dettaglio, nell’articolo L’upload influisce sul download? Come velocizzare la connessione mentre si caricano file pesanti.
Riassumendo quanto illustrato nel citato articolo, se uno o più dispositivi (notebook, desktop, dispositivi mobili,…) connessi alla rete locale occupano completamente o quasi la totalità della banda in upload messa a disposizione dal provider Internet (le normali connessioni ADSL offrono, tipicamente, appena 450-480 Kbps in upload), tutti gli altri device collegati alla medesima LAN scaricheranno le informazioni più lentamente.
Quando si effettua il download di qualunque dato, il protocollo TCP/IP prevede l’invio di uno speciale pacchetto ACK (Acknowledge). I pacchetti ACK vengono automaticamente inviati per attestare al server remoto la corretta ricezione di uno specifico pacchetto dati.
Quando la banda in upload è pesantemente occupata dagli altri client collegati alla rete locale, i pacchetti ACK faticano ad essere inviati, il server remoto attende prima di inviare altre informazioni ed il download diventa faticosissimo.
Ecco perché allorquando vi fosse anche un solo client ad effettuare un upload molto pesante, ne risentirebbero le prestazioni in download dell’intera rete.
Nell’articolo Connessione Internet lenta: come diagnosticare e risolvere il problema abbiamo spiegato come stabilire se una connessione lenta dipenda dal provider Internet o dai client collegati alla rete locale.
Un semplice trucco, comunque, consente di evitare il drastico decadimento delle prestazioni della rete locale nel momento in cui uno o più client connessi alla stessa LAN dovessero avviare upload molto pesanti (i.e., caricamento di grossi file via FTP, upload di album fotografici su Facebook o su altre piattaforme, utilizzo dei principali software per il file sharing P2P, caricamento di video su YouTube,…).
L’intervento consiste nell’accedere al pannello di amministrazione del router (vedere anche Configurare router: guida per tutti i modelli ed i provider Internet) e nell’impostare un limite di utilizzo per la banda di rete in upload.
Tutti i router più recenti, infatti, consentono di stabilire quanta banda in download ed in upload possono usare, complessivamente, tutti i sistemi connessi alla rete locale oppure singoli dispositivi (specificandone il corrispondente indirizzo IP locale, privato: 192.168.x.x: perché in rete locale vengono usati questi indirizzi?).
Nell’esempio in figura, la sezione Bandwidth control del router WiFi consente di impostare un limite per il trasferimento di dati, in upstream e downstream.
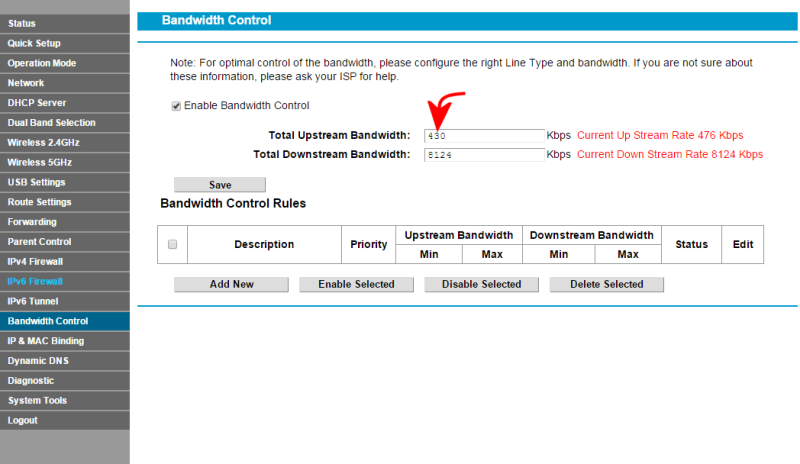
Il nostro consiglio è quello di ridurre di qualche decina di Kbps la banda complessivamente occupabile in upstream, al massimo, da tutti i client collegati alla rete locale, sia via cavo ethernet che WiFi.
Si può notare come, nel nostro caso, a fronte di una banda in upstream pari a 476 Kbps offerta dal provider Internet, il traffico dati in upload sia stato manualmente limitato a 430 Kbps.
Questo espediente aiuta a mantenere la connessione scattante anche nel caso in cui uno o più client connessi in rete LAN stessero effettuando upload particolarmente gravosi.
Monitorare il traffico di rete all’interno della LAN
L’amministratore di rete può comunque ricorrere a diverse soluzioni software per monitorare il traffico di rete nella LAN e stabilire quali client stanno occupando maggiormente la banda disponibile in upstream e/o in downstream.
Questi software si pongono in ascolto sull’interfaccia di rete e cercano di stabilire quali dispositivi ingenerano il maggior traffico.
I software che integrano anche funzionalità di packet sniffing consentono di stabilire non soltanto quali indirizzi IP locali generano il maggior traffico, sia in upstream che in downstream, ma anche quali tipi di attività sono in corso.
Dai protocolli che vengono utilizzati e dalle porte ai quali i client si connettono, si può agevolmente stabilire che generi di trasferimenti dati sono posti in essere.
Portandosi, ancora una volta, nel pannello di amministrazione del router, si potrà quindi eventualmente bloccare una determinata tipologia di traffico.
Tipicamente, è sufficiente portarsi nella sezione Firewall del pannello di amministrazione del router quindi impedire determinate tipologie di comunicazioni da e verso i client connessi in rete locale.
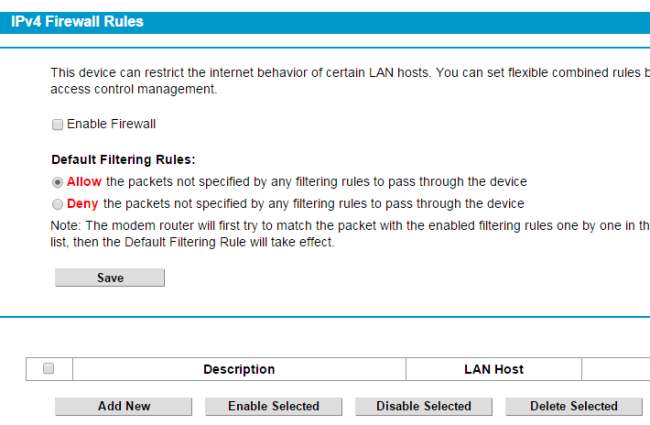
Di solito basta abilitare il firewall del router (Enable firewall) quindi aggiungere una o più regole (in questo caso basta un clic sul pulsante Add new) per bloccare il traffico su determinate porte e/o protocolli di rete.
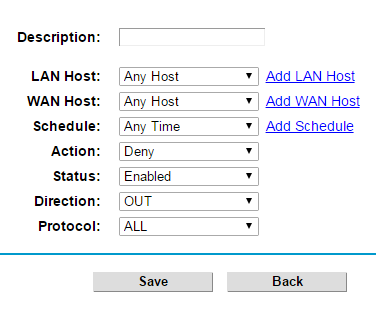
Scegliendo Deny (Blocca), si potrà indicare il protocollo e la porta da bloccare oltre che la direzione del traffico dati (OUT, in uscita; IN in ingresso).
Per monitorare il traffico di rete nella LAN, l’approccio migliore consiste nel verificare se il router integri funzionalità evolute per il controllo della banda occupata dai vari client e delle comunicazioni in essere.
Il router è il dispositivo attraverso cui transitano tutte le comunicazioni da e verso i sistemi connessi alla rete locale. Il router, quindi, è il punto in cui è possibile, con maggiore semplicità, monitorare il traffico di rete.
Purtroppo, però, gran parte dei router più commerciali non sono neppure in grado di stabilire quali indirizzo IP locali stanno ingenerando il maggior traffico.
I lettori più smaliziati possono valutare la sostituzione del firmware preinstallato dal produttore del router con uno di terze parti come DD-WRT od altri similari (vedere questi articoli per saperne di più).
Questo particolare addon per DD-WRT consente di aggiungere al firmware la possibilità di monitorare l’occupazione della banda di rete.
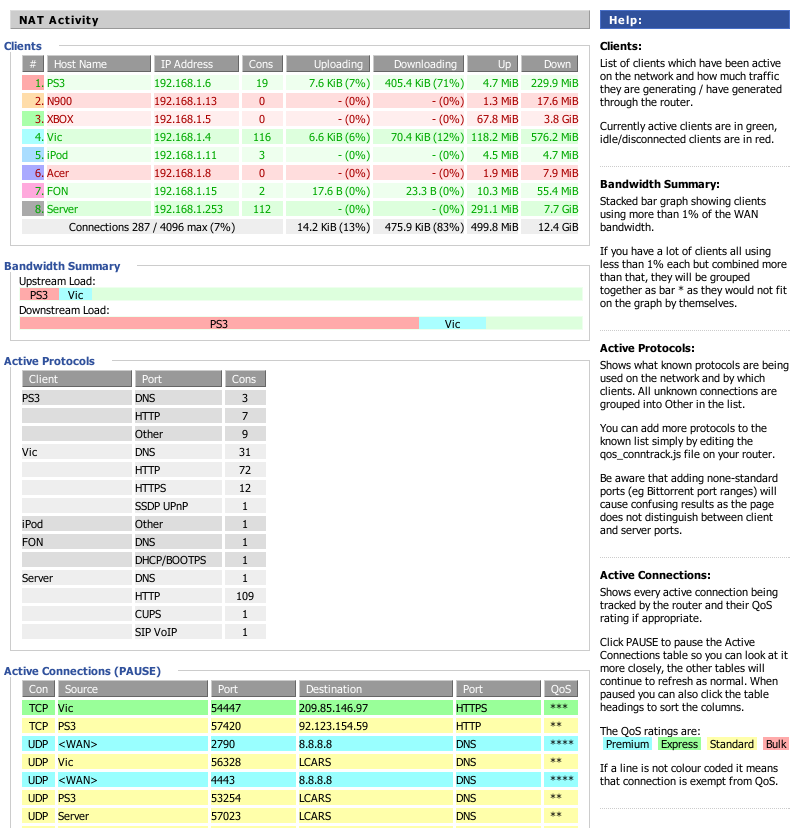
Lo stesso traguardo è perseguibile sostituendo il firmware di default del router con Gargoyle, prodotto basato su OpenWRT, progetto similare a DD-WRT.
L’attivazione delle funzionalità di monitoraggio richiede comunque storage aggiuntivo che deve essere messo a disposizione del firmware del router ad esempio collegando una chiavetta USB sufficientemente capiente.
Molto valido era anche lo script scaricabile a questo indirizzo e compatibile con i vari firmware personalizzati come DD-WRT, OpenWRT e Tomato. Proprio alcuni “fork” di Tomato vengono consigliati dall’autore dello script a tutti coloro che sono interessati al monitoraggio del traffico di rete locale.
In alternativa si possono utilizzare diversi software:
– Microsoft Network Monitor
Non più ufficialmente supportato, si conferma un’ottima utilità per monitorare il traffico di rete e stabilire quali sistemi, connessi alla LAN, stanno occupando maggiormente la banda a disposizione.
Network Monitor offre il supporto per oltre 300 protocolli (proprietari e non) e consente di effettuare lo sniffing dei pacchetti dati.
Una volta installato ed avviato, è necessario indicare a Network Monitor qual è l’interfaccia di rete da monitorare quindi iniziare una nuova operazione di cattura ed analisi istantanea del traffico dati locale.
– Capsa Free
Si tratta di un analizzatore di rete portabile che, una volta avviato, si pone in ascolto sull’interfaccia di rete evidenziando – in maniera grafica – quali sistemi stanno scambiando dati in Rete e quali tipi di attività sono in corso.
Anche Capsa supporta oltre 300 protocolli di rete e consente di avviare l’attività di monitoraggio semplicemente facendo clic sul pulsante Start.
– Nagios
Nagios è un software professionale che nasce per monitorare eventuali problematiche di rete e consentire un tempestivo intervento da parte degli amministratori (così da ridurre al minimo i tempi di down).
Nagios Core è un software opensource e completamente gratuito (le sue funzionalità possono essere estese mediante l’installazione di appositi plugin).
L’applicazione non è direttamente eseguibile in ambiente Windows ma nasce come software da installare nelle distribuzioni Linux Cent OS, Ubuntu e RHEL (qui le indicazioni per procedere con l’installazione).
Nagios potrà essere installato in una macchina virtuale Linux oppure in una macchina fisica ugualmente basata sul sistema operativo del pinguino.
A configurazione ultimata, Nagios sarà amministrabile da qualunque workstation connessa alla rete locale semplicemente digitando, nella barra degli indirizzi del browser, l’IP della macchina sulla quale il software è stato installato.
– PRTG Network Monitor Free
Afferente sempre alla categoria delle soluzioni professionali, PRTG Network Monitor consente di monitorare l’intera rete locale da ambiente Windows.
Si tratta di un software completo che necessita, per funzionare, di SQL Server e .NET Framework ma che dà modo di acquisire informazioni in tempo reale sull’utilizzo della banda di rete usando quattro differenti strumenti, compreso lo sniffing dei pacchetti dati.
La versione gratuita di PRTG Network Monitor è utilizzabile senza sborsare un centesimo sia per scopi privati che commerciali a patto che non si superi l’impostazione di 100 differenti sensori (un sensore è un meccanismo che pone il software ad osservare una specifica attività come una determinata connessione di rete, il collegamento ad URL predefiniti, il carico di lavoro di una macchina e così via).
/https://www.ilsoftware.it/app/uploads/2024/03/router-wifi6-banana-pi-economico.jpg)
/https://www.ilsoftware.it/app/uploads/2024/03/indirizzo-fritzbox-inaccessibile-non-funziona.jpg)
/https://www.ilsoftware.it/app/uploads/2023/06/router-wi-fi-generico.jpg)
/https://www.ilsoftware.it/app/uploads/2023/09/router-amaxon-eero-max-7.jpg)