Coloro che vedono nei client di messaggistica istantanea ottimi strumenti per dialogare con collaboratori, colleghi, amici e parenti, possono orientarsi sulla più recente versione di Pidgin, programma opensource compatibile con numerosi sistemi operativi quali Windows, Linux e Mac OS X. Oltre ad essere un software “multipiattaforma”, Pidgin è anche un client per la messaggistica “multiprotocollo”: l’applicazione offre infatti la possibilità di connettersi contemporaneamente a più network. Ecco quelli supportati: AIM, Bonjour, Gadu-Gadu, Google Talk, Groupwise, ICQ, IRC, MSN, MySpaceIM, QQ, SILC, SIMPLE, Sametime, XMPP, Yahoo! e Zephyr. Grazie a Pidgin è quindi possibile colloquiare contemporaneamente con i propri contatti che utilizzino uno qualunque dei network di messaggistica citati. Si tratta di una caratteristica senza dubbio eccellente perché – fruendo dell’elevatissima interoperabilità offerta da Pidgin – si possono avviare discussioni con qualunque utente, indipendentemente dal network di messaggistica da questo impiegato, senza la necessità di installare i vari client rilasciati da Microsoft, Google, Yahoo e così via.
Vediamo come installare e configurare Pidgin in ambiente Windows.
Tra i grandi vantaggi di Pidgin c’è sicuramente la “leggerezza”: il programma propone un’interfaccia chiara e pulita, pone l’accento sulle performance ed offre un pacchetto d’installazione piuttosto snello. Per comporre la sua interfaccia grafica, Pidgin fa riferimento a GTK+: lo strumento di sviluppo, integrato nell’applicazione, è impiegato da numerosi software opensource. Che Pidgin sia legato a doppio filo con GTK+ appare subito immediato: le informazioni legate al tema grafico utilizzato sono infatti conservate in alcuni file esterni all’applicazione:
File di configurazione avente valenza “globale”. Il file, denominato gtkrc, è sprovvisto di estensione e può essere aperto usando un comune editor di testo.
File di configurazione che ha valenza per il singolo account utente attualmente usato in Windows. Il file, denominato .gtkrc-2.0, non ha estensione e può essere aperto usando un qualunque editor di testo.
File di configurazione strettamente legato al funzionamento di Pidgin conservato nella directory contenente le preferenze dell’applicazione (%appdata%\.purple).
Gli sviluppatori di Pidgin consigliano di applicare eventuali modifiche al file di configurazione relativo al singolo utente e memorizzato nella cartella %userprofile% con il nome .gtkrc-2.0. Il file di configurazione “globale”, viene infatti sovrascritto ogniqualvolta si aggiorna il pacchetto GTK+.
Tra gli altri vantaggi di Pidgin anche la procedura di aggiornamento semplificato: non appena viene rilasciata una nuova versione del programma, dopo averla scaricata è possibile avviare immediatamente l’installazione senza la necessità di rimuovere alcunché. Il software sarà automaticamente aggiornato all’ultima versione.
Installazione e primo avvio di Pidgin
Dopo aver scaricato il file d’installazione di Pidgin, la procedura d’installazione provvederà ad installare il pacchetto GTK+, nel caso in cui questo non risultasse già presente sul sistema in uso. Durante l’installazione, gli utenti più smaliziati possono decidere se attivare o meno la gestione degli URI: attivando una o più delle voci indicate, queste saranno automaticamente trattate da parte di Pidgin. Ciò significa, ad esempio, che utilizzando l’URI msnim: – inserito in messaggi e pagine web -, Pidgin provvederà ad interfacciarsi con il network MSN Messenger per inviare messaggi od avviare conversazioni. A questo indirizzo potete trovare un articolo dedicato alla tematica URI che pubblicammo a suo tempo.
Al termine dell’installazione, spuntando la casella Esegui Pidgin, verrà immediatamente avviato il programma: l’interfaccia risulterà da subito tradotta in italiano.
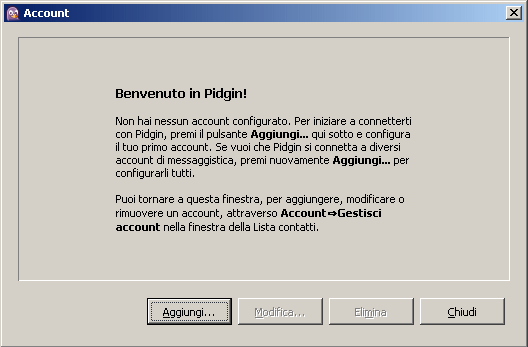
Il primo passo consiste nella configurazione di almeno un account per la messaggistica istantanea (ad esempio, MSN Messenger, Google Talk, Yahoo o ICQ…): per procedere è sufficiente cliccare su Aggiungi…, scegliere il network di messaggistica ed introdurre i propri dati di autenticazione (nome utente e password).
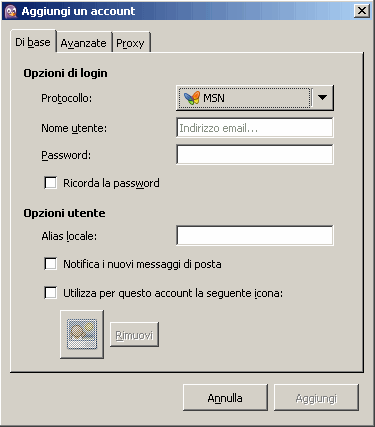
Nella scheda “Di base” si può richiedere di fare in modo che Pidgin ricordi la password specificata (in modo tale da non doverla ridigitare ad ogni tentativo di login), una denominazione da assegnare localmente all’account ed un’icona distintiva (“avatar”) che sarà esposta ai vari contatti.
In qualunque momento, cliccando sul menù Account, Gestisci gli account, si possono aggiungere od eliminare account per la messaggistica istantanea e modificare le impostazioni di quelli già inseriti elenco.
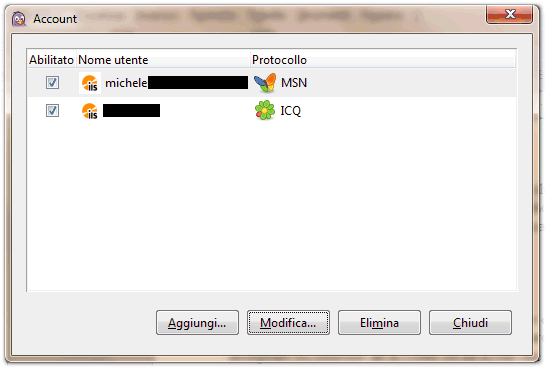
I plugin: definire la posizione sullo schermo di Pidgin
I plugin sono una risorsa eccellente per Pidgin: le funzionalità che contraddistinguono il client opensource possono infatti essere estese ricorrendo ad una serie di aggiunge, molte delle quali direttamente supportate dall’applicazione. L’elenco dei plugin direttamente disponibili, è consultabile cliccando sul menù Strumenti, Plugin.
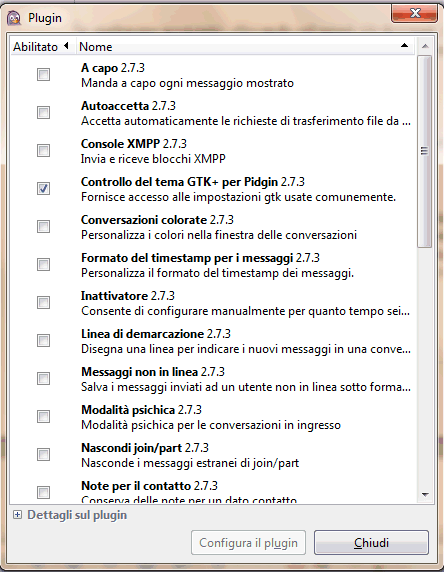
Con l’intento di personalizzare l’interfaccia di Pidgin, suggeriamo di attivare i seguenti due plugin: Controllo del tema GTK+ per Pidgin e Opzioni di Pidgin per Windows.
Cliccando sul plugin Opzioni di Pidgin per Windows quindi sul pulsante Configura il plugin, si ha la possibilità di decidere se il programma debba o meno avviarsi automaticamente ad ogni ingresso in Windows.
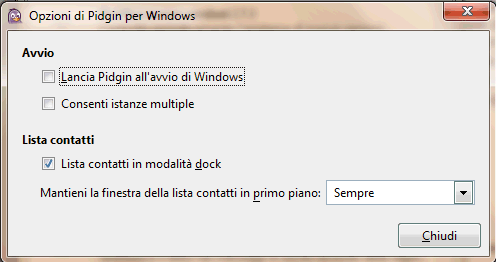
Inoltre, almeno per quanto ci riguarda, noi siamo abituati a mantenere sempre visualizzata a video la lista dei contatti. Per fare in modo che la finestra principale di Pidgin sia sempre mostrata sullo schermo, in primo piano, basta selezionare la voce Sempre dal menù Mantieni la finestra della lista dei contatti in primo piano. Spuntando la casella Lista contatti in modalità dock si può fare in modo che la finestra di Pidgin possa essere “ancorata” ad un lato dello schermo: è sufficiente spostarla, ad esempio, sul lato di destra per accorgersi del risultato.
Modificare il tema grafico
Per modificare l’aspetto grafico di Pidgin, è necessario intervenire sulla configurazione del pacchetto GTK+. Allo scopo, suggeriamo di scaricare questo file ed estarne tutto il contenuto in una cartella temporanea (che potrà poi essere rimossa), ad esempio c:\pidgin_temp.
Analogamente, è necessario prelevare questo file ed estarne il contenuto nella medesima directory temporanea.
Le sottocartelle lib e share, contenute nella directory c:\pidgin_temp\gtk2-themes-2009-09-07-win32_bin, dovranno essere copiate nella cartella c:\programmi\pidgin\Gtk (ove c:\programmi\pidgin è la directory nella quale si è precedentemente installato Pidgin).
Il file gtk2_prefs.exe, contenuto in c:\pidgin_temp\gtk2_prefs-0.4.1.bin-gtk2.10-win32 dovrà essere invece copiato nella cartella c:\programmi\pidgin\Gtk\bin.
Per applicare uno dei tanti temi messi a disposizione, è possibile – a questo punto – fare doppio clic sul file eseguibile c:\programmi\pidgin\Gtk\bin\gtk2_prefs.exe quindi scegliere, dall’elenco, la soluzione grafica preferita.
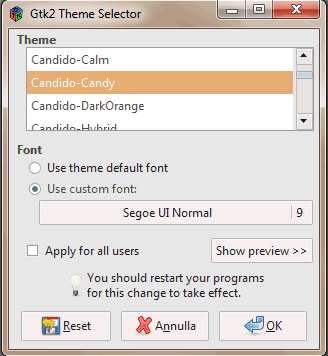
Nel caso di schermi dalle dimensioni più contenute (ad esempio quelli che equipaggiano molti notebook), si può decidere di intervenire anche sull’ampiezza della fonte di carattere predefinita (cliccando su Show preview è possibile ottenere un’anteprima del “look” di pulsanti, opzioni, menù ed altri elementi dell’interfaccia).
Spuntando la casella Apply for all users, la modifica apportata verrà applicata a livello del motore GTK+. Diversamente, avrà valenza per l’account utente di Windows correntemente impiegato.
E’ bene tenere presente che nel caso in cui si fosse precedentemente applicato un tema grafico al singolo utente, si dovrà eliminare o rinominare il file %userprofile%\.gtkrc-2.0 altrimenti le modifiche effettuate ricorrendo al Gtk2 Theme Selector non avranno alcun effetto. In ogni caso, dopo aver cliccato su OK, Pidgin dovrà essere chiuso e riavviato.
Accendendo alla finestra dei plugin (Strumenti, Plugin), selezionando Controllo del tema GTK+ per Pidgin quindi cliccando su Configura il plugin, si potranno personalizzare in qualunque momento molti degli elementi dell’interfaccia. Ad esempio, se la dimensione del carattere utilizzato nella finestra di composizione dei messaggi risultasse troppo ridotta, è possibile variarla cliccando su Caratteri, spuntando le voci Finestra di conversazione e Storico della conversazione quindi facendo riferimento al piccolo pulsante a lato.
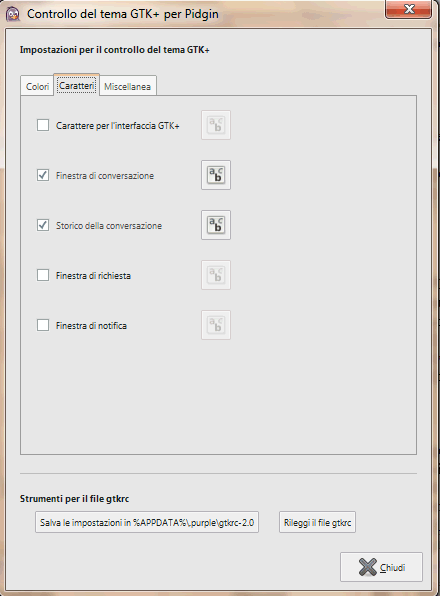
Un’occhiata alle “preferenze di Pidgin
Anche la finestra delle preferenze di Pidgin merita qualche riflessione. Cliccando su Strumenti, preferenze, potrebbe risultare utile a molti la chiusura delle finestre di conversazione ricorrendo al tasto ESC. Per attivare questa possibilità, è sufficiente spuntare la casella Chiudi le conversazioni con il tasto ESC, mostrata in calce alla finestra.
Inoltre, Pidgin – per impostazione predefinita – è solito mostrare i messaggi sotto forma di schede, all’interno della medesima finestra. Se tale comportamento non fosse di vostro gradimento, si può richiedere l’apertura di una singola finestra per ciascuna conversazione: basta disattivare la casella Mostra i messaggi immediati e le chat come schede.
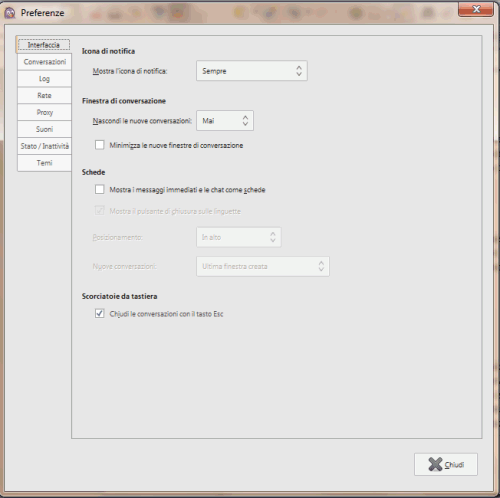
Le altre schede consentono di regolare il comportamento del programma durante le varie conversazioni, la creazione dei log delle discussioni, le preferenze relative agli eventuali avvisi sonori da riprodurre ed allo stato di inattività.
Conversazioni sicure e backup delle preferenze
I sistemi di comunicazione basati sulla messaggistica istantanea sono indubbiamente molto pratici ed utili in svariati ambiti applicativi. E’ però bene tenere a mente che questi mezzi di comunicazione sono ben lungi dall’essere sicuri: è preferibile astenersi sempre dallo scambiare password e dati importanti attraverso messaggi istantanei.
Per chi non può rinunciare alla comodità del client di messaggistica istantanea ma desidera che le informazioni veicolate via “instant messaging” non possano essere in alcun modo “intercettate” da parte di persone non autorizzate (ved., a tal proposito, questo nostro articolo), c’è una soluzione facile da mettere in pratica. Off-the-Record Messaging (OTR) è un’estensione per il client di messaggistica che si occupa di crittografare tutti i dialoghi avviati con i propri interlocutori. Il software non fa dipendere il suo funzionamento dal protocollo utilizzato e quindi dal particolare network di messaggistica scelto. Tuttavia, per poter inviare e ricevere messaggi cifrati è indispensabile che gli interlocutori dispongano di Pidgin e del plugin OTR.
Dopo aver installato Pidgin sul proprio sistema ed una volta configurato il programma per l’accesso alle reti di messaggistica d’interesse, è possibile passare al download del plugin OTR, prelevabile gratuitamente cliccando qui. Completata l’installazione del plugin, si dovrà riavviare Pidgin in modo tale da richiederne l’abilitazione.
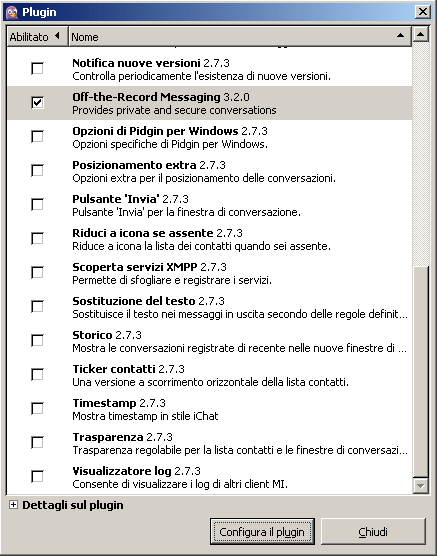
Dal menù Strumenti, Plugin di Pidgin, una volta installato OTR, è facile abilitare l’estensione spuntando semplicemente la casella corrispondente.
Cliccando sul pulsante Configura il plugin si avrà accesso alle due schede che permettono di regolare il funzionamento dell’estensione.
Attraverso la scheda Config, si può generare manualmente una coppia di chiavi (chiave privata e chiave pubblica) che saranno successivamente impiegate per gestire le conversazioni cifrate effettuate attraverso il client di messaggistica. La chiave pubblica dell’utente viene automaticamente trasmessa, da parte del programma, a tutti gli interlocutori che dispongano di Pidgin e dell’estensione OTR installata.
Se si dispone di più account di messaggistica istantanea, ricorrendo al pulsante Generate è possibile produrre varie coppie di chiavi private-pubbliche.
Si tenga comunque presente che OTR si incarica di generare la coppia di chiavi in maniera totalmente autonoma, senza alcun intervento da parte dell’utente.
Per impostazione predefinita, tutte le conversazioni inizializzate vengono cifrate da parte di OTR (caselle Enable private messaging e Automatically initiate private messaging attivate). Togliendo il segno di spunta dalla seconda casella, la cifratura delle informazioni sarà abilitata solamente nel caso in cui pervenga una richiesta dall’interlocutore remoto oppure allorquando si decida di farlo.
La casella Require private messagging è disattivata in modo predefinito: OTR provvede a controllare se l’interlocutore disponga di Pidgin e del plugin installati. Solo in caso affermativo, l’estensione provvederà ad abilitare la discussione in forma cifrata.
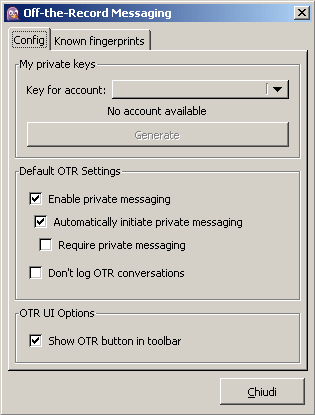
Grazie all’impostazione della casella Show OTR button in toolbar, OTR mostra un pulsante aggiuntivo nella barra degli strumenti di Pidgin: esso riflette il corrente stato della conversazione (dialogo cifrato oppure non protetto). Cliccando sulla voce Start private conversation è possibile, in qualunque momento, scambiarsi messaggi in modo sicuro.
Nel caso in cui non si fosse ancora provveduto all’operazione di autenticazione, si dovrà procedere alla verifica dell’identità dell’interlocutore. Le modalità possibili, in questo caso, sono tre: si può digitare una domanda la cui risposta può essere nota solo ai due interlocutori. Se, “dall’altra parte”, perviene la risposta corretta significa che non si ha a che fare con un impostore e si può avviare il colloquio in forma sicura.
In alternativa, si può optare per il cosiddetto “shared secret“, una parola od una frase concordata in precedenza dagli interlocutori.
Per il terzo metodo (controllo dell'”impronta” o fingerprint) è necessario che gli interlocutori si contattino attraverso un altro canale di comunicazione controllando la corrispondenza dei rispettivi fingerprint.
Backup della configurazione di Pidgin
Le informazioni sugli elenchi dei contatti e sulle preferenze del client di messaggistica vengono conservate nella cartella %appdata%\.purple (digitare quanto riportato in Start, Esegui…).
Copiando tutto il contenuto di tale directory nell’omonima cartella, su un altro sistema, si potrà agevolmente ripristinare la configurazione di Pidgin.
Si tenga comunque presente che la directory %appdata%\.purple contiene anche le informazioni relative alle credenziali di accesso agli account di messaggistica istantanea. Avendo spuntato le caselle Ricorda la password all’interno della finestra di gestione di ciascun account, copiando altrove il contenuto della cartella %appdata%\.purple, ci si potrà immediatamente collegare ai vari network di messaggistica istantanea.
/https://www.ilsoftware.it/app/uploads/2023/05/img_6473.jpg)
/https://www.ilsoftware.it/app/uploads/2024/04/vodafone.jpg)
/https://www.ilsoftware.it/app/uploads/2024/04/esim-saily-1.jpg)
/https://www.ilsoftware.it/app/uploads/2024/04/copertura-piano-italia-1-giga-numeri-civici-adiacenti.jpg)
/https://www.ilsoftware.it/app/uploads/2024/04/open-fiber-rilevamento-terremoti-nature.jpg)