Ogniqualvolta si installano sul personal computer nuovi software oppure si provvede ad aggiornarli, la procedura d’installazione solitamente effettua molteplici operazioni di lettura e scrittura sul disco fisso. In molti casi vengono aggiunti nuovi file, spesso nella cartella di sistema di Windows, ed inserite nuove informazioni all’interno del registro.
Talvolta, il processo d’installazione provvede a scaricare dei file da Internet e a salvarli sul sistema in uso.
Verificare che cosa succede “dietro le quinte” non è un’attività semplicissima ma, adoperando gli strumenti giusti, questo tipo di attività può essere messa in pratica anche da parte degli utenti con conoscenze informatiche di livello medio.
Analizzare le operazioni compiute dalla procedura d’installazione può risultare particolarmente utile nel caso in cui si desideri stabilire il motivo per cui un programma restituisce degli errori in fase di setup.
E’ possibile ricorrere alle utilità che vi presentiamo anche durante il normale utilizzo di qualsiasi software per verificare le operazioni che vengono compiute sul sistema.
Il tris di strumenti illustrati in questa pagina è completamente gratuito e si rivela essenziale per condurre qualsiasi tipo di indagine, in profondità, sul funzionamento di qualunque applicazione.
RegShot. Le procedure d’installazione dei vari software aggiungono nel registro di sistema molte nuove informazioni. Non solo, anche durante l’utilizzo di un programma, il registro è frequentemente oggetto di modifiche. In particolare, molti programmi – alla prima esecuzione dopo l’installazione – inseriscono nuove chiavi e nuovi valori nel registro di Windows.
RegShot risulta utilissimo per scoprire tutti gli interventi che sono stati effettuati. Il programma, infatti, consente di creare una fotografia dell’intero contenuto del registro di sistema. Dopo aver scattato un'”istantanea” del registro, si può provvedere all’installazione di un nuovo programma. A setup portato a termine e dopo aver lanciato il nuovo software installato almeno una volta, ci si può servire di RegShot per recuperare tutte le informazioni sulla nuova configurazione del registro di Windows.
A questo punto, RegShot è in grado di mettere a confronto lo stato del registro nella fase antecedente all’installazione del software con quella relativa al momento successivo.
Il resoconto delle differenze rilevate da RegShot tra un’immagine e l’altra del registro di sistema, può essere memorizzato come normale file di testo oppure in formato HTML.
Questo programma, inoltre, offre la possibilità di effettuare controlli non solo sul registro ma anche sul contenuto delle cartelle (con le eventuali sottocartelle) specificate manualmente da parte dell’utente. Grazie a questa funzionalità è semplice verificare quali file sono stati aggiunti o modificati, ad esempio, nella directory di Windows.
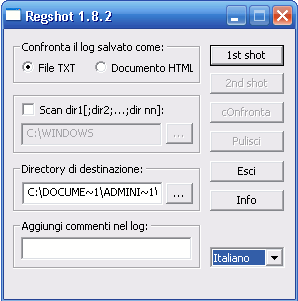
Gran parte dei programmi che installiamo sui nostri personal computer, infatti, oltre a modificare il registro, spesso copiano librerie DLL nella cartella di sistema di Windows oppure creano file in varie cartelle.
La versione di RegShot che vi proponiamo, inoltre, consente di salvare l’intero registro di sistema in un file con estensione .HIV. Il programma, quindi, può essere usato anche software per il backup del registro.
RegShot non necessita d’installazione: è sufficiente estrarre il contenuto del file ZIP compresso in una cartella a propria scelta sul disco fisso. Per avviare il software, quindi, è sufficiente fare doppio clic sul file regshot.exe. Una volta eseguito RegShot, il menù a tendina – visualizzato nella finestra principale in basso a destra – consentirà di "tradurre" l’intero software in lingua italiana.
– Creare un'”istantanea” del registro di Windows
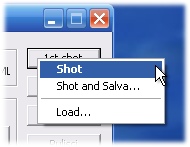
permette di caricare un file creato in precedenza.
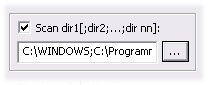
Se, oltre alle modifiche apportate al registro di sistema, si volessero controllare anche quelle relative a file e cartelle (creati, modificati o cancellati), è sufficiente attivare la casella Scan dir quindi specificare la o le directory da monitorare (se si inserisce più di una cartella, ciascun percorso deve essere separato con un punto e virgola: ad esempio, c:\windows;c:\programmi).
– Installazione di un software
In directory di destinazione è possibile indicare la cartelle di lavoro di RegShot (dove devono essere memorizzati i file di registro). Dopo aver cliccato su 1st shot quindi su Shot o Shot and salva…, l’immagine della configurazione del registro sarà così creata. Eseguite, a questo punto, un software che vi immaginate possa effettuare modifiche sul registro (per esempio, una procedura di installazione).
– Mettere a confronto lo stato del registro
Per creare una seconda "istantanea" del registro è necessario servirsi del pulsante 2nd shot. Anche in questo caso si può decidere se scattare semplicemente una fotografia del registro o se salvarla anche su disco sotto forma di file .HIV.
Per mettere a confronto i due file, basta cliccare su Confronta, dopo aver scelto il formato di file preferito (file TXT o HTML).
URL Snooper e Process Monitor
Url Snooper. Quando si installa un software che richiede l’accesso alla rete Internet per poter compiere delle operazioni oppure quando si aggiorna un programma servendosi della funzionalità di update integrata, può risultare utile verificare quali operazioni vengono compiute e, in particolare, controllare a quali URL l’applicazione tenta di connettersi.
In generale, può essere interessante sapere a quali server si collegano le varie applicazioni installate.
URL Snooper è un programma gratuito che assolve proprio a questi compiti.
Il software provvede ad esaminare tutto il traffico di rete estrapolando gli URL ai quali si connettono i programmi installati sul sistema in uso. Per l’effettuazione di queste operazioni di analisi, URL Snooper si appoggia a WinPCap, una libreria opensource che consente la cattura e l’analisi dei pacchetti di dati in transito sull’interfaccia di rete.
Il codice originario della libreria è stato sviluppato in seno al Politecnico di Torino; a partire da quest’anno la californiana CACE Technologies continua a sviluppare ed a migliorare il prodotto.
URL Snooper viene distribuito in forma completamente gratuita. Purtuttavia, fintanto che non si provvederà ad effettuare una registrazione, verranno visualizzati alcuni “nag-screen” (finestre di avvertimento).
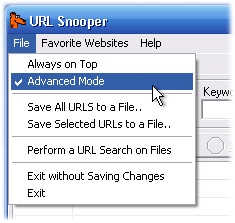
Al primo avvio, URL Snooper provvede ad individuare, in modo automatico, le interfacce di rete sulle quali il programma può porsi in ascolto intercettando il traffico in entrata ed in uscita.
Suggeriamo subito di attivare la modalità avanzata (Advanced mode) dal menù File, in questo modo sarà possibile utilizzare un più ampio spettro di funzionalità.
Scegliendo Show all dal menù a tendina Protocol filter, verranno elencati tutti gli URL ai quali si connetteranno, via a via, le applicazioni installate.

Per interrompere l’attività di analisi dei pacchetti di dati scambiati, è sufficiente cliccare sul pulsante Stop search. Per riattivarla, basta premere Sniff network.
Process Monitor. Quando si installano nuovi software o si esegue una qualsiasi applicazione presente sul sistema, il programma selezionato spesso accede a molti file e cartelle. Talvolta l’applicazione potrebbe evidenziare problemi di funzionamento nel caso in cui uno o più file dovessero, ad esempio, mancare all’appello.
Conosciuto in precedenza con il nome di File Monitor, Process Monitor è un’utilità che si occupa di tenere traccia, in tempo reale, dei file che un qualsiasi software tenta di leggere o creare sul disco.
Sviluppato a partire dalla medesima interfaccia che contraddistingueva utility quali File Monitor e Registry Monitor, Process Monitor integra numerose migliorie: il software è in grado di monitorare ogni singolo processo in esecuzione sul sistema registrandone l’avvio e la chiusura, compresi i codici di stato “emessi”; controllare il caricamento di librerie DLL; filtrare i dati rilevati.
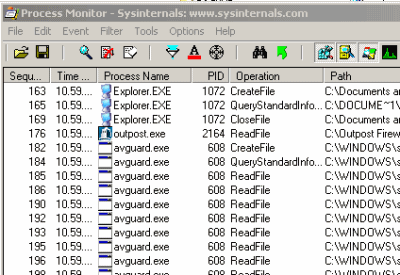
Process Monitor visualizza, i tempo reale, tutti i file letti o scritti nonché le chiavi ed i valori di registro utilizzati dalle applicazioni installate sul sistema.
/https://www.ilsoftware.it/app/uploads/2023/05/img_4392-1.jpg)
/https://www.ilsoftware.it/app/uploads/2024/04/aggiornamenti-windows-10-piu-leggeri.jpg)
/https://www.ilsoftware.it/app/uploads/2024/04/windows-11-processore-non-compatibile-avvio.jpg)
/https://www.ilsoftware.it/app/uploads/2024/04/24-4-0.jpg)
/https://www.ilsoftware.it/app/uploads/2024/04/hisense-android-tv-windows-11-crash.jpg)