Bill Veghte, “senior vice president for Windows business” presso Microsoft, ha suggerito alle realtà aziendali che stanno ad oggi ancora valutando l’adozione di Windows Vista il passaggio diretto a Windows 7. Le dichiarazioni rese da Veghte non sorprendono gli analisti di Gartner: “se all’interno della struttura si è già iniziato il passaggio a Vista sarebbe preferibile proseguirlo. Ma se tale attività non fosse stata ancora posta in essere, sarebbe preferibile attendere la migrazione a Windows 7”. Dal momento che la stragrande maggioranza delle aziende continua ad utilizzare Windows XP e poiché la metà delle imprese intervistate da Gartner ha in programma di saltare a pié pari Windows Vista, Windows 7 diventa la scelta per il futuro. Sebbene il supporto per Windows XP sia destinato a cessare in via definitiva nel 2014 (Microsoft non rilascerà più nemmeno gli aggiornamenti di sicurezza), da Gartner si caldeggia l’abbandono del sistema operativo entro la fine del 2012.
Dopo i pareri favorevoli ricevuti da parte dei beta tester ed i numerosi segnali di incoraggiamento provenienti dalla Rete, Microsoft ha deciso di forzare le tappe per giungere al rilascio della versione definitiva di Windows 7 prima della fine dell’anno, in tempo per lo “shopping natalizio”.
La conferma è arrivata da Redmond nelle settimane scorse: Windows 7 verrà lanciato pubblicamente, nella sua veste definitiva, il prossimo 22 Ottobre. Come anticipato, a partire all’incirca dalla metà di Agosto, il sistema operativo dovrebbe arrivare nelle mani dei produttori di personal computer (versione “RTM”).
I portavoce di Microsoft hanno confermato l’esistenza di un programma per l’aggiornamento agevolato a Windows 7, battezzato “Windows Upgrade Option”. Al momento non si conoscono ancora i dettagli sulle opzioni di “upgrade” offerte agli utenti né i costi per l’aggiornamento a Windows 7 e l’acquisto di nuove licenze d’uso.
A partire da Luglio chi acquisterà un nuovo personal computer con Windows Vista preinstallato (edizioni Home Premium, Business od Ultimate) dovrebbe avere diritto all’aggiornamento gratuito a Windows 7 non appena il sistema operativo verrà rilasciato. Al momento della stesura dell’articolo non abbiamo ancora ricevuto conferme ufficiali: invitiamo quindi i lettori potenzialmente interessati a fruire di questa opportunità, a verificare la validità dell’offerta con il proprio rivenditore di fiducia.
Download ed installazione della “Release Candidate”
Ad inizio Maggio, Microsoft ha reso disponibile in Rete la “Release Candidate” (RC) di Windows 7: si tratta di una versione che rappresenta una vera e propria pietra miliare perché raccoglie tutte le caratteristiche che il gigante di Redmond inserirà anche nella release finale del sistema operativo. La possibilità di scaricare e provare Windows 7 è aperta a tutti: chiunque può quindi liberamente saggiare le novità di “Seven” (questo l’appellativo “colloquiale” con cui spesso ci si riferisce al nuovo sistema di casa Microsoft). La “Release Candidate” è una versione di anteprima del sistema operativo che anticipa il rilascio della versione definitiva ma che ancora può contenere imperfezioni in corso di risoluzione.
Visitando la pagina questa pagina ed agendo sui menù a tendina posti in calce ad essa, si può selezionare la versione da scaricare (a 32 o 64 bit) e la lingua prescelta. Per avviare il download è indispensabile possedere un account MSN Hotmail, MSN Messenger o Passport ed effettuare il login. Verrà proposto un codice prodotto (“product key”) da inserire, successivamente, durante l’installazione di Windows 7. Dopo aver annotato il codice prodotto, si potrà procedere con il download del sistema operativo cliccando sul pulsante Download now. Al termine della procedura di scaricamento, si otterrà un file in formato .ISO che dovrà essere masterizzato su supporto DVD utilizzando un software come Nero o CD Burner XP.
La “Release Candidate” di Windows 7 è stata tradotta in poche lingue tra le quali non c’è l’italiano. Per rendere l’interfaccia del sistema operativo nella nostra lingua è tuttavia sufficiente applicare un apposito aggiornamento (ved. più avanti), rilasciato più di recente.
La versione “Release Candidate” di Windows 7 potrà essere utilizzata sino al 1° Giugno 2010, ben oltre la data di lancio della release finale del sistema operativo. Tuttavia, come ricorda Microsoft, a partire dal 1° Marzo 2010, la “Release Candidate” spegnerà automaticamente il sistema ogni due ore di utilizzo.
Come provare la “Release Candidate” di Windows 7
Sebbene Windows 7 integri un “boot loader” in grado di permettere anche l’avvio delle altre versioni del sistema operativo Microsoft eventualmente installate sul personal computer, chi volesse provare in anteprima Windows 7 può ricorrere alle tante soluzioni per la virtualizzazione oggi disponibili. Esse hanno il vantaggio di non implicare la modifica della configurazione del disco fisso (ridimensionamento delle partizioni attualmente presenti, creazione di una nuova partizione destinata all’installazione di Windows 7 ed aggiunta di un “boot loader”). Tra gli svantaggi vi sono tuttavia performance ridotte (Windows 7 eseguito all’interno di una macchina virtuale non può garantire le medesime prestazioni ottenibili avviando il sistema operativo all’accensione del personal computer) e, spesso, l’impossibilità di fruire delle ultime novità grafiche introdotte sull’interfaccia.
Per mettere alla prova la “Release Candidate” di Windows 7 senza modificare la configurazione del personal computer, è possibile orientarsi su un software per la virtualizzazione qual è l’opensource VirtualBox. Dopo aver scaricato ed installato il programma, si dovrà creare una nuova macchina virtuale all’interno della quale verrà poi lanciato il setup della “Release Candidate” del sistema operativo.
Abbiamo già pubblicato le istruzioni per installare e configurare Windows 7 in una macchina virtuale in questo articolo.
Tradurre la “Release Candidate” di Windows 7 in italiano
Una volta installata la versione inglese della “Release Candidate” di Windows 7, si potrà tradurla in italiano ricorrendo al pacchetto ufficiale rilasciato da Microsoft. L’aggiornamento che consente di trasformare l’interfaccia utente della versione di anteprima di “Seven” nella nostra lingua non è scaricabile come pacchetto “stand alone” ma è per il momento disponibile solo attraverso la funzionalità “Windows Update”.
Per procedere è necessario fare riferimento al Pannello di controllo (Control Panel) quindi cliccare sull’icona Windows Update. Qui, dopo aver installato tutti gli aggiornamenti proposti, cliccando sul link Review optional updates, si può accedere alla lista degli aggiornamenti opzionali proposti per Windows 7. Nell’elenco sono proposti ben 32 file di lingua: tra questi c’è l’italiano (Italian Language Pack – Windows 7 Release Candidate (KB967828)), aggiornamento che “pesa” poco più di 36 MB.
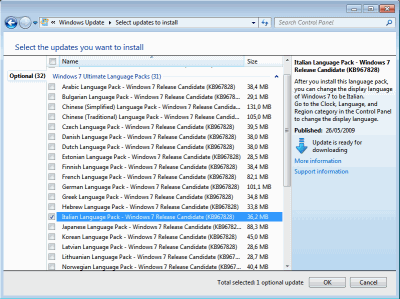
Una volta spuntata la casella corrispondente al pacchetto di lingua italiano, sarà necessario cliccare sul pulsante Install updates per procedere con l’installazione.
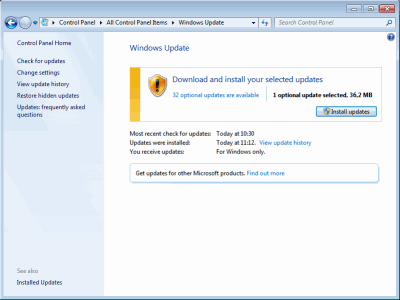
Ad installazione del “language pack” ultimata, per selezionare l’italiano si dovrà accedere al Pannello di controllo, fare doppio clic su Region and language, cliccare sulla scheda Keyboards and languages quindi selezionare Italiano dal menù a tendina Choose a display language.
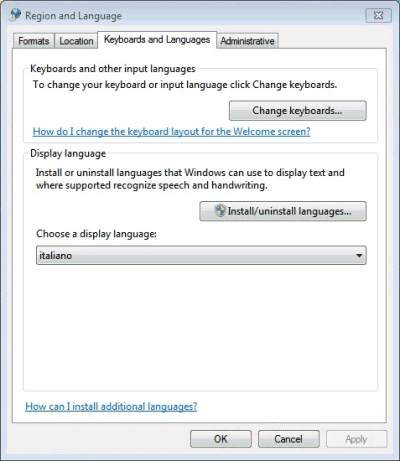
Dopo aver confermato la scelta premendo il pulsante OK, Windows 7 richiederà la disconnessione (Log off now) dell’account utente in uso in modo da poter applicare le modifiche all’interfaccia.
Una rinnovata barra delle applicazioni
In Windows 7 fa il suo debutto una “inedita” barra delle applicazioni: con il rilascio di “Seven”, Microsoft ha deciso di stralciare completamente la vecchia barra di “Avvio rapido” integrando un inedito meccanismo per l’avvio delle applicazioni maggiormente utilizzate. Windows 7 visualizza, in modo predefinito, una serie di icone: quella di Internet Explorer, quella di Windows Explorer (la shell del sistema operativo) e di Windows Media Player. Il contenuto della barra delle applicazioni risulta completamente personalizzabile: è possibile aggiungere qualunque programma trascinandone l’icona nell’area in calce allo schermo.
Windows 7, inoltre, mostra – sempre nella barra delle applicazioni – le icone corrispondenti a ciascun software in esecuzione: spostando il puntatore del mouse su una qualunque icona, il sistema propone una piccola finestra, in primo piano, che elenca le attività in corso per ciascun programma aperto. Nel caso di Internet Explorer, ad esempio, viene mostrata la lista delle schede (“tabs”) correntemente visualizzate. Va comunque osservato come nel caso di Mozilla Firefox, ad esempio, venga però ancora visualizzata solo la scheda correntemente selezionata.
Quando è in corso il prelievo di un file con Internet Explorer, l’icona del browser assume via a via un colore verde più intenso, a segnalare lo stato di avanzamento del download.
Cliccando con il tasto destro del mouse su un’icona della barra delle applicazioni, Windows 7 riassume le operazioni effettuate più di frequente, le cartelle più utili o, nel caso di Internet Explorer, la cronologia dei siti web consultati. L’insieme di tali elementi è stato battezzato “jump list”. La “Release Candidate” di Windows 7 sfoggia già tutta una serie di “jump list” predefinite che è stata ulteriormente estesa rispetto a quanto visto nelle versioni beta.
Nel caso di Internet Explorer 8, cliccando sull’icona mostrata nella barra delle applicazioni, si troverà ad esempio un accesso veloce alla funzionalità InPrivate che permette di navigare sul web senza lasciare alcuna traccia, sul personal computer in uso, delle attività condotte in Rete.
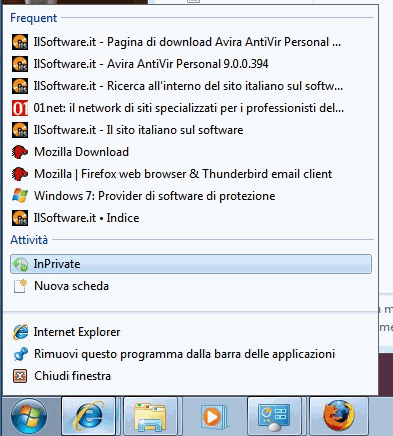
La nuova barra delle applicazioni di Windows 7, in definitiva, appare come un'”amalgama” della precedente barra di Windows XP, dell’organizzazione per gruppi delle finestre aperte e della vecchia barra di “Avvio veloce”.
Il cosiddetto “Centro operativo” – che si propone come evoluzione del Centro sicurezza PC introdotto in Windows XP SP2 -, viene mostrato sotto forma di una piccola icona raffigurante una bandiera, accanto all’orologio (per impostazione predefinita in basso a destra): esso raccoglie e visualizza tutte le informazioni importanti sullo stato del sistema e sulle operazioni che è bene compiere per garantirne sicurezza e perfetta funzionalità. E’ in quest’area che il sistema operativo rammenta all’utente, ad esempio, la mancanza di un software antivirus/antimalware, l’eventuale disattivazione del firewall, la necessità di applicare aggiornamenti importanti o il suggerimento di impostare il backup automatico dei dati. Cliccando sul link Apri centro operativo è possibile accedere alla finestra di revisione e di modifica delle impostazioni dello stesso.
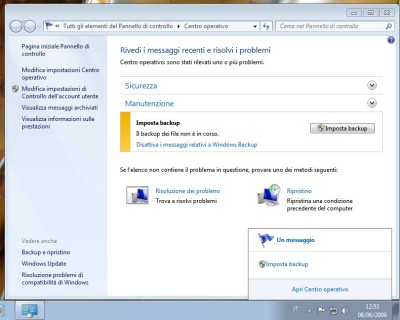
L’icona Mostra desktop che in Windows XP e Vista permette di ridurre simultaneamente ad icona tutte le finestre aperte e di tornare alla visualizzazione del desktop è stata spostata, sotto forma di un piccolo rettangolo, all’estremità di destra della barra delle applicazioni. Non solo. Questa nuova area, denominata “Aero Peek“, introduce alcuni aspetti degni di nota: agendo in questa zona, ad esempio, è possibile fare in modo che venga visualizzato il desktop mantenendo i contorni delle varie finestre aperte. Per ciascuna di esse è poi possibile ottenerne un’anteprima del contenuto semplicemente spostando il puntatore del mouse. Per attivare o disattivare questa funzionalità, è sufficiente cliccare con il tasto destro del mouse sull’area posizionata a destra della barra delle applicazioni quindi fare riferimento alla voce Anteprima desktop. Ovviamente, è indispensabile che la configurazione hardware del sistema in uso supporti l’interfaccia Aero.
Interfaccia, masterizzazione e multimedia
Interfaccia grafica
L’interfaccia grafica ricorda molto da vicino quella propria di Windows Vista, fatta eccezione per alcune peculiarità introdotte per la prima proprio in “Seven”.
La barra visualizzata su un lato dello schermo in Vista (detta “sidebar”), contenente piccole applicazioni (ad esempio, per impostazione predefinita, un orologio, un gestore delle note, informazioni meteo, feed RSS e così via) scompare definitivamente per lasciare il posto ai “gadget”: ciascun elemento che in Vista era parte integrante della “sidebar”, appare in Windows 7 direttamente sul desktop svincolandosi quindi da qualsiasi “barra”.
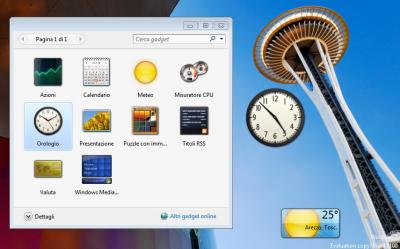
Se il sistema in uso supporta l’interfaccia “Aero”, sarà possibile utilizzare anche la funzionalità “Shake”: “scuotendo” con il puntatore del mouse la barra del titolo di qualunque schermata, tutte le altre finestre mostrate a video verranno automaticamente ridotte ad icona. Effettuando la medesima operazione, potrà essere ripristinata l’impostazione originaria. Trascinando una finestra sul lato dello schermo, questa verrà immediatamente ingrandita. Questa manovra permette anche di ottenere una visualizzazione affiancata di più finestre.
Windows 7 propone un un rinnovato pulsante per lo spegnimento del sistema: la funzionalità di “shutdown” (Arresta) è infatti separata dalle altre che permettono, ad esempio, il riavvio, il cambio dell’utente, il logout, il blocco, la sospensione o l’ibernazione.
Multimedialità e masterizzazione
Finalmente Windows 7 consente di gestire direttamente i file d’immagine di supporti CD e DVD memorizzati in formato ISO. In particolare, facendo doppio clic su un qualunque file con estensione .ISO, quindi servendosi del tasto destro del mouse, Windows 7 visualizzerà – nel menù contestuale – la voce Masterizza immagine: cliccandovi, sarà possibile masterizzare il contenuto del file su supporto CD o DVD.
Purtroppo va registrata la mancanza di una funzionalità che permetta anche di “montare” il contenuto del file ISO, creando un’unità disco virtuale. Una caratteristica del genere permetterebbe di evitare di dover necessariamente avviare una procedura di masterizzazione.

Il Media Center di Windows 7 si presenta con un’interfaccia rinnovata ed ancor più “alla moda”: è questo lo strumento che può essere utilizzato come punto di riferimento per visualizzare foto, video, programmi televisivi (se dotati di una scheda compatibile) nonché per organizzare i propri file musicali.

Tra i codec integrati in Windows 7 c’è anche quello necessario per la riproduzione dei file in formato QuickTime MOV.
Sicurezza, Hardware e “XP Mode”
Sicurezza
BitLocker, meccanismo che consente di crittografare i dati contenuti in intere unità disco, presente nelle versioni Business ed Ultimate di Windows Vista, appare assai migliorato in Windows 7 offrendo la possibilità di cifrare il contenuto di dischi rimovibili quali, ad esempio, le sempre più comuni chiavette USB. Resta sempre possibile crittografare tutti i dati memorizzati sul disco fisso. La versione di BitLocker integrata in Windows 7 utilizza una partizione “ad hoc” all’interno delle quale vengono salvati i dati necessari per il suo funzionamento.
Sempre facendo riferimento alla finestra Centro operativo, presentata in precedenza, è possibile modificare il comportamento della funzionalità UAC (User Account Control) che in Vista è stata assai criticata da parte degli utenti. La versione di UAC integrata in Windows 7 avvisa sì l’utente nel caso in cui vengano poste in essere azioni potenzialmente pericolose ma riduce al minimo il numero dei messaggi di allerta segnalando solo gli interventi intentati da programmi o procedure automatizzate. L’obiettivo è quello di “imbrigliare” eventuali malware che dovessero riuscire ad insediarsi sul sistema limitandone pesantemente la libertà d’azione e, di conseguenza, i danni causabili. Rispetto a Vista, “Seven” offre una finestra che permette di configurare – secondo l’esperienza dell’utente – le circostanze in cui debbono essere mostrati i messaggi d’allerta. A partire dalla “Release Candidate”, Windows 7 è anche in grado di avvertire l’utente qualora si sia diagnosticata una variazione delle impostazioni di UAC: in questo modo, Microsoft vuole prevenire i tentativi di modifica del comportamento tenuto dalla funzionalità perpetrati da parte di componenti dannosi.

A complemento di UAC è stato aggiunto AppLocker (disponibile nelle versioni Business ed Ultimate di “Seven”) si tratta di una caratteristica “inedita” che può essere paragonata ad un firewall che però agisce a livello kernel. Quando abilitata in un ambiente di rete, in modo predefinito AppLocker provvede ad impedire l’avvio di qualsiasi applicazione che non sia riconosciuta come parte del sistema operativo. Agendo sui criteri di protezione locali un utente od un amministratore è comunque libero di definire delle eccezioni, specificando un comportamento differente. In questo modo, Windows monitorerà i “metadati” relativi alle applicazioni in esecuzione, permettendo anche l’aggiornamento ed il successivo avvio dei software ritenuti fidati.
Mentre il sistema di protezione integrato in Vista limita la definizione delle regole ai nomi dei file ed agli hash degli stessi (l’hash è una firma che permette di avere garanzie che il contenuto di un file non sia stato modificato), Windows 7 consente di fidare anche sul “Publisher” ovvero di controllare i metadati inseriti nel file dal produttore o dallo sviluppatore. In fase di definizione di una regola di protezione, una pratica barra consente di impostare la complessità della restrizione. Ad esempio, è possibile consentire l’esecuzione di tutte le applicazioni che risultano sviluppate da uno stesso produttore (“publisher”) oppure rendere più severa la regola consentendo l’avvio di programmi ed addirittura versioni specifiche. AppLocker può anche essere impostato in modo tale da consentire l’esecuzione di tutte le applicazioni, fatta eccezione per i programmi esplicitamente indicati.
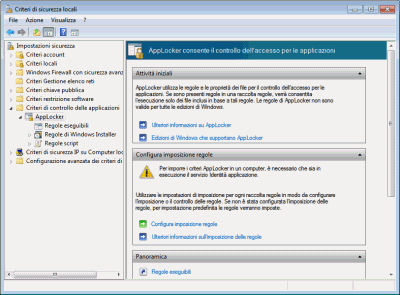
A beneficio, in particolar modo, degli amministratori di sistema, Microsoft ha inserito in Windows 7 anche PowerShell 2.0, piattaforma potente e versatile che permette la generazione di script e la gestione rapida delle policy di gruppo.
Supporto hardware
Menzione particolare per il valido riconoscimento hardware: la “Release Candidate” di Windows 7
è già in grado di rilevare e configurare correttamente un numero superiore di periferiche rispetto a quelle riconosciute nelle precedenti “beta” (che già sono risultato piuttosto abili nel permettere l’immediato impiego di gran parte delle periferiche in commercio). Windows Vista, appena lanciato, causò non pochi malumori tra gli utenti a causa dell’incompatibilità con molteplici hardware e dell’indisponibilità di driver “ad hoc”, concepiti per il nuovo sistema operativo.
Windows 7 si propone di scongiurare tutti i potenziali problemi derivanti da driver incompatibili: Microsoft ha voluto immediatamente precisare come il nuovo sistema operativo sia stato concepito in modo tale da supportare tutti i driver sviluppati per il predecessore Vista.
Eseguire Windows XP “dentro” Windows 7 con XP Mode
Contestualmente alla pubblicazione della “Release Candidate” di Windows 7, Microsoft ha rilasciato anche una beta di “XP Mode”, funzionalità aggiuntiva installabile sul nuovo sistema operativo che permette di eseguire Windows XP all’interno di una macchina virtuale. Si tratta di uno strumento che mira a venire incontro, in particolare, alle aziende. Eseguendo Windows XP, da Windows 7, in un ambiente virtualizzato si potranno avviare ed utilizzare applicazioni che non dovessero risultare pienamente compatibile con il sistema operativo appena giunto alla “Release Candidate”. Alla base di “XP Mode” c’è l’impiego della piattaforma “Virtual PC” di Microsoft. Una volta installato l'”add-on” in Windows XP, questo proporrà all’utente una copia di Windows XP SP3 già preventivamente attivata e dotata di una regolare licenza d’uso.
Quando Windows 7 verrà lanciato in versione finale, molti produttori di personal computer potrebbero includere XP Mode “di default” nei loro sistemi. Gli utenti delle versioni Professional, Enterprise ed Ultimate di Windows 7 avranno invece titolo per scaricarlo autonomamente come componente separato.
Non tutti i personal computer sono in grado di eseguire “XP Mode”: Microsoft ha pubblicato due strumenti software (ved. questa pagina) che consentono di accertare se il proprio sistema, basato su processore Intel od AMD, sia capace di eseguire l'”add-on” per la virtualizzazione di Windows XP. In caso di esito negativo, Microsoft suggerisce di controllare se nel BIOS sia supportata ed abilitata la gestione della virtualizzazione hardware.
In “XP Mode” le applicazioni per Windows XP appariranno anche in Windows 7 cosicché possano essere lanciate direttamente da quest’ultimo sistema operativo.
Le reazioni degli analisti in merito all’offerta, da parte del colosso di Redmond, della funzionalità “XP Mode” sono risultate per ora piuttosto tiepide.
Il file d’installazione della versione beta di “XP Mode” è prelevabile facendo riferimento a questo indirizzo.
Alcuni trucchi per “addomesticare” subito Windows 7
Windows 7 non è ancora disponibile in versione definitiva ma già sulla “Release Candidate” è possibile applicare alcuni trucchi che permettono di adeguare il funzionamento del sistema operativo alle proprie esigenze.
La funzionalità “Raccolte” e la modifica della finestra predefinita aperta con Explorer
Quando si fa clic sull’icona di “Esplora risorse”, visualizzata nella barra delle applicazioni, la prima schermata che viene presentata ogni volta è quella relativa alle cosiddette Raccolte il cui obiettivo consiste nell’ottimizzare l’organizzazione dei documenti dell’utente. All’interno di ciascuna raccolta possono essere conservati i riferimenti alla più diverse tipologie di contenuti, provenienti anche da dischi ed unità di memorizzazione diversi. Si tratta di un approccio che supera in qualche modo la suddivisione dei documenti effettuata in base alle varie cartelle. Sebbene le cartelle di sistema “Documenti”, “Download”, “Immagini”, “Musica” e così via siano sempre presenti, le raccolte si prefiggono come scopo quello di organizzare dinamicamente i file proponendo assieme tutti quelli aventi caratteristiche comuni.
All’interno di ciascuna raccolta, l’utente può inserire anche dei riferimenti a cartelle che non esistono sul sistema in uso ma che sono memorizzate, ad esempio, su altri personal computer connessi in rete locale. Le directory passate alla funzionalità Raccolte resteranno salvate nei percorsi d’origine: saranno registrati sul sistema locale esclusivamente dei riferimenti ai file indicati.
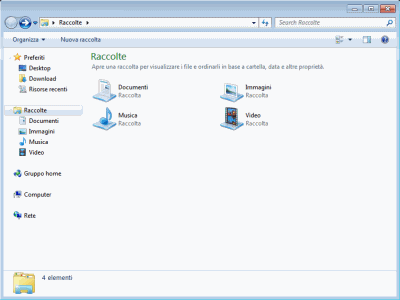
Per fare in modo che la finestra Raccolte non compaia automaticamente ad ogni apertura di Esplora risorse, è possibile applicare un semplice intervento. Dopo aver fatto clic con il tasto destro sull’icona di Esplora risorse nella barra degli strumenti quindi cliccando ancora con il tasto destro del mouse sulla voce Esplora risorse, Proprietà, si noterà la presenza dell’indicazione %windir%\explorer.exe in corrispondenza del campo Destinazione. Per fare in modo che Esplora risorse apra una cartella specifica, è sufficiente aggiungerne il percorso completo (es: %windir%\explorer.exe c:\prova).
Per aprire cartelle di sistema specifiche, è possibile ricorrere alla seguente sintassi:
– Computer: %windir%\explorer.exe ::{20D04FE0-3AEA-1069-A2D8-08002B30309D}
– Documenti: %windir%\explorer.exe ::{450D8FBA-AD25-11D0-98A8-0800361B1103}
– Rete: %windir%\explorer.exe ::{208D2C60-3AEA-1069-A2D7-08002B30309D}
– Raccolte: %windir%\explorer.exe
Mostrare tutte le unità disco in Esplora risorse
Mentre Windows XP elenca tutte le unità disco nella finestra Esplora risorse anche quando non è inserito alcun supporto (è il caso, ad esempio, dei lettori delle schede di memoria), Windows 7 può non visualizzarne la lettera identificativa. Ciò accade fintanto che non viene collegata, per esempio, una memory card.
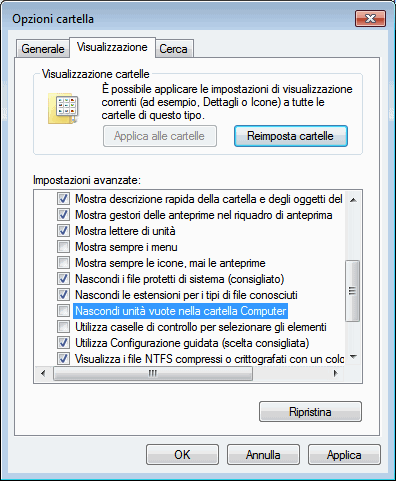
Per fare in modo che Windows 7 tenga un comportamento identico a quello di XP, basta aprire Esplora risorse, tenere premuto il tasto ALT per qualche secondo (in modo da far comparire il menù), scegliere Strumenti, Opzioni cartella…, la scheda Visualizzazione ed infine disattivare la casella Nascondi unità vuote nella cartella Computer.
Nascondere le ultime ricerche effettuate con Esplora risorse
Ogni volta che si clicca sulla casella Search computer, in una qualunque finestra di Esplora risorse, Windows 7 mostra la lista delle ultime ricerche effettuate. Se, per motivi di privacy, si fosse interessati a nascondere tale elenco, è sufficiente accedere all’Editor dei criteri di gruppo locali (Start, GPEDIT.MSC), fare doppio clic su Modelli amministrativi (sezione Configurazione utente), su Componenti di Windows quindi su Esplora risorse. Cliccando due volte sulla voce Turn off display of recent entries in the Windows Explorer search box quindi su Attivata, Windows 7 non conserverà più alcuna informazione sulle ricerche precedentemente effettuate dalla finestra Esplora risorse.
Ripristinare la barra di avvio veloce
Nostalgia della “barra di avvio veloce” di Windows XP e di Windows Vista? Per ripristinarla in Windows 7 è sufficiente applicare un semplice trucco: basta fare clic con il tasto destro del mouse sulla barra delle applicazioni, cliccare su Barre degli strumenti, Nuova barra degli strumenti…, quindi digitare – in corrispondenza della casella Cartella – quanto segue: %userprofile%\AppData\Roaming\Microsoft\Internet Explorer\Quick Launch. Dopo aver cliccato sul pulsante Selezionare cartella, nella barra delle applicazioni si noterà l’aggiunta della voce Quick launch. Per fare in modo che il contenuto della barra di avvio veloce sia interamente visualizzato, è necessario cliccare con il tasto destro del mouse sulla barra delle applicazioni di Windows 7 quindi togliere il segno di spunta da Blocca la barra delle applicazioni. Cliccando con il tasto destro sulla barra Quick launch, si dovrà poi deselezionare le voci Mostra testo e Mostra titolo. A questo punto si potrà ridimensionare la barra di avvio veloce agendo sulla barra tratteggiata verticale.
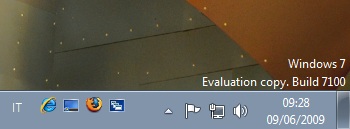
Per bloccare nuovamente la posizione delle barre, basta fare clic con il tasto destro del mouse sulla barra delle applicazioni e scegliere Blocca la barra delle applicazioni.
Personalizzare in profondità quali icone debbono comparire nell’area di notifica
Windows 7 propone una finestra unica attraverso la quale è possibile impostare quali icone si desidera vengano mostrate nell’area di notifica posta accanto all’orologio di sistema. Facendo clic con il tasto destro del mouse sulla barra delle applicazioni, scegliendo la voce Proprietà quindi cliccando su Personalizza…, Windows 7 mostrerà una schermata attraverso la quale sarà possibile definire il comportamento di ciascuna icona all’interno dell’area di notifica del sistema operativo.
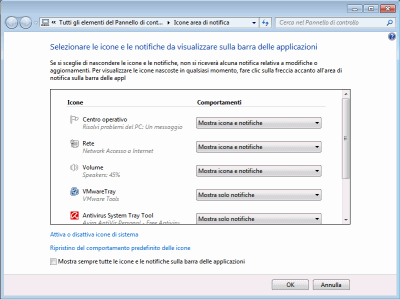
Per ciascun elemento in lista, si può decidere se debbano essere mostrate icone e notifiche (scelta predefinita), solo le notifiche oppure se debbano essere nascoste sia icona che notifiche.
/https://www.ilsoftware.it/app/uploads/2023/05/img_5305.jpg)
/https://www.ilsoftware.it/app/uploads/2024/04/aggiornamenti-windows-10-piu-leggeri.jpg)
/https://www.ilsoftware.it/app/uploads/2024/04/windows-11-processore-non-compatibile-avvio.jpg)
/https://www.ilsoftware.it/app/uploads/2024/04/24-4-0.jpg)
/https://www.ilsoftware.it/app/uploads/2024/04/hisense-android-tv-windows-11-crash.jpg)