Sin dai tempi di Windows XP esisteva un account Administrator che permetteva di effettuare ogni genere di operazione sul sistema, anche quelle più profonde.
Per impostazione predefinita l’account amministratore di Windows era sprovvisto di password tanto che in molti lo consideravano come un problema di sicurezza e si affrettavano o a disabilitarlo oppure a proteggerlo adeguatamente.
Nelle versioni di Windows più recenti, l’account amministratore risulta nascosto e disattivato per impostazione predefinita.
Per rendersi conto della sua presenza in Windows 10 e Windows 11 basta aprire una finestra del prompt dei comandi oppure premere Windows+X e selezionare Windows PowerShell o Terminale.
Scrivendo net user si noterà la presenza dell’account Administrator mentre utilizzando il comando net user Administrator si può verificare che accanto alla voce Account attivo Windows riporta l’indicazione No.
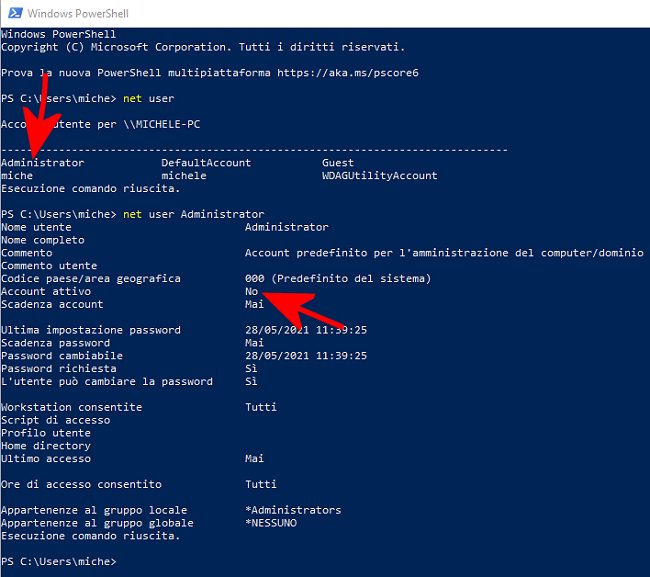
Un account amministratore consente di utilizzare i privilegi più ampi e dà quindi all’utente massima libertà d’azione. Il sistema operativo chiede di confermare la password dell’account amministratore (UAC, vedere più avanti) quando si deve effettuare un’attività che modifica la configurazione di Windows.
L’amministratore nascosto in Windows può essere invece utilizzato quando il sistema non funziona bene e, ad esempio, non si riuscisse più ad accedere correttamente con gli account già presenti, amministrativi e non. Abbiamo visto come riparare gli account Windows danneggiati: l’account amministratore si rivela spesso una preziosissima ancora di salvezza.
Per attivare l’account amministratore nascosto in Windows basta digitare cmd nella casella di ricerca quindi cliccare su Esegui come amministratore.
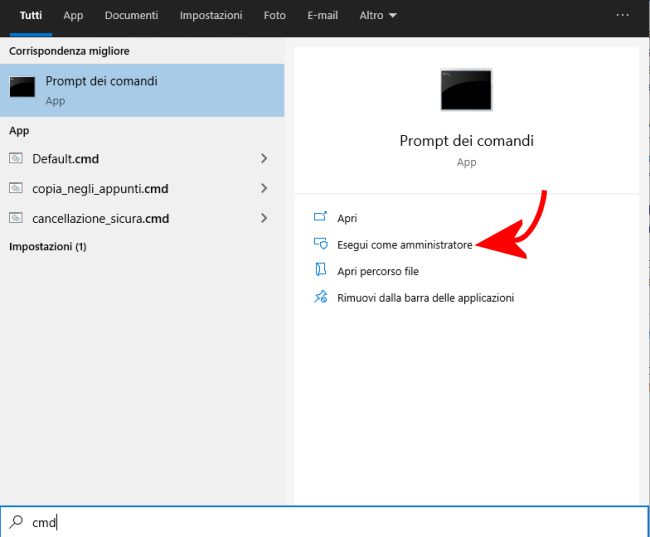
Scrivendo il comando seguente, l’account amministratore viene abilitato tanto che al successivo riavvio della macchina si potrà utilizzarlo per il login:
Va tenuto presente che, come accadeva nelle vecchie versioni di Windows, l’account Administrator è sprovvisto di password: per utilizzarlo e modificare in profondità le impostazioni del sistema operativo con la possibilità di accedere al contenuto di qualunque profilo utente memorizzato nella cartella \Users basta fare clic su Administrator nella schermata di logon.
È interessante notare che con l’utilizzo dell’account Administrator non compare alcuna richiesta di conferma UAC (User Account Control): le operazioni che normalmente richiederebbero la conferma dell’utilizzo dei privilegi amministrativi vengono eseguite con i diritti più elevati senza che Windows ponga alcuna domanda.
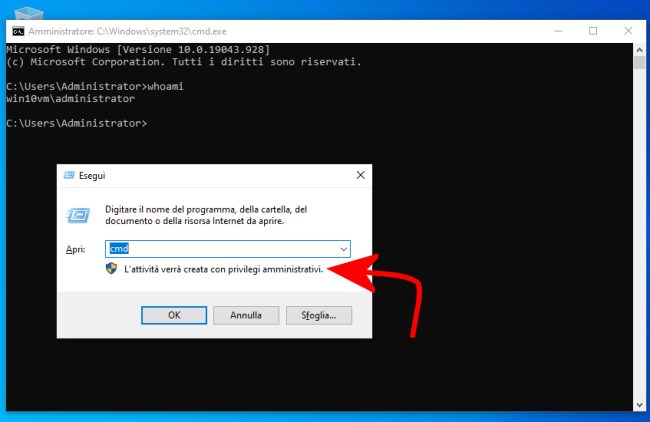
Si può verificare cosa succede, ad esempio, premendo Windows+R e digitando cmd.
Per assegnare una password all’account amministratore è sufficiente digitare, sempre al prompt dei comandi, net user Administrator seguito dalla password da usare (esempio net user Administrator mia-password!).
Per disattivare l’account amministrativo che in precedenza era nascosto si deve aprire il prompt dei comandi con i diritti di amministratore e digitare:
Va tenuto presente che mantenere abilitato un account amministrativo senza password è altamente sconsigliato. Dopo aver eventualmente utilizzato l’account Administrator in Windows è quindi opportuno ricordarsi di disabilitarlo di nuovo.
Attivare l’account amministratore nascosto all’avvio di Windows 10 e Windows 11
L’attivazione dell’account amministratore nascosto in Windows si rivela particolarmente utile nel momento in cui si fosse persa la password degli account utente configurati sulla macchina e si avesse la necessità di recuperare il contenuto dei vari account oppure le impostazioni dei programmi installati.
Allo stesso modo, l’account amministrativo nascosto consente di recuperare i dati presenti sulla macchina nel momento in cui gli account presenti non funzionassero più e risultassero danneggiati.
È possibile munirsi del supporto d’installazione di Windows 10 o 11 e copiarvi il contenuto del file compresso scaricabile cliccando qui.
Come abbiamo spiegato negli articoli su come recuperare la password dimenticata in Windows 11 e come accedere a Windows 10 in caso di password dimenticata, è sufficiente riavviare il sistema dal supporto d’installazione e premere la combinazione di tasti MAIUSC+F10 per aprire il prompt dei comandi.
Dopo aver eseguito il file admin.bat contenuto nella cartella radice del supporto d’installazione di Windows 10 o Windows 11, dopo il riavvio si deve premere per almeno cinque volte di file il tasto MAIUSC alla comparsa della schermata di logon.
Così facendo comparirà il prompt dei comandi al posto della finestra di dialogo Tasti permanenti.
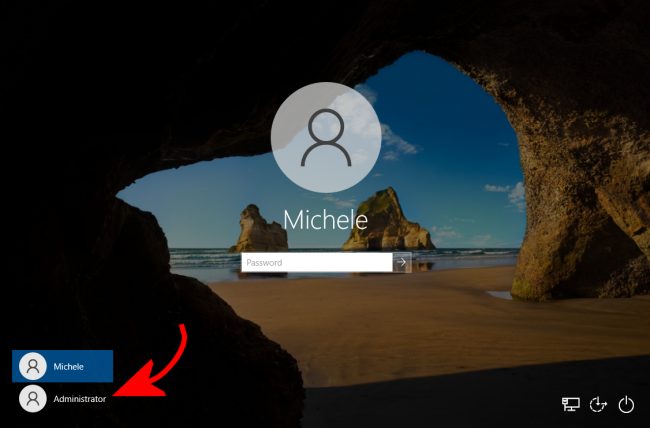
Qui, digitando semplicemente quanto segue si può attivare l’account amministratore e dopo il riavvio di Windows accedere alla macchina cliccando su Administrator senza digitare alcuna password:
net user Administrator /active:yes
shutdown /r /t 0
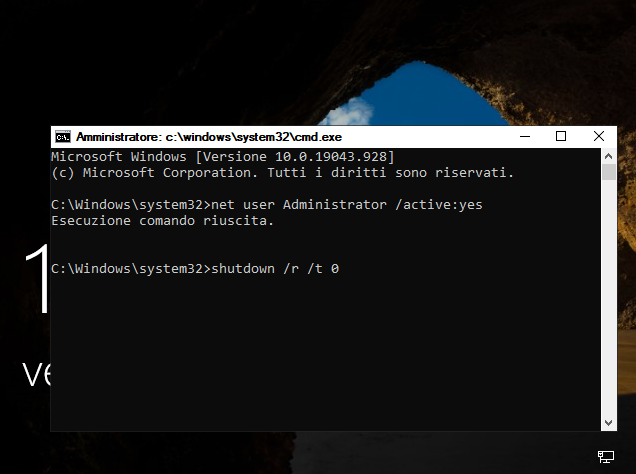
Come evidenziato in precedenza, dopo aver concluso tutti gli interventi necessari è importante ricordarsi di disattivare di nuovo l’account amministratore usando il comando net user Administrator /active:no dal prompt dei comandi con i diritti amministrativi.
Inoltre, è necessario eseguire il file admin_remove.bat contenuto nell’unità rimovibile per ripristinare la configurazione predefinita di Windows e impedire l’utilizzo del tasto MAIUSC alla comparsa della schermata di logon per far comparire il prompt dei comandi.
/https://www.ilsoftware.it/app/uploads/2023/05/img_23017.jpg)
/https://www.ilsoftware.it/app/uploads/2025/11/microsoft-store-installazione-multipla-app-windows.jpg)
/https://www.ilsoftware.it/app/uploads/2025/11/bitlocker-chiave-ripristino-aggiornamenti-windows-update.jpg)
/https://www.ilsoftware.it/app/uploads/2025/10/nomi-aggiornamento-windows-update.jpg)
/https://www.ilsoftware.it/app/uploads/2025/10/trucco-ESU-Windows-10.jpg)