Nelle pagine de IlSoftware.it abbiamo, da sempre, posto l’accento su quelle che sono, secondo noi, le procedure che consentono ad amministratori di rete od a semplici utenti, di risparmiare tempo e fatica durante l’installazione, l’ottimizzazione e la gestione del sistema.
Dall’uscita di Windows XP è passato ormai molto tempo: a partire dal mese di Ottobre 2001 (data di lancio di XP) si sono succeduti numerosi accadimenti: via a via sono state, ad esempio, messe a nudo vulnerabilità insite all’interno del sistema operativo. Per risolvere i vari problemi di sicurezza sono state rilasciate, da parte di Microsoft, patch risolutive ed interi Service Pack.
Effettuare una nuova reinstallazione di Windows XP sullo stesso sistema può risultare, quindi, oggi, un’operazione estremamente laboriosa. Chi, infatti, tiene particolarmente alla sicurezza dei propri dati ed alla stabilità del sistema, dovrà non solo effettuare la canonica formattazione del disco (o della partizione contenente il sistema operativo) e provvedere, successivamente, alla reinstallazione da zero di Windows XP, ma dovrà poi provvedere a installare di nuovo aggiornamenti, patch e Service Pack per il sistema operativo, per il browser Internet, per le varie applicazioni.
Con l’obiettivo di risparmiarvi tempo (e denaro), vi illustriamo – in queste pagine – una procedura che vi consentirà, a partire dal vostro CD di installazione di Windows XP, di creare un nuovo CD ROM che provvederà, automaticamente, all’effettuazione di un setup automatico del sistema operativo e di tutti gli aggiornamenti che, altrimenti, sareste costretti ad applicare manualmente, in un secondo tempo.
La procedura che illustriamo in queste pagine richiede una scrupolosa applicazione delle varie indicazioni oltre che un buon livello di conoscenza del funzionamento del sistema operativo Windows, dei file batch, delle procedure di setup. Consigliamo quindi solo agli utenti più esperti (e al popolo degli “smanettoni”…) di mettere in pratica i suggerimenti qui descritti. Precisiamo, inoltre, che le indicazioni contenute in queste pagine potranno poi essere ulteriormente sviluppate ed approfondite in modo tale da implementare funzionalità ancor più evolute.
Per iniziare, avrete bisogno del seguente materiale:
– il CD ROM di Windows XP già aggiornato al Service Pack 1
– XP SP1 Deployment tools
– WinISO (opzionale)
– il vostro software di masterizzazione preferito (es. Nero Burning Rom)
Per aggiornare al Service Pack 1 il CD ROM di Windows XP che avete acquistato, è sufficiente seguire la procedura che vi avevamo già illustrato, tempo fa, in questo nostro tip.
Una volta creato il CD di installazione di Windows XP aggiornato al Service Pack 1, scaricate da qui i cosiddetti XP SP1 Deployment tools (la versione che vi proponiamo è quella in italiano).
A questo punto, create una nuova cartella denominata XPCD sul vostro disco C: (C:\XPCD) e copiate, al suo interno, tutto il contenuto del CD ROM di Windows XP aggiornato al Service Pack 1.
Se volete fare in modo che il nuovo CD ROM di installazione di Windows XP che andrete a creare, effettui automaticamente l’installazione di driver, applicazioni varie, aggiornamenti, patch ed hotfixes, create le seguenti cartelle:
C:\XPCD\$OEM$\$1\install\
C:\XPCD\$OEM$\$1\drivers\
Tenete presente che i nomi delle cartelle install e drivers possono essere liberamente modificati (devono essere invece lasciati inalterati i nomi delle cartelle $OEM$ e $1$). Nel corso dell’articolo faremo comunque sempre riferimento alle cartelle install e drivers: qualora decideste di modificare i loro nomi, provvedete ad effettuare gli interventi opportuni.
Passiamo ora alla creazione del file WINNT.SIF: esso consentirà di “comunicare” al setup di Windows XP quali scelte debbono essere effettuare in fase di installazione senza dover richiedere necessariamente un intervento da parte dell’utente. Grazie al file WINNT.SIF, l’installazione di Windows XP filerà liscia come l’olio, fino alla sua conclusione.
Utilizzo di “Gestione guidata installazione”
Dopo aver scaricato i Deployment tools, fate doppio clic sul file CAB ed estraete i file REF.CHM e SETUPMGR.EXE in un’unica cartella su disco.
Fate doppio clic, a questo punto, su SETUPMGR.EXE: si tratta della procedura che permetterà di generare WINNT.SIF, file che consente l’installazione automatizzata di Windows XP, senza alcun intervento da parte dell’utente.

Selezionate, prima di tutto, l’opzione Crea nuovo e cliccate sul pulsante Avanti; optate per Installazione automatica e cliccate ancora su Avanti.
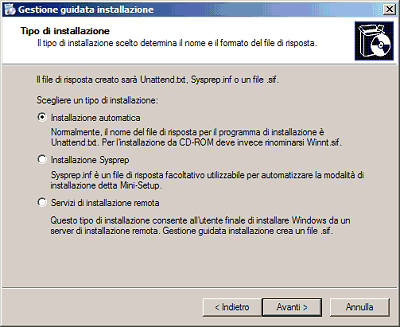
Selezionate la versione di Windows XP che avete acquistato:
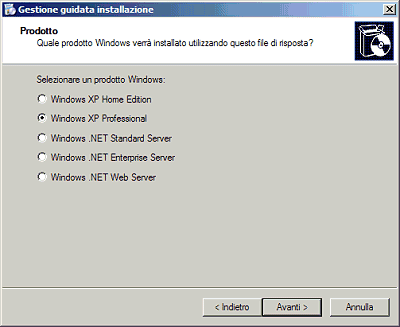
Nella finestra successiva, assicuratevi di selezionare l’opzione Completamente automatizzata:
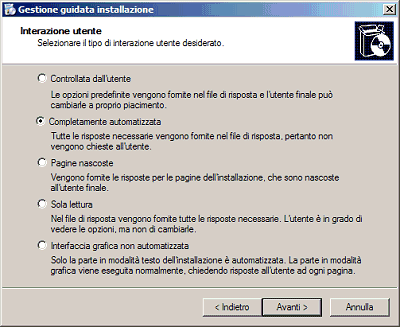
Nella schermata seguente, optate per Installa da CD e accettate i termini del Contratto di Licenza Microsoft.
Automatizzare il processo di installazione
A questo punto, Gestione guidata installazione vi richiederà tutte le informazioni necessarie per automatizzare completamente il processo di installazione di Windows XP: si tratta dei dati che normalmente vengono sempre richiesti in fase di setup.
Inserite, prima di tutto, il vostro nome e l'”organizzazione” (azienda, ditta, etc…); l’opzione Impostazioni dello schermo permetterà, eventualmente, di specificare la risoluzione video che deve essere adottata; consigliamo di impostare, come Fuso orario la voce “(GMT + 1.00 h) Amsterdam, Berlino, Berna, Roma, Stoccolma”.
Specificate, nella sezione Product key, il codice prodotto che avete trovato nella confezione di Windows XP acquistata.
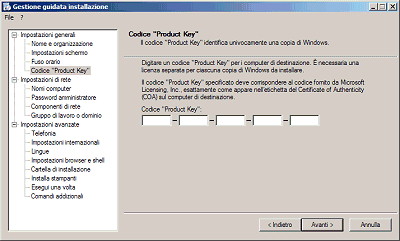
E’ possibile, quindi, impostare una serie di nomi per i vari computer facenti parte della stessa rete locale:
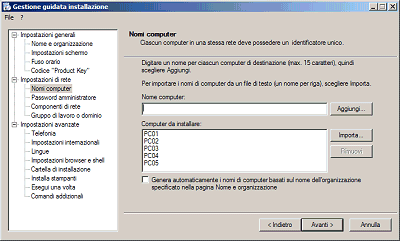
E’ consigliabile indicare anche la password amministrativa.
Le impostazioni avanzate consentono di personalizzare ulteriormente l’installazione di Windows XP ma la loro modifica non è strettamente necessaria. Tali impostazioni permettono, comunque, di specificare una cartella diversa per l’installazione di Windows, di installare una o più stampanti di rete, di eseguire comandi addizionali, di regolare le impostazioni internazionali e così via.
Cliccando sul pulsante Fine, il programma genererà un file denominato unattend.txt: memorizzatelo in una cartella su disco fisso:

File batch per l’installazione di software aggiuntivi
Uscite ora dal programma Gestione guidata installazione e portatevi all’interno della cartella ove avete memorizzato il file unattend.txt: rinominatelo in winnt.sif.
Aprite con un normale editor di testo (potete utilizzare, allo scopo, l’ottimo TextPad) il file winnt.sif e portatevi in corrispondenza della sezione [Unattended].
Sostituite la riga OemPreinstall=No con OemPreinstall=Yes
Aggiungete, inoltre, sempre all’interno della sezione [Unattended], la riga seguente:
Il file winnt.sif dovrebbe presentarsi nel modo seguente:
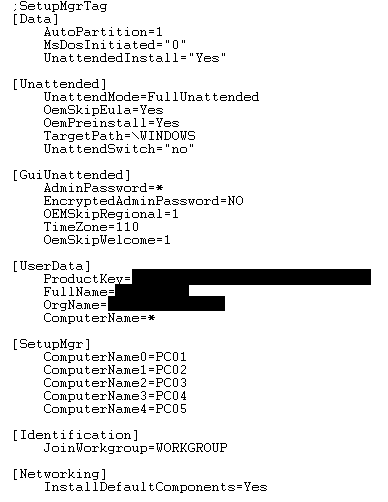
La parte strettamente legata all’installazione di Windows XP può, a questo punto, considerarsi conclusa. Ci proponiamo adesso di automatizzare l’installazione delle ultime patch rilasciate da parte di Microsoft, dei software preferiti e dei vari aggiornamenti che altrimenti saremmo costretti a dover installare manualmente al termine del setup di Windows XP.
Aggiungiamo, quindi, in calce al file winnt.sif, le righe seguenti:
[GuiRunOnce]
%systemdrive%\install\mainbatch.cmd
Create, nella cartella C:\XPCD\$OEM$\$1\install\ un nuovo file denominato mainbatch.cmd ed apritelo con un normale editor di testo (i.e. TextPad). In testa al file batch incollate quanto segue:
CLS
@echo off
ECHO.
ECHO Installazione automatica di software ed aggiornaemnti
ECHO Al termine della procedura, il computer verrà riavviato
Incollate, quindi, di seguito, le righe relative all’installazione dei programmi e degli aggiornamenti che vi interessano:
– Per richiedere l’installazione di MSN Messenger 6.0, copiate nel file mainbatch.cmd quanto segue:
ECHO.
ECHO.
ECHO Installazione di MSN Messenger 6.0
ECHO Attendere prego ...
start /wait %systemdrive%\install\MSN\MsnMsgs.msi /QB
– Installazione di Windows Movie Maker 2.0:
ECHO.
ECHO Installazione Movie Maker 2.0
ECHO Attendere prego ...
start /wait %systemdrive%\install\MovieMaker\mm20.msi /qn
– Installazione di TweakUI 2.10 Powertoys:
ECHO.
ECHO Installazione TweakUI 2.10 Powertoys
ECHO Attendere prego ...
COPY "%systemdrive%\install\PowerToys\TweakUI.exe" "%systemroot%\System32\"
– Installazione del Framework .NET 1.1:
ECHO.
ECHO Installazione .NET Framework v1.1
ECHO Attendere prego ...
start /wait %systemdrive%\install\NetFramework\netfx.msi /QB
Seguendo lo stesso principio, potete pensare di automatizzare l’installazione di software come Nero Burning Rom, Ad-Aware, di Adobe Acrobat Reader, del firewall, dei codec DivX, delle utility preferite e così via.
Ecco alcuni esempi:
ECHO.
ECHO Installazione Lavasoft Ad-Aware 6 Build 181
ECHO Attendere prego ...
start /wait %systemdrive%\install\Applications\AdAware\aaw6181.exe /s
ECHO.
ECHO Installazione Nero Burning ROM v6.0.0.9
ECHO Attendere prego ...
start /wait %systemdrive%\install\Applications\Nero\Nero6009.exe /silent /noreboot
ECHO.
ECHO Installazione Kerio Personal Firewall 2.1.5
ECHO Attendere prego ...
start /wait %systemdrive%\install\Applications\kpf\Setup.exe -s -f1"%systemdrive%\install\Applications\kpf\setup.iss"
ECHO.
ECHO Installazione codec DivX 5.0.5
ECHO Attendere prego ...
start /wait %systemdrive%\install\Applications\DivX\DivX505Bundle.exe /s
In calce al file batch è necessario apporre le righe seguenti:
ECHO.
EXIT
Tenete presente che il file mainbatch.cmd e tutti i file d’installazione che vengono invocati da parte dello stesso file batch (es.: dxsetup.exe, msnmsgs.msi, mm20.msi, netfx.msi,…), devono essere necessariamente memorizzati nella cartella C:\XPCD\$OEM$\$1\install\, nelle sottocartelle indicate.
Per esempio, il file MsnMsgs.msi deve essere memorizzato nella cartella C:\XPCD\$OEM$\$1\install\MSN; il file netfx.msi in C:\XPCD\$OEM$\$1\install\NetFramework, e così via…
File d’installazione, patch per Windows XP e conclusioni
Dove trovare tutti i file d’installazione?
– MSN Messenger 6.0
Per fare in modo che MSN Messenger 6.0 venga installato automaticamente, provvedere a scaricare questo file.
Aprite il file SETUPDL.EXE con un software di compressione come WinRAR quindi estraetene il contenuto nella cartella C:\XPCD\$OEM$\$1\install\MSN\.
– Windows Movie Maker 2.0
Nel caso di Windows Movie Maker 2.0, scaricate questo file (circa 12 MB) ed utilizzando sempre un software come WinRAR estretene il contenuto in C:\XPCD\$OEM$\$1\install\MovieMaker\.
– TweakUI 2.10
Scaricate – sempre dal sito di Microsoft – questo file ed estraetene il contenuto, servendovi di un software di compressione come WinRAR, nella cartella C:\XPCD\$OEM$\$1\install\Powertoys\.
– Microsoft Framework .NET 1.1
In questo caso è necessario scaricare questo file d’installazione, quindi, con WinRAR, estrarne il contenuto in C:\XPCD\$OEM$\$1\install\NetFramework\.
Installazione delle patch per Windows XP
Per provvedere all’installazione automatica delle patch, il modo più semplice è quello di inserire – nel file mainbatch.cmd le righe seguenti:
ECHO.
ECHO Installazione patch Qxxxxxx ...
start /wait %systemdrive%\install\Hotfixes\Qxxxxxx_WXP_SP2_x86_ITA.exe /Q /M /Z
sostituendo xxxxxx con il numero identificativo della patch. Per esempio:
ECHO.
ECHO Installazione patch Q329115 ...
start /wait %systemdrive%\install\Hotfixes\Q329115_WXP_SP2_x86_ITA.exe /Q /M /Z
consente di installare la patch Microsoft identificata, nella Knowledge Base, con la sigla Q329115.
Il nome delle patch può anche essere nella forma “WindowsXP-KBxxxxxx-x86-ITA.exe”. Ad esempio, le righe seguenti, consentono di installare la patch WindowsXP-KB823559-x86-ITA (Q823559):
ECHO.
ECHO Installazione patch Q823559...
start /wait %systemdrive%\install\Hotfixes\WindowsXP-KB823559-x86-ITA.exe /Q /M /Z
Le patch devono essere preventivamente scaricate dal sito web Microsoft servendosi, per esempio, di MBSA (Microsoft Baseline Security Analyzer) e salvate nella cartella C:\XPCD\$OEM$\$1\install\Hotfixes.
Assicuratevi, infine, di memorizzare il file winnt.sif nella cartella C:\XPCD\i386.
Per concludere, tutti i file contenuti in C:\XPCD debbono essere masterizzati su CD ROM. Si dovrà, inoltre, fare in modo di ottenere un CD ROM avviabile. A tal proposito, vi proponiamo la procedura per la creazione del nuovo CD di Windows XP servendosi di Nero Burning Rom.
Gli strumenti necessari sono un masterizzatore, un CD ROM vergine, il software IsoBuster (prelevabile da qui) ed il celeberrimo software di masterizzazione Nero Burning Rom (scaricabile da questa pagina).
Per prima cosa installate il software IsoBuster. Si tratta di un programma che permette, tra l’altro, di leggere il contenuto di CD ROM non accessibili mediante Risorse del computer (ad esempio quelli rovinati o che contengono sessioni non correttamente chiuse). Inserite quindi il CD ROM d’installazione di Windows XP, avviate IsoBuster e cliccate, con il tasto destro del mouse, sulla voce Bootable CD quindi sull’opzione Estrai Bootable CD (il programma è “traducibile” in italiano servendosi del menù Options , Language).
IsoBuster richiederà di specificare una cartella all’interno della quale salvare i file necessari per l’avvio dell’installazione di Windows XP da CD ROM: specificate la cartella che ritenete opportuno e premete il pulsante OK. Tenete presente che IsoBuster collocherà i file di avvio del CD ROM in una sottocartella denominata Bootable CD.
Chiudete IsoBuster e lanciate Nero Burning Rom (supponiamo che lo abbiate tradotto in italiano usando l’add-on prelevabile sempre da questa pagina). Optate per la creazione di un CD ROM di avvio selezionando la voce CD ROM (Boot), cliccate sulla scheda Boot, attivate la casella File immagine, selezionate il file Microsoft Corporation.img (che avete memorizzato in precedenza nella cartella “Bootable CD”) ed attivate la casella Abilita impostazioni avanzate.
Come tipo di emulazione selezionate Nessuna emulazione, nel campo Messaggio di boot digitate MICROSOFT CORPORATION
In Carica segmento del settore scrivete 07C0
Nel campo Numero di settori caricati specificate il numero 4. Nella scheda ISO, è necessario impostare ISO level 2 come Formato nomi/cartelle, Modo 1 come Formato, ISO 9660 come Set di caratteri quindi attivare le opzioni Joliet e quelle relative alla riduzione delle restrizioni ISO.
Nella scheda Etichetta scegliete ISO 9660, in Etichetta Volume specificate quella del vostro CD d’installazione di Windows XP (potete verificarla accedendo al CD ROM di installazione di Windows XP da Risorse del computer); nei campi Editore e Preparatore dati inserite MICROSOFT_CORPORATION
A questo punto, cliccate sul pulsante Nuovo, e trascinare dalla finestra di destra, in quella di sinistra, i file contenuti nella cartella C:\XPCD.
Avviate, infine, la masterizzazione del CD ROM accertandovi di aver impostato Disc-at-once come metodo di scrittura.
Chi volesse approfondire ulteriormente questa procedura, può consultare anche questi siti web:
http://www.windows-help.net/windowsxp/winxp-sp1-bootcd.html
http://www.theeldergeek.com/slipstreamed_xpsp1_cd.htm
Un’ultima puntualizzazione. Se preferite fare in modo che in fase di setup siate voi ad avere pieno controllo sulla scelta delle partizioni e sui relativi file system, suggeriamo di impostare a 0 la voce AutoPartition presente nel file winnt.sif nella sezione [Data] e a No la voce Repartition nella sezione [Unattended]:
[Data]
AutoPartition=0
[Unattended]
Repartition=No
/https://www.ilsoftware.it/app/uploads/2023/05/img_1626-1.jpg)
/https://www.ilsoftware.it/app/uploads/2025/11/aggiornamenti-windows-correzioni-KIR-patch.jpg)
/https://www.ilsoftware.it/app/uploads/2025/11/microsoft-store-installazione-multipla-app-windows.jpg)
/https://www.ilsoftware.it/app/uploads/2025/11/bitlocker-chiave-ripristino-aggiornamenti-windows-update.jpg)
/https://www.ilsoftware.it/app/uploads/2025/10/nomi-aggiornamento-windows-update.jpg)