Quando si installa Windows 10 il menu Start vede la presenza di diverse piastrelle: alcune di esse permettono di avviare rapidamente delle applicazioni, altre mostrano informazioni aggiornate in tempo reale provenienti da diverse sorgenti, altre raggruppano a loro volta più piastrelle. Le tile di Windows 10 sono apprezzate da molti utenti mentre non trovano il favore di altri, più abituati all’impostazione del menu Start propria di Windows 7 e delle precedenti versioni del sistema operativo Microsoft.
Nell’articolo Ottimizzare e velocizzare Windows 10: come farlo automaticamente abbiamo presentato uno script che permette di velocizzare e personalizzare in profondità il comportamento di Windows 10.
Tra i vari interventi presentati, offriamo anche la possibilità di rimuovere automaticamente tutte le piastrelle contenute del menu Start e rendere quest’ultimo molto più compatto e vicino al menu Start di Windows 7 (attenzione perché l’unpinning delle piastrelle contenute nel menu Start è un’operazione irreversibile).
Si sa inoltre che Microsoft, molto probabilmente, sta pensando a una nuova revisione del comportamento del menu Start (vedere In Windows 10 fa capolino un nuovo menu Start).
Salvare la configurazione del menu Start di Windows 10
Una volta regolato il menu Start secondo le proprie esigenze, come fare per crearne una copia di backup della configurazione?
La procedura da seguire è molto semplice ed è documentata da Microsoft in questa pagina.
È sufficiente premere la combinazione di tasti Windows+X, scegliere la voce Windows PowerShell (amministratore) quindi digitare il comando seguente:
Nel file XML, apribile con un normale editor di testo (ad esempio con Notepad++), si troverà l’attuale impostazione del menu Start di Windows 10.
Provate a premere la combinazione di tasti Windows+R quindi a digitare %localappdata%\Microsoft\Windows\Shell. Aprendo il file DefaultLayouts.xml troverete la configurazione predefinita del menu Start: provate a confrontare il contenuto dei due file XML.
Come fare in modo che la struttura del menu Start non sia modificabile dagli utenti
A partire dall’edizione Pro di Windows 10 e a salire, l’Editor Criteri di gruppo locali permette di impostare una policy per bloccare tutte le modifiche all’editor del registro di sistema e obbligare gli utenti a usare lo schema contenuto nel file XML esportato in precedenza.
Per procedere, è sufficiente premere la combinazione di tasti Windows+R, digitare gpedit.msc quindi portarsi in corrispondenza della voce Configurazione utente, Modelli amministrativi, Menu Start e barra delle applicazioni.
Nel pannello di destra si dovrà individuare la voce Impedisci agli utenti di personalizzare la schermata Start.
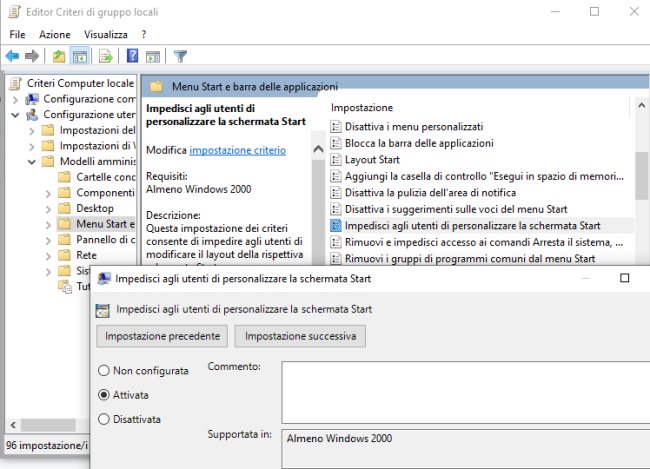
Con un doppio clic bisognerà selezionare l’opzione Attivata e confermare l’impostazione premendo il pulsante OK.
Dalla medesima schermata, bisognerà fare doppio clic su Layout Start, scegliere Attivata e indicare, nel campo File layout Start, il percorso corrispondente al file XML esportato in precedenza.
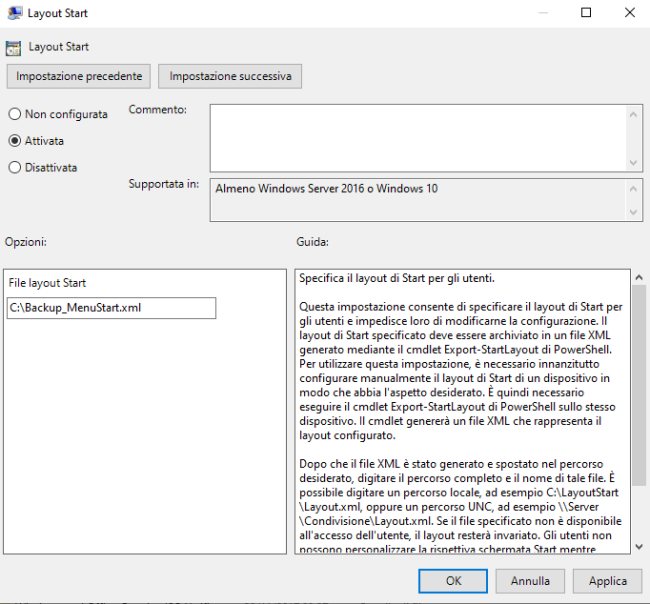
È interessante notare che la policy File layout Start supporta anche i percorsi in formato UNC: ciò significa che è possibile memorizzare il file XML con la struttura del menu Start anche in un percorso condiviso in rete locale (vi si potrà fare riferimento usando la sintassi \\NOME-DEVICE\DIRECTORY\LAYOUT.XML).
La buona notizia è che la personalizzazione impostata varrà per tutti gli account presenti sulla macchina: ad esempio, se si creerà un nuovo account utente in Windows 10 questo utilizzerà automaticamente il menu Start personalizzato contenuto nel file XML generato in precedenza e indicato nella policy File layout Start.
La stessa impostazione può essere applicata in tutte le edizioni di Windows 10 aprendo il prompt dei comandi con i diritti di amministratore (digitare cmd nella casella di ricerca del menu Start quindi premere la combinazione di tasti CTRL+MAIUSC+INVIO) e impartendo i seguenti due comandi:
reg add HKLM\Software\Policies\Microsoft\Windows\Explorer /v LockedStartLayout /t REG_DWORD /d 1 /f
reg add HKLM\Software\Policies\Microsoft\Windows\Explorer /v StartLayoutFile /t REG_EXPAND_SZ /d "C:\Backup_MenuStart.xml" /f
Infine, come spiegato in questo articolo è possibile gestire la distribuzione delle policy utilizzando GPO e, ad esempio, Microsoft Intune.
Ulteriori informazioni sono reperibili anche in questo articolo di supporto.
/https://www.ilsoftware.it/app/uploads/2023/05/img_19689.jpg)
/https://www.ilsoftware.it/app/uploads/2025/09/vulnerabilita-windows-disattiva-software-sicurezza-antivirus.jpg)
/https://www.ilsoftware.it/app/uploads/2025/09/windows-11-arm-app-native.jpg)
/https://www.ilsoftware.it/app/uploads/2025/09/windows-nt-35.jpg)
/https://www.ilsoftware.it/app/uploads/2025/09/windows-11-25H2-download-ISO.jpg)