Tutti i principali browser web offrono una sorta di “dietro le quinte”, un pannello di controllo segreto che consente di attivare su richiesta dell’utente caratteristiche e funzioni evolute non accessibili attraverso la normale interfaccia.
Nel caso di Chrome, basta digitare chrome://flags nella barra degli indirizzi del browser per avere la possibilità di abilitare funzionalità sperimentali che i tecnici di Google stanno sviluppando ma che non sono ancora fruibili, ad esempio, portandosi nella schermata delle impostazioni ( chrome://settings ).
I Chrome flags consentono in molti casi di attivare strumenti evoluti che talvolta interagiscono con il contenuto delle pagine web mentre in altri casi migliorano o comunque modificano il comportamento del browser.
Non c’è alcuna garanzia che un’impostazione avanzata attivabile mediante i Chrome flags venga poi effettivamente attivata nelle versioni successive del programma. Generalmente ciò avviene ma si sono più volte registrati casi passati in cui una versione di Google Chrome successiva non solo non abbia fatto propria una novità introdotta in precedenza nella pagina chrome://flags ma addirittura abbia eliminato i Chrome flags utili ad abilitarla.
Di seguito presentiamo quelli che secondo noi, almeno allo stato attuale, sono i Chrome flags più utili (molti di essi li utilizziamo ogni giorno). Alcune impostazioni sono presenti in Edge (“ChrEdge”) e in Opera, entrambi derivanti da Chromium: per accedere alle rispettive impostazioni avanzate, basta digitare edge://flags e opera://flags.
Chrome flags più utili come attivarli
1) Tab Hover Cards: mostra l’anteprima del contenuto delle schede aperte
L’impostazione avanzata Tab Hover Card Images (chrome://flags/#tab-hover-card-images), se attivate, consente di mostrare l’anteprima delle schede aperte in Google Chrome senza farvi clic.
Attivando questa regolazione Chrome mostra una miniatura del contenuto della scheda sul quale si è spostato il puntatore del mouse.
Particolarmente utile per coloro che tengono aperte tante schede contemporaneamente, questa funzionalità consente di conoscere a colpo d’occhio il contenuto di una scheda senza aprirla.
2) Password import: attivare l’impostazione che permette di importare le password in Chrome
Digitando chrome://settings/passwords nella barra degli indirizzi di Chrome, si accede rapidamente al password manager del browser di Google. Le password inserite qui non sono in cassaforte, tutt’altro: lo abbiamo visto nell’articolo su come e dove trovare le password salvate e nell’articolo su come trovare password in Windows.
Per aggiungere Importa password nel menu che compare a destra di Password salvate (tre puntini in colonna), si deve scrivere chrome://flags/#password-import nella barra degli indirizzi quindi attivare l’impostazione corrispondente.
3) Global Media Controls (Cast): i controlli per gestire le schede che inviano contenuti multimediali via Google Cast
Digitando chrome://flags/#global-media-controls-cast-start-stop e attivando l’impostazione corrispondente si ha la possibilità di abilitare la gestione sui contenuti multimediali inviati con il protocollo Google Cast ai dispositivi compatibili.
4) Auto Dark Mode for Web Contents: tema scuro per tutti i siti web
L’impostazione Auto Dark Mode for Web Contents accessibile direttamente dalla barra degli indirizzi digitando chrome://flags/#enable-force-dark trasforma tutti i siti web in pagine a fondo nero.
Modalità utile per migliorare la lettura delle pagine web allorquando si fosse abituati a lavorare di notte o si volesse ridurre il consumo di batteria con i dispositivi basati su display OLED: è risaputo che lo sfondo nero aiuta davvero a risparmiare batteria.
In un altro articolo vediamo come attivare il tema scuro in Chrome ma anche come disattivare lo sfondo nero nelle pagine web se questo fosse causa di problemi visivi. Non tutti si trovano a proprio agio nell’utilizzare temi scuri.
5) Parallel downloading: per scaricare file di grandi dimensioni usando più attività simultanee
Se si fosse alle prese con file di grandi dimensioni, soprattutto usando connessioni che offrono tanta banda, è possibile attivare l’impostazione Parallel downloading (digitare chrome://flags/#enable-parallel-downloading).
Essa fa sì che Chrome utilizzi più attività separate e gestite in modo indipendente per scaricare uno stesso file. Le istanze utilizzate sono nel numero massimo di 3 e consentono di velocizzare il download dei file.
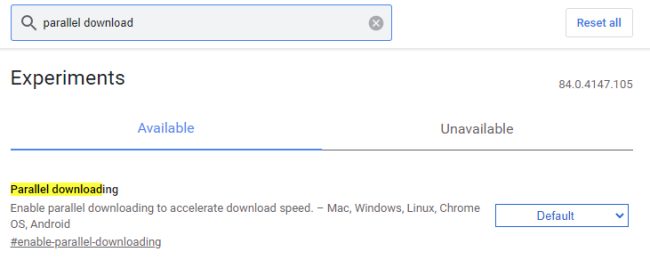
6) Chrome non consente più il download di file via HTTP
Cliccando su un link che effettua il download di documenti o file via HTTP anziché HTTPS non succede più nulla. Chrome bloccano automaticamente queste operazioni di download senza mostrare alcuna notifica agli utenti.
L’unico indizio si ha accedendo agli Strumenti per gli sviluppatori, premendo il tasto F12 quindi cliccando sulla scheda Network e ricaricando la pagina. Ne abbiamo parlato nell’articolo in cui diciamo perché Chrome blocca i download dei file e come risolvere.
Nel caso in cui si avesse la necessità di modificare questo comportamento, anche temporaneamente, e ripristinare i download anche da sorgenti HTTP basta digitare chrome://flags/#treat-unsafe-downloads-as-active-content nella barra degli indirizzi quindi attivare la regola.
Chrome permette anche di specificare singoli domini da escludere dalla protezione applicata.
7) Modalità lettura, per ottenere una versione semplificata del contenuto delle pagine web
Particolarmente utile è la modalità lettura: agendo sull’impostazione Enable Reader Mode (attivabile abilitando l’opzione chrome://flags/#enable-reader-mode) mostrata in fondo alla barra degli indirizzi di Chrome, è possibile ottenere una versione della pagina web in corso di visita privata di tutti gli elementi non strettamente necessari.
Ne abbiamo parlato nell’articolo che spiega come stampare pagine web senza pubblicità, immagini e sfondi: rispetto agli albori la funzionalità (chiamata anche Distiller) funziona molto meglio ma su alcune pagine l’icona della modalità lettura in fondo alla barra degli indirizzi potrebbe non apparire ancora.
8) Utilizzare l’interfaccia grafica di Windows 11 anche in Chrome
Scrivendo chrome://flags/#win11-style-menus nella barra degli indirizzi di Chrome quindi riavviando il browser, indipendentemente dal fatto che si utilizzi Windows 11 o meno, si inizieranno a veder comparire menu stondati ed elementi dell’interfaccia propri del più recente sistema operativo Microsoft.
Ne parliamo anche nell’articolo in cui vediamo come usare il tema di Windows 11 in Google Chrome.
9) Cache back-forward
L’impostazione chrome://flags/#back-forward-cache permette di attivare eventualmente una cache più efficace che permetta una navigazione pressoché istantanea se si è soliti passare spesso da una pagina e l’altra, anche da un sito all’altro.
10) Disattivare l’elenco di lettura
Il pulsante Elenco di lettura è stato aggiunto dagli sviluppatori di Chrome per permettere agli utenti di salvare un insieme di pagine e inserirle in un elenco al quale attingere successivamente per una revisione.
L’aggiunta dei siti nell’elenco di lettura si concretizza cliccando sull’icona della stellina nella barra degli indirizzi di Chrome quindi facendo clic su Aggiungi all’elenco di lettura.
Se il pulsante Elenco di lettura non fosse di vostro interesse e voleste recuperare spazio prezioso per aggiungere più siti web nella barra dei preferiti, è possibile digitare chrome://flags/#read-later, selezionare Disabled dal menu a tendina quindi riavviare Chrome.
11) Abilitare l’utilizzo del protocollo QUIC
Il protocollo QUIC è stato inventato da Google con l’obiettivo di migliorare le prestazioni sul Web garantendo allo stesso tempo la massima affidabilità nella consegna dei pacchetti dati (cosa che ad esempio il protocollo UDP non permette).
Tanti siti web hanno iniziato a utilizzare il protocollo QUIC: per questo motivo, se si volesse provare a usare QUIC da desktop con i siti web compatibili, si può digitare chrome://flags/#enable-quic e abilitare l’impostazione corrispondente.
12) Compilare automaticamente i form online
Questa caratteristica può piacere o meno. Tuttavia, abilitando chrome://flags/#show-autofill-type-predictions è possibile fare in modo che Chrome, ogniqualvolta ci sia un form online da compilare, riempia automaticamente tutti i campi con i dati personali dell’utente. Senza che si debba inserire la benché minima informazione.
Suggeriamo anche la lettura del nostro articolo in cui vediamo i trucchi per Google Chrome e le impostazioni più utili.
/https://www.ilsoftware.it/app/uploads/2023/05/img_21611.jpg)
/https://www.ilsoftware.it/app/uploads/2025/10/spyware-dante-spionaggio-italia.jpeg)
/https://www.ilsoftware.it/app/uploads/2025/10/lancio-chatgpt-atlas-browser.jpg)
/https://www.ilsoftware.it/app/uploads/2025/10/servo-motore-rendering-browser.jpg)
/https://www.ilsoftware.it/app/uploads/2025/10/tor-rimuove-AI-firefox.jpg)