Quando si acquista un nuovo PC e si avvia per la prima il dispositivo, Windows 10 viene installato con una serie di software aggiuntivi insieme con i driver e i programmi predisposti dal produttore del sistema. Ma come fanno i produttori di PC a configurare un’installazione di Windows 10 così personalizzata?
In verità è molto semplice: Microsoft offre tutti gli strumenti per personalizzare Windows 10 e creare un file d’installazione (install.wim o install.esd) che permetta di caricare il sistema operativo, su qualunque macchina, con un serie di impostazioni decise a priori.
Il noto tool Microsoft chiamato Sysprep consente di giungere alla creazione di una ISO di Windows 10 utilizzabile per installare il sistema operativo su qualunque macchina. In altre parole, Sysprep permette di “generalizzare” l’installazione di Windows scollegandola dal singolo dispositivo: prima di creare il file ISO di Windows 10 si potrà impostare il sistema come più si preferisce e installare i software più utili. Completate queste operazioni, si avrà a disposizione un supporto per l’installazione di Windows 10 personalizzato, utilizzabile per configurare qualunque PC.
1) Avviare e completare l’installazione di Windows 10 in una macchina fisica o virtuale. Installare tutti gli aggiornamenti per il sistema operativo disponibili su Windows Update.
2) Premere la combinazione di tasti Windows+R quindi digitare cmd e premere CTRL+MAIUSC+ESC.
Digitare quindi i seguenti due comandi:
net stop wmpnetworksvc
%windir%\system32\sysprep\sysprep.exe /audit /reboot
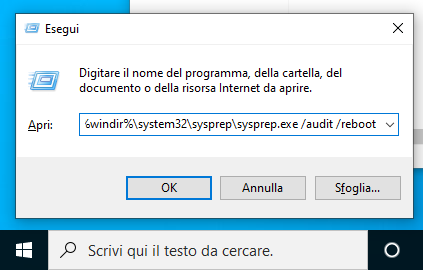
Il sistema verrà automaticamente riavviato e si entrerà nella cosiddetta “modalità audit” usando l’account amministrativo predefinito di Windows 10 (Administrator)
3) Lasciare la finestra seguente di Sysprep al centro dello schermo, senza chiuderla:

4) Eliminare tutti gli account utente creati sul sistema. Per procedere in tal senso, basta premere Windows+R quindi digitare cmd e usare la combinazione di tasti CTRL+MAIUSC+INVIO.
A questo punto si potranno usare i seguenti comandi:
(per ottenere l’elenco degli account presenti)
(per cancellare i singoli account utente)
(per cancellare le cartelle degli account eliminati)
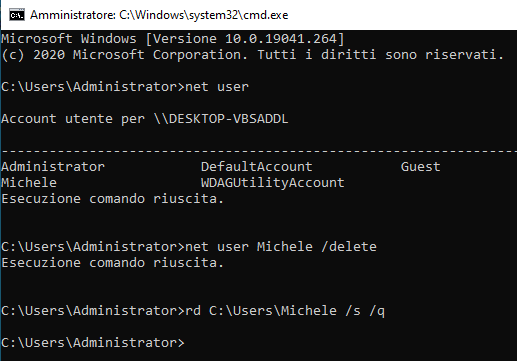
5) Digitare Pulizia disco nella casella di ricerca di Windows 10 ed eliminare tutto ciò che è possibile rimuovere:
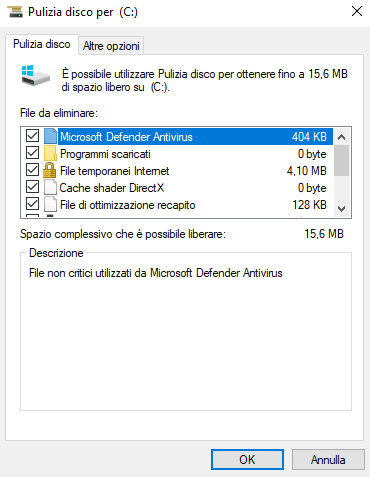
6) Se fossero presenti cartelle dal nome \Windows.old e \$WINDOWS.~BT provvedere a rimuoverle aprendo il prompt dei comandi con i diritti di amministratore e digitando quanto segue:
takeown /F "C:\Windows.old" /A /R /D Y
icacls "C:\Windows.old" /grant *S-1-5-32-544:F /T /C /Q
rd "C:\Windows.old" /q /s
RIpetere eventualmente l’operazione per la cartella \$WINDOWS.~BT.
7) Premere la combinazione di tasti Windows+R quindi digitare cmd e premere CTRL+MAIUSC+ESC.
Digitare quindi net stop wmpnetworksvc
8) Tornare alla schermata di Sysprep e selezionare Passare alla Configurazione guidata (in inglese è Enter system Out-of-Box Experience (OOBE)), spuntare la casella Generalizza quindi scegliere Arresta il sistema.

9) Dopo la preparazione di Windows 10 il sistema si spegnerà automaticamente. Se si utilizzasse una macchina virtuale, suggeriamo di creare un’istantanea del sistema (vedere ad esempio Virtualbox: come utilizzare le istantanee per creare un ambiente di test) quindi procedere all’avvio.
10) Creare almeno un account utente predefinito in Windows 10 ed effettuarvi il login almeno una volta. In questo modo sarà creata la corrispondente cartella del profilo nella cartella C:\Users.
11) Se si creasse più di un account assicurarsi di effettuarvi almeno una volta il login quindi premere ALT+F4 sul desktop e scegliere la voce Disconnetti.
12) Effettuare il login con l’account amministratore appena creato quindi accertarsi che Windows 10 sia completamente aggiornato, procedere con l’installazione di tutti i software che devono risultare preinstallati dopo l’utilizzo della ISO e applicare al sistema operativo tutte le personalizzazioni che si ritengono opportune (ad esempio eseguire lo script presentato nell’articolo Ottimizzare e velocizzare Windows 10: come farlo automaticamente).
13) Premere Windows+R quindi digitare quanto segue e usare la combinazione di tasti CTRL+MAIUSC+INVIO:
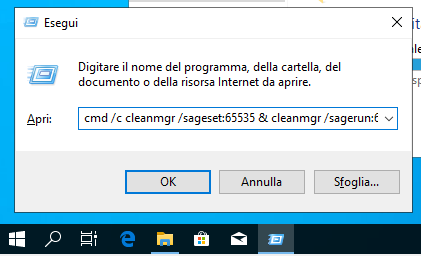
Spuntare tutte le varie caselle (assicurandosi di aver selezionato anche il Cestino) e fare clic su OK. Così facendo si eseguirà una pulizia estesa del contenuto del disco rimuovendo tutte le informazioni che non devono assolutamente essere inserite nella ISO personalizzata di Windows 10.
Ricordarsi di cancellare anche i download e gli altri file che non si vuole vengano inseriti nell’immagine di Windows 10 e, quindi, nella ISO finale.
14) Premere ancora una volta Windows+R e questa volta digitare diskmgmt.msc.
15) Cliccare con il tasto destro sulla partizione contenente l’installazione di Windows 10 e scegliere Riduci volume. Ridurre le dimensioni dell’unità di almeno 12 GB (indicare il valore 12000 nel campo Specificare la quantità di spazio da ridurre essendo espresso in MB).
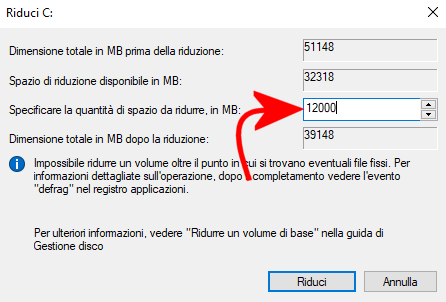
Fare clic su Non allocata, in corrispondenza del blocco da 12 GB, con il tasto destro del mouse e scegliere Nuovo volume semplice.
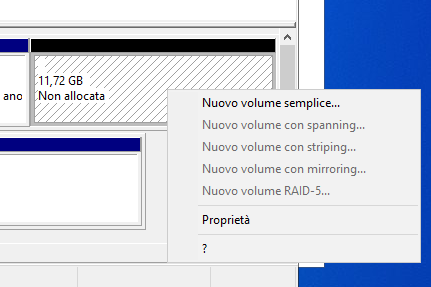
Accettare la creazione di un nuovo volume delle dimensioni massime (circa 12 GB), assegnare una lettera di unità e formattare con il file system NTFS. Assegnare IMG come etichetta di volume.
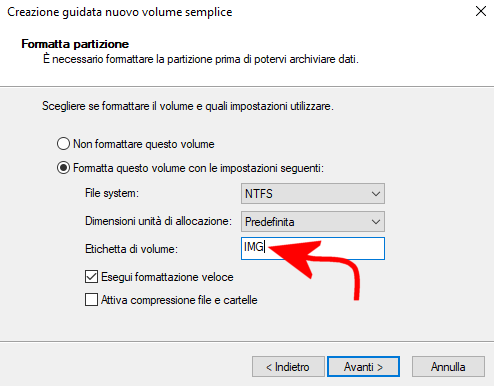
Cliccare poi con il tasto destro del mouse sul blocco riferito alla partizione di Windows, scegliere Proprietà quindi assegnarle l’etichetta WINDOWS.
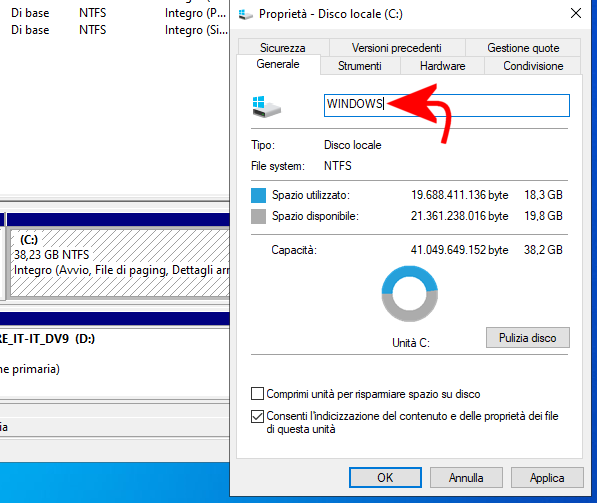
16) Spegnere il PC quindi riavviarlo da un supporto di installazione di Windows 10. Esso deve essere il più aggiornato possibile. Lo si può creare ex novo da questa pagina usando il Media Creation Tool; fare clic su Scarica ora lo strumento. In questo modo si sarà certi che il supporto d’installazione di Windows 10 conterrà la più recente versione dell’utilità DISM.
Per l’operazione usare ovviamente un altro PC.
17) Dopo aver avviato il PC da tale supporto, alla comparsa della schermata per la scelta della lingua e del layout di tastiera, premere MAIUSC+F10: apparirà il prompt dei comandi.
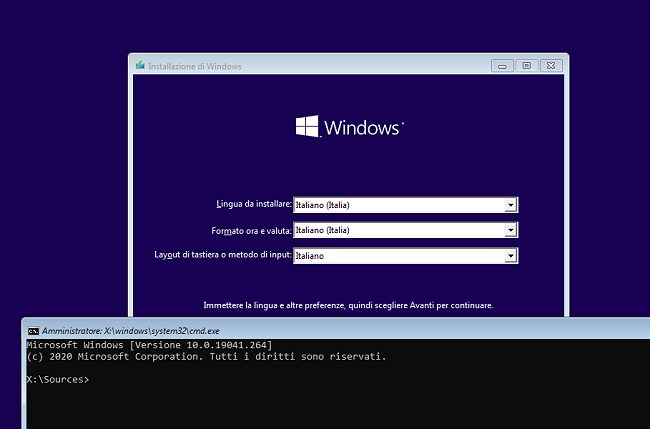
18) Digitare diskpart quindi list vol. Individuare quindi le lettere identificative di unità corrispondenti alla partizione dove risulta installato Windows 10 (Windows) e la partizione di appoggio IMG creata precedentemente.
Uscire dall’utilità diskpart digitando exit.
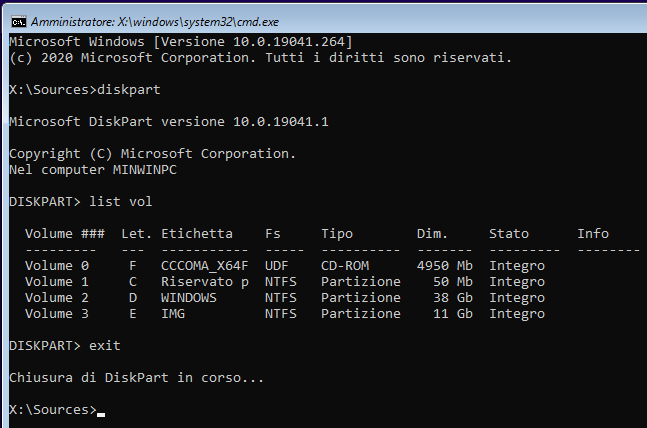
19) Impartire i seguenti due comandi per creare l’immagine dell’installazione di Windows 10 come file install.wim:
md E:\Scratch
dism /capture-image /imagefile:E:\install.wim /capturedir:D:\ /ScratchDir:E:\Scratch /name:"WIN10CUSTOM" /compress:maximum /checkintegrity /verify /bootable
Nell’immagine raffigurante l’output di diskpart, si vede che la lettera identificativa di unità della partizione di Windows è D: mentre E: corrisponde alla partizione di appoggio da 12 GB. Nel caso in cui le lettere di unità fossero differenti, bisognerà effettuare le opportune sostituzioni nel precedente comando DISM.
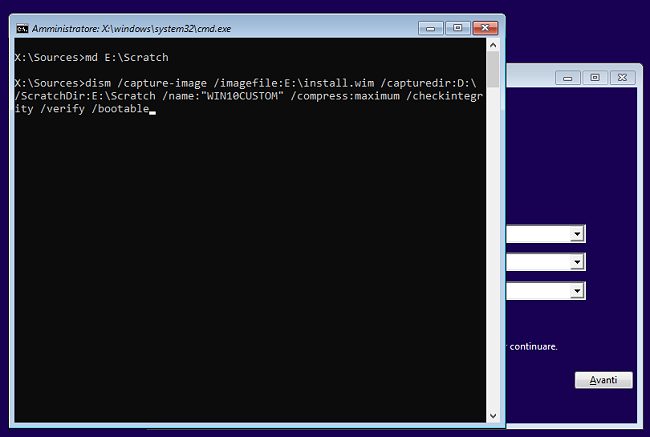
20) Non appena DISM avrà completato la creazione dell’immagine install.wim, riavviare la macchina normalmente e accedere al desktop.
21) Copiare tutto il contenuto del supporto ufficiale di installazione di Windows, creato ad esempio con il Media Creation Tool in una cartella su disco, ad esempio D:\ISO\WIN10.
22) Copiare il file install.wim creato nella directory radice dell’unità di appoggia da 12 GB e incollarlo nella cartella D:\ISO\WIN10\Sources sovrascrivendo quello già presente.
23) Cancellare il file install.esd eventualmente contenuto nella medesima cartella (i supporti di installazione di Windows 10 generati a partire dal Media Creation Tool usano il file install.esd anziché install.wim).
24) Scaricare l’utilità OSCDIMG da questo indirizzo ed estrarre il contenuto dell’archivio compresso in una cartella di propria scelta (diversa da quella dove si sono estratti i file del supporto d’installazione Windows 10).
25) Aprire la cartella contenente il file OSCDIMG accedendovi dal prompt dei comandi di Windows aperto con i diritti di amministratore quindi digitare quanto segue (tutto su un’unica riga):
Qui è necessario porre ancora più attenzione: al posto di D:\ISO\WIN10 bisognerà specificare il percorso in cui si è estratto il contenuto del supporto d’installazione di Windows 10 (effettuare le opportune sostituzioni).
Al posto di D:\ISO\WIN10PROx64.iso si deve invece specificare il nome del file ISO personalizzato che si vuole ottenere (e che in questo caso verrà creato nella cartella D:\ISO).
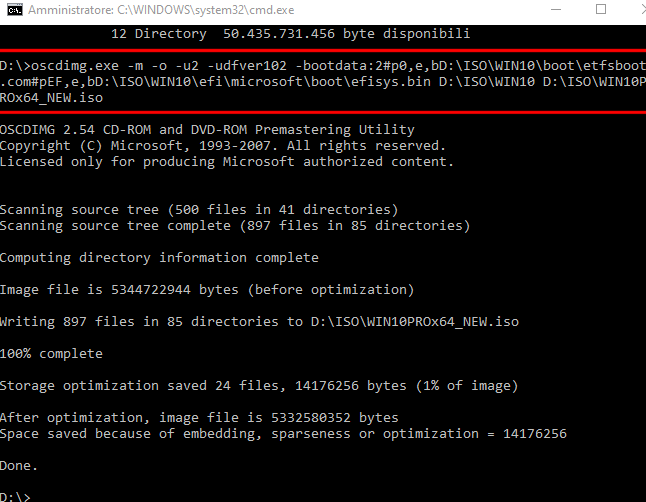
Usando la procedura illustrata nell’articolo Come installare Windows 10 con il comando DISM, installare il contenuto del file install.wim sarà ancora più veloce.
La ISO generata sarà comunque utilizzabile per installare Windows 10 su qualunque sistema.
Come nota finale, può essere utile osservare che noi abbiamo eseguito l’intera procedura da una macchina virtuale Virtualbox. Il contenuto del supporto d’installazione ufficiale di Windows 10 l’abbiamo estratto su un’unità del sistema host.
Per copiare il file install.wim dalla macchina virtuale sul sistema host, abbiamo semplicemente condiviso in rete l’unità di appoggio da 12 GB.
In alternativa si possono installare le Guest Additions di Virtualbox e abilitare la copia dei dati dalla macchina virtuale al sistema host con una semplice operazione di trascinamento.
Nell’articolo Installare Windows 10 con tutti i programmi che servono avevamo presentato un approccio alternativo basato sull’utilizzo del file autounattend.xml e dell’ottimo gestore di pacchetti Chocolatey.
/https://www.ilsoftware.it/app/uploads/2023/05/img_21859.jpg)
/https://www.ilsoftware.it/app/uploads/2025/10/windows-11-KB5066835.jpg)
/https://www.ilsoftware.it/app/uploads/2025/10/windows-10-KB5066791.jpg)
/https://www.ilsoftware.it/app/uploads/2025/10/reactos-supporto-WDDM.jpg)
/https://www.ilsoftware.it/app/uploads/2025/05/microsoft-edit-editor-testo-riga-comando.jpg)