Quando ci si accinge a reinstallare il sistema operativo oppure a passare a un altro computer più aggiornato, si pone il problema di trasferire nomi utente e password.
Gran parte degli utenti, infatti, utilizzano il password manager integrato nel browser e quello di Chrome, fortunatamente, è migliorato di versione in versione.
Per esportare e importare le password di Chrome il procedimento è cambiato radicalmente nel corso del tempo.
Fino a qualche tempo fa, però, Chrome non permetteva più esportare direttamente le credenziali dell’utente e per raggiungere l’obiettivo era necessario cimentarsi in operazioni non proprio semplici da porre in essere. A meno di non acconsentire la sincronizzazione delle password di Chrome con il proprio account Google (vedere più avanti).
Accedere alla lista delle password memorizzate in Google Chrome
Da qualche tempo è tornato molto più semplice e veloce esportare e importare password in Chrome: il browser di Google adesso permette di salvare le credenziali d’accesso direttamente in un file CSV, apribile con Excel o LibreOffice Calc e importabile in qualunque password manager, ad esempio quello di Kaspersky utilizzabile anche in modalità offline (Salvare le password in sicurezza e inserirle in automatico nei form di login) quindi senza salvare i dati su un server remoto.
Per visualizzare le password salvate in Chrome basta digitare chrome://settings nella barra degli indirizzi del browser, scrivere password nella casella di ricerca Cerca nelle impostazioni quindi fare clic su Gestisci password.
Per impostazione predefinita, Chrome mostra solo il dominio o l’indirizzo IP cui si riferiscono le credenziali e l’username salvato. Per visualizzare una password in chiaro, basta cliccare sull’icona raffigurante un piccolo occhio e confermare le credenziali dell’account utente in uso in Windows (l’utente col quale si è attualmente loggati).
Nel caso in cui la password fosse particolarmente complessa (come spesso accade nel caso degli account utente Microsoft), si può fare clic su Altre opzioni e, per esempio, digitare il PIN per l’accesso con il medesimo account (vedere Account Microsoft e account locali in Windows: quando i primi rallentano il lavoro).
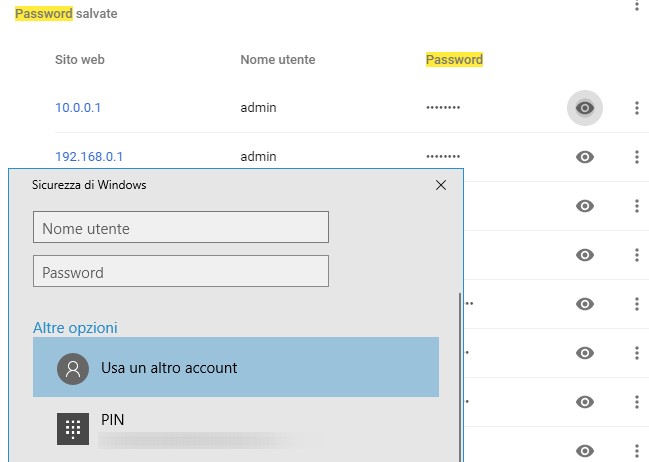
Indipendentemente dal browser utilizzato, per ritrovare una password dimenticata salvata in un qualunque browser web, è possibile usare il software gratuito WebBrowserPassView, scaricabile digitando WebBrowserPassView Nirsoft nel motore di ricerca di Google.
Vedere anche i seguenti articoli:
– Password dimenticata, come trovare quella di Windows, Gmail e di altri servizi
– Password manager di Firefox: master password indovinabile in pochi minuti
– Il browser mostra la password celata da pallini o asterischi: non è un problema
Importazione ed esportazione password Chrome
Google preferisce spronare agli utenti a usare il suo sistema di backup e sincronizzazione delle credenziali, integrato in Chrome: il meccanismo è attivabile accedendo alle impostazioni del browser (si può digitare chrome://settings nella barra degli indirizzi) quindi cliccando su Accedi a Chrome.
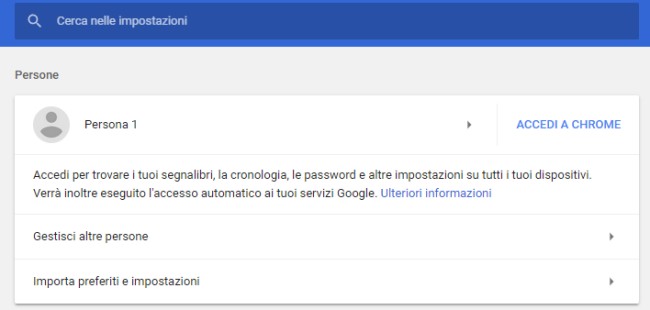
Digitando nome utente e password di un account Google personale, le preferenze di Chrome e, soprattutto, le credenziali per l’accesso ai vari siti web saranno caricate e memorizzate sui server della società di Mountain View in forma crittografata.
Nell’articolo Sincronizzare Chrome, cosa significa accedere ai dati da più dispositivi abbiamo spiegato come funziona il backup dei dati di Chrome sui server Google, come attivarlo e disattivarlo.
Il backup delle password sui server Google non va a genio a molti: è vero che questi dati viaggiano in forma cifrata e che si potrà sincronizzarli con qualunque PC in proprio possesso ma l’idea di memorizzare le proprie credenziali altrove viene mal digerita da una vasta schiera di utenti.
Per fortuna Google ha da qualche tempo nuovamente introdotto la possibilità di esportare le password in modo piuttosto semplice.
Per procedere con l’esportazione delle password di Chrome basta seguire alcuni passaggi:
1) Digitare chrome://settings/passwords nella barra degli indirizzi del browser.
2) A destra di Password salvate, cliccare sui tre puntini in colonna e scegliere Esporta password.
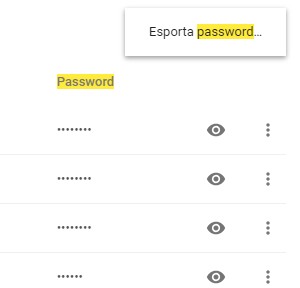
3) L’elenco delle credenziali, previo inserimento della password collegata all’account utente in uso, sarà salvato in formato CSV.
Ovviamente tale file dovrà essere custodito gelosamente, evitando che altri soggetti possano accedere al suo contenuto. Una buona soluzione consiste nel salvare le password esportare da Chrome in formato CSV all’interno di un’unità crittografata creata con VeraCrypt. Con VeraCrypt si può creare un volume crittografato e salvarvi all’interno la lista delle proprie credenziali.
A questo proposito, suggeriamo di fare riferimento al paragrafo Creare un contenitore con VeraCrypt nell’articolo Come proteggere file con password in Windows.
In alternativa è possibile utilizzare BitLocker: Proteggere con una password la chiavetta USB o le unità rimovibili.
Nel caso in cui si avesse l’esigenza di reimportare le password nel browser di Google, basterà digitare chrome://flags/#PasswordImport nella barra degli indirizzi quindi riavviare Chrome. Aprendo la pagina chrome://settings/passwords e cliccando sui tre puntini in colonna, si troverà la voce Importa. Scegliendo il file .CSV precedentemente esportato, si potrà ripristinare l’intero elenco delle password.
La procedura descritta in questo articolo funziona perfettamente con Chrome 80. Non è escluso che Google possa applicare variazioni nelle successive versioni del browser.
/https://www.ilsoftware.it/app/uploads/2023/05/img_16172.jpg)
/https://www.ilsoftware.it/app/uploads/2025/11/passkey-cloud-microsoft-edge.jpg)
/https://www.ilsoftware.it/app/uploads/2025/11/samsung-internet-pc.png)
/https://www.ilsoftware.it/app/uploads/2025/06/Gemini_google-chrome.jpg)
/https://www.ilsoftware.it/app/uploads/2025/03/google-chrome-vulnerabilita-mojo.jpg)