La procedura d’installazione di Windows 10 richiedere l’inserimento di diverse informazioni. Quando si installa Windows 10 da zero il setup non si conclude “tutto d’un fiato” ma sono frequentemente richieste delle interazioni da parte dell’utente.
Un’installazione unattended di Windows, possibile non soltanto con Windows 10 ma anche con le precedenti versioni oltre che con i sistemi Server, permette di specificare preventivamente – mediante l’utilizzo di un file apposito – quali sono le impostazioni da usare in fase di configurazione del sistema operativo sulla macchina.
Per installare Windows 10 automaticamente, è sufficiente seguire una semplice procedura: dopo aver creato il supporto d’installazione di Windows utilizzando il Media Creation Tool, basterà inserire – nella chiavetta USB – un file di testo che contiene tutte le preferenze per il setup automatizzato.
Installare Windows 10 automaticamente con il file autounattend.xml
Per configurare una chiavetta USB contenente i file di Windows 10 e avviare un’installazione non presidiata, è sufficiente seguire alcuni semplici passaggi:
1) Scaricare ed eseguire l’ultima versione del Media Creation Tool cliccando sul pulsante Scarica ora lo strumento.
2) Avviare il Media Creation Tool, accettare la licenza d’uso quindi scegliere Crea supporti di installazione (unità flash USB, DVD o file ISO) per un altro PC.
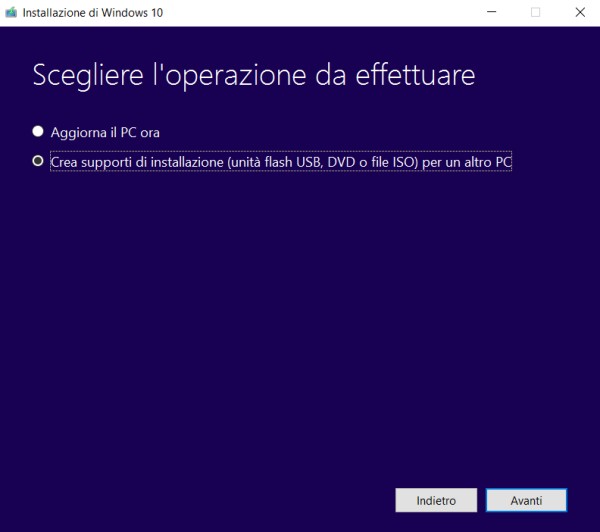
3) Scegliere lingua, edizione e architettura corretti. Con tutti i sistemi di più recente fattura, si dovrà selezionare la versione a 64 bit di Windows 10 dal menu a tendina Architettura.
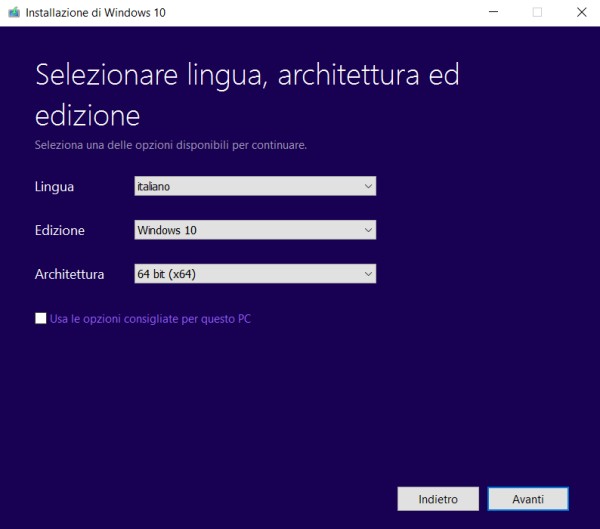
4) Alla comparsa della schermata seguente, si dovrà selezionare Unità flash USB, collegare una chiavetta USB al PC in uso, attendere qualche secondo quindi premere Avanti.
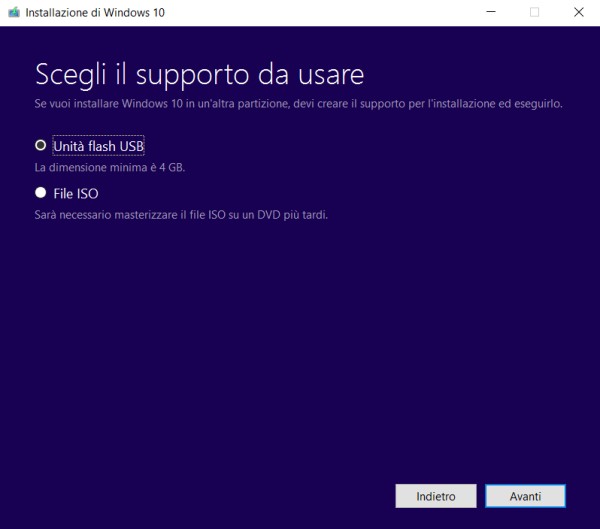
5) Successivamente bisognerà assicurarsi che sia stata selezionata la lettera identificativa di unità corrispondente alla chiavetta USB da usare (il suo contenuto sarà rimosso).
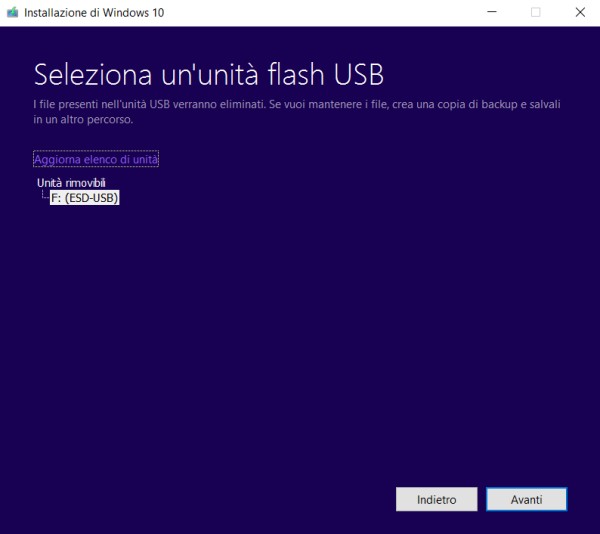
6) Attendere che i file necessari per l’installazione dell’ultima versione di Windows 10 siano automaticamente scaricati e inseriti nella chiavetta USB indicata.
7) Visitare il sito Windows Answer File Generator, cliccare sul menu Desktop quindi scegliere Windows 10 MBR o Windows 10 UEFI (a seconda che si utilizzi un BIOS legacy o un BIOS UEFI) e modificare le informazioni proposte.
In figura (scorrete fino in fondo…) un esempio di possibile configurazione:
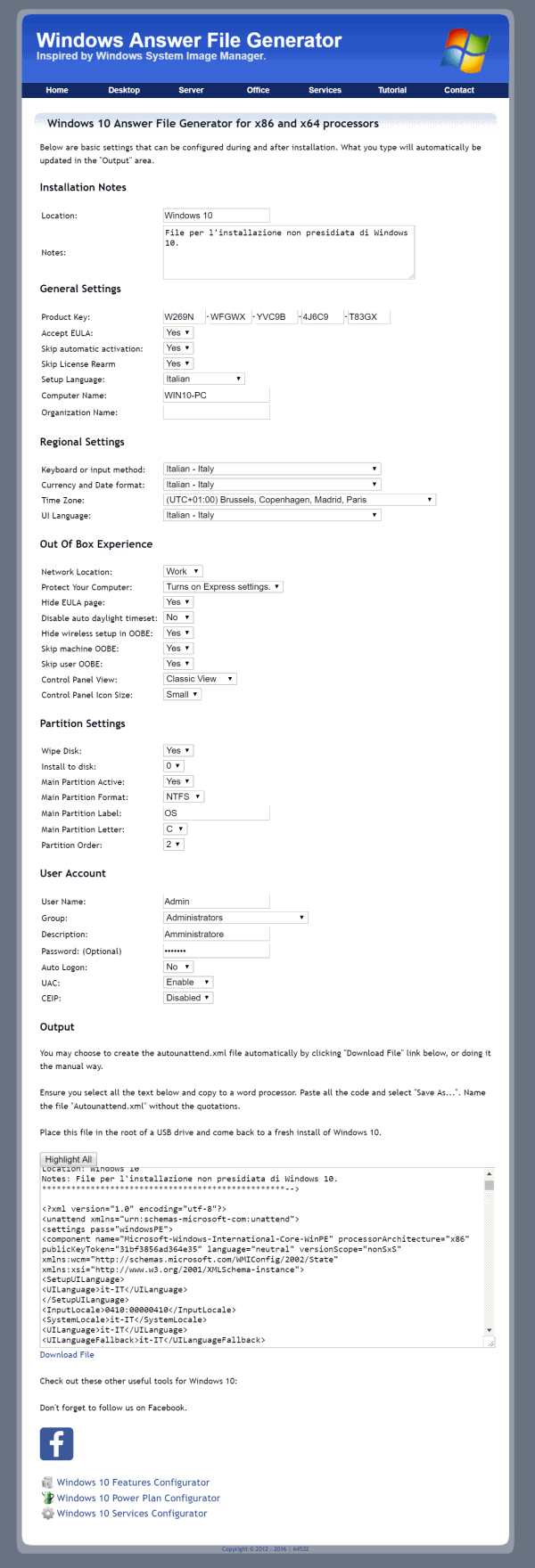
Oltre all’eventuale impostazione del Product Key (Windows 10 dovrà poi essere successivamente attivato a meno che non si disponga di un diritto digitale), della lingua, del layout di tastiera, del formato di data e ora, è bene porre massima attenzione sulle voci riportate in corrispondenza di Partition settings.
Con le impostazioni predefinite, Windows 10 cancellerà tutto il contenuto del disco principale (0) e vi caricherà i propri file.
Attenzione anche alla sezione User account: qui si può aggiungere e configurare automaticamente un account amministratore. L’impostazione UAC dovrebbe essere mantenuta attiva (Enabled) e l’Auto logon può essere o meno abilitato a seconda che si voglia consentire l’accesso automatico all’account utente impostato.
8) Cliccare infine su Download file per scaricare il file autounattend.xml.
9) Copiare il file autounattend.xml nella cartella radice della chiavetta USB in cui si sono caricati i file d’installazione di Windows 10 con il Media Creation Tool.
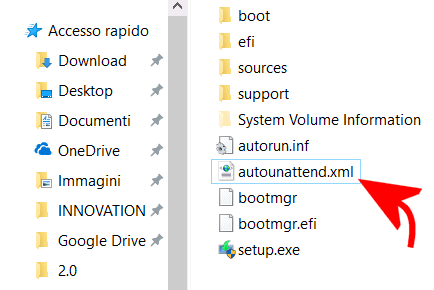
10) A questo punto, la chiavetta USB potrà essere utilizzata per installare Windows 10 da zero. A installazione ultimata, il nome del computer impostato nel campo Computer name dovrà essere modificato per evitare conflitti.
Per procedere, basterà premere la combinazione di tasti Windows+R, inserire sysdm.cpl e cliccare su Cambia.
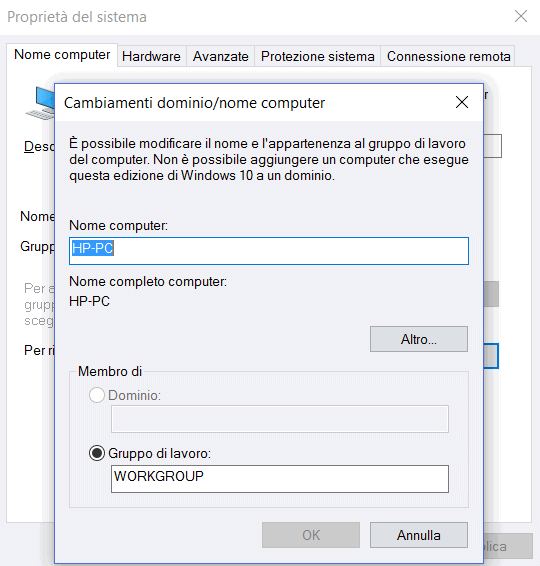
/https://www.ilsoftware.it/app/uploads/2023/05/img_16147.jpg)
/https://www.ilsoftware.it/app/uploads/2025/09/migrazione-windows-10-linux.jpg)
/https://www.ilsoftware.it/app/uploads/2025/09/windows-11-funzioni-richieste-dagli-utenti.jpg)
/https://www.ilsoftware.it/app/uploads/2025/07/migrazione-windows-linux-automatizzata.jpg)
/https://www.ilsoftware.it/app/uploads/2025/09/fine-windows-10-rifiuti-elettronici.jpg)