/https://www.ilsoftware.it/app/uploads/2023/05/img_12817.jpg)
Da qualche tempo a questa parte, uno degli interventi più efficaci per migliorare drasticamente le performance di un sistema che comincia ad accusare il peso degli anni consiste nel sostituire il tradizionale hard disk magnetomeccanico con un moderno e veloce SSD.
Le unità SSD, però, sono solitamente molto meno capienti rispetto ai classici hard disk. Lo spazio disponibile, quindi, sembra non bastare mai.
Come fare per liberare spazio su disco, indipendentemente che si stia usando un’unità SSD o un hard disk?
Liberare spazio su disco e sulle unità SSD
Montare un’unità SSD in sostituzione di un hard disk tradizionale è l’operazione migliore che si possa porre in essere per ridare vita ad un sistema che sente “il peso del tempo” (ne abbiamo parlato negli articoli Come sostituire hard disk di un notebook con un SSD e Sostituire hard disk con SSD, come fare senza reinstallare tutto).
Di solito è sensato installare il sistema operativo nell’SSD, che diviene l’unità principale, mentre salvare i dati in un hard disk tradizionale, secondario.
Se si avesse intenzione di passare a un’unità SSD o comunque quando il disco principale dovesse risultare carente di spazio libero, è necessario intervenire.
Un disco o un SSD pieni non rallentano il PC, almeno in linea generale. Nell’articolo Un hard disk pieno rallenta il PC? abbiamo però considerato tutti i casi in cui può verificarsi un decadimento prestazionale.
Quando si passa da un hard disk tradizionale ad un SSD e s’intendessero riversare tutti contenuti nella nuova unità, nettamente più veloce ma di solito molto meno capiente, è indispensabile fare spazio sul vecchio disco fisso altrimenti l’SSD non potrà contenere tutti i dati (nell’articolo Quale SSD comprare: differenze e consigli per l’acquisto abbiamo analizzato le caratteristiche da tenere a mente nella scelta di un’unità SSD).
Trasferire in un SSD i dati presenti nella partizione di sistema di un vecchio hard disk, può non essere cosa semplice. Soprattutto quando lo spazio occupato dovesse risultare largamente superiore rispetto alla capienza dell’unità SSD.
Nell’articolo Spostare sistema operativo su SSD abbiamo spiegato tutte le strategie per procedere in tal senso.
Liberare spazio su disco, indipendentemente che si stia intervenendo su un hard disk o un SSD, è quindi cruciale in molteplici situazioni.
Liberare spazio con “Pulizia disco”
Per liberare spazio su disco, sia esso un’unità SSD od un hard disk tradizionale, la prima utilità, integrata in Windows, che è possibile adoperare, si chiama Pulizia disco.
Per avviarla, è sufficiente digitare Pulizia disco nella casella Cerca programmi e file di Windows 7, nella casella di ricerca della charm bar di Windows 8.1 o nella casella di ricerca di Windows 10.
Nella parte superiore della finestra, l’utilità Pulizia disco indica quanto spazio è possibile arrivare a recuperare eliminando oggetti superflui memorizzati sul sistema.
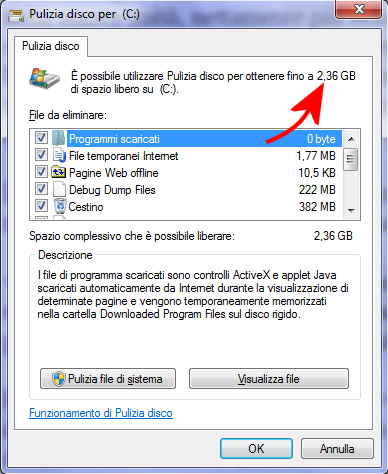
Cliccando su Pulizia file di sistema si può generalmente liberare ancora più spazio su disco cancellando file di sistema non strettamente necessari per il funzionamento di Windows.
Come si vede nell’immagine, dai 2,6 GB di spazio recuperabili del primo caso, si è passati a ben 5,6 GB circa con la pulizia dei file di sistema.
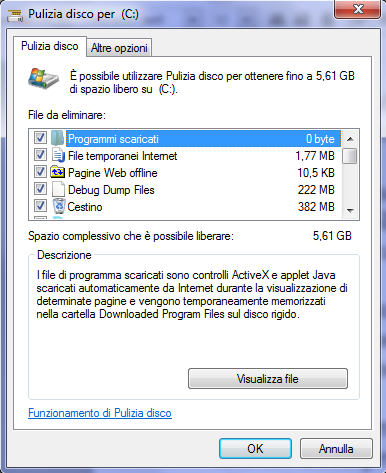
Suggeriamo comunque di utilizzare la pulizia dei file di sistema solamente quando il sistema è stabile e non si ha la necessità di disinstallare Service Pack, aggiornamenti o patch.
Cliccando su OK, si potranno rimuovere in modo definitive tutte le tipologie di file selezionati.
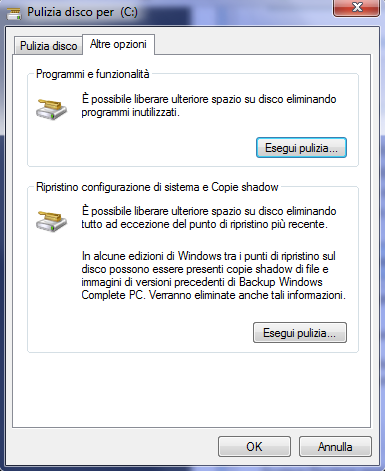
Accedendo alla scheda Altre opzioni quindi facendo clic sul pulsante Esegui pulizia posto nel riquadro Ripristino configurazione di sistema e copie shadow, si potranno eliminare tutti i punti di ripristino creati in precedenza insieme con tutte le copie di backup relative alle precedenti versioni dei file.
Per approfondire l’utilizzo di Pulizia disco, suggeriamo la lettura dell’articolo Pulizia disco, si può cancellare tutto quanto viene proposto?.
Liberare spazio su disco automaticamente con il Sensore memoria di Windows 10
Con il rilascio di Windows 10 Creators Update, è stata introdotta la nuova funzionalità Sensore memoria (confermata poi nei successivi feature update del sistema operativo).
Si tratta di un meccanismo che, se attivato manualmente dall’utente, si occupa di controllare il quantitativo di spazio libero rimanente e provvede a cancellare file superflui per liberare spazio su disco allorquando ciò si rendesse necessario.
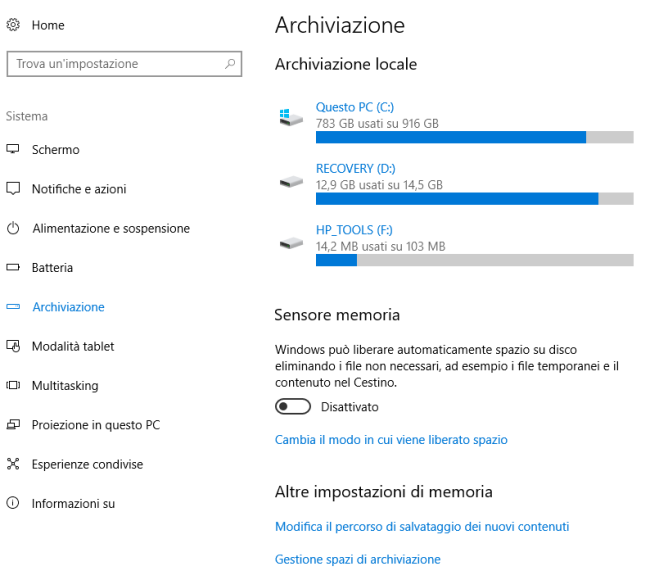
Per abilitare Sensore memoria, basta digitare Archiviazione nella casella di ricerca di Windows 10 quindi porre su Attivato l'”interruttore” corrispondente.
Cliccando su Cambia il modo in cui viene liberato spazio, si può notare che – per impostazione predefinita – Windows 10 rimuoverà automaticamente i file temporanei, superflui, e gli elementi rimasti nel Cestino per più di 30 giorni.
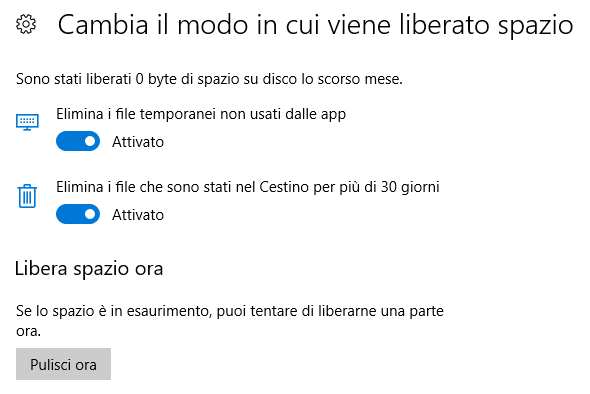
Il pulsante Pulisci ora permette di liberare subito spazio su disco anche se l’utilità Pulizia disco dà modo di intervenire più in profondità.
Disinstallazione delle applicazioni inutili
Banalmente, la seconda operazione da effettuare per liberare spazio su disco consiste nella disinstallazione dei programmi inutili.
La disinstallazione dovrebbe essere effettuata dalla finestra Programmi e funzionalità del Pannello di controllo di Windows oppure, nel caso di Windows 10, accedendo alla finestra delle impostazioni quindi cliccando su Sistema, App e funzionalità.
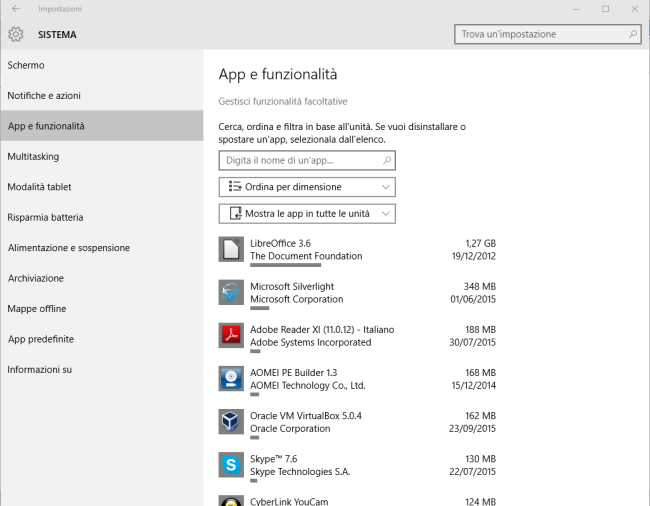
In alternativa è possibile utilizzare specifiche applicazioni come Revo Uninstaller capaci di monitorare l’installazione di qualunque programma aiutando a rimuoverne successivamente ogni traccia dal sistema in uso (Disinstallare i programmi con Revo Uninstaller).
Verificare quali programmi, file e cartelle occupano più spazio su disco
Per liberare spazio su disco, uno dei controlli più utili consiste nello stabilire quali cartelle occupano più spazio.
Dopo che si è lavorato per molto tempo, quotidianamente, con lo stesso disco fisso o la stessa unità SSD, si rischia di perdere di vista quali elementi occupano maggiore spazio.
Esistono numerosissimi software che permettono di capire cosa occupa più spazio su disco. Uno dei software migliori, perché permette – a colpo d’occhio –, grazie alla soluzione grafica adottata, di stabilire cosa occupa più spazio, è senza dubbio WinDirStat.
Noi consigliamo l’utilizzo della versione portable, che avevamo presentato a suo tempo (Quali file e cartelle occupano maggiore spazio su disco?) e che è scaricabile a questo indirizzo.
È possibile usare anche Powershell (Trovare i file che occupano spazio su disco con PowerShell) ma WinDirStat è probabilmente l’applicazione che offre il risultato visivamente più efficace.
Dopo aver avviato una scansione dell’unità con WinDirStat, è possibile stabilire con precisione quali cartelle, tipologie di file e file occupano maggiormente lo spazio su disco.
Una volta effettuata questa verifica, bisognerà fare attenzione a non eliminare programmi necessari o file di sistema. In altre parole, non si dovranno cancellare di sana pianta intere cartelle se non se ne conosce l’identità.
Nel caso in cui WinDirStat indicasse come particolarmente pesanti applicazioni installate nelle cartelle \Program files e \Program files (x86), bisognerà sempre fare riferimento alle procedure di disinstallazione dei vari programmi.
Molto valido è anche il software DiskBoss, disponibile nelle versioni a 32 e 64 bit.
DiskBoss aiuta a sapere tutto sulla “natura” dei file conservati sul disco.
Il programma dà modo di sapere quanti file di un certo tipo sono memorizzati ed in quali cartelle, di stabilire quando sono stati modificati e di sapere, ovviamente, quali elementi occupano più spazio sul disco. Informazioni preziosissime nell’ottica di liberare spazio su disco.
DiskBoss permette di scovare la presenza di eventuali file duplicati e consente di agire direttamente sul file system, con la possibilità di cancellare o spostare tutti gli elementi.
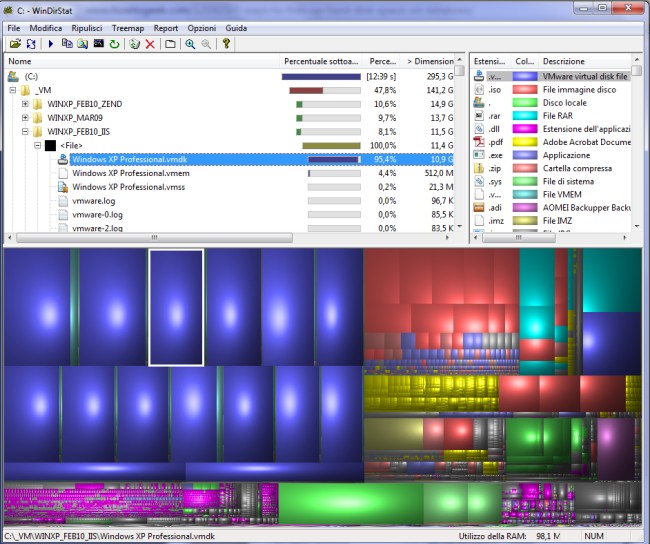
Eliminare i file temporanei
Un comando che spesso aiuta a recuperare un buon quantitativo di spazio su disco è il seguente:
Impartito al prompt dei comandi di Windows, consente di cancellare tutto il contenuto della cartella dei file temporanei del sistema operativo.
Se l’operazione non viene eseguita da molto tempo, è assai probabile che i file temporanei occupino molto spazio che può essere agevolmente recuperato.
Il noto software CCleaner aiuta a rimuovere non solo i file temporanei di Windows ma anche quelli creati da molte altre applicazioni.
Cliccando con il tasto destro su Computer o Questo PC, selezionando Proprietà quindi Protezione sistema ed infine cliccando sul pulsante Configura, è eventualmente possibile ridurre lo spazio destinato alla conservazione dei punti di ripristino.
In Windows 10, i punti di ripristino esistono ancora ed è possibile gestirli come nelle precedenti versioni del sistema operativo: Backup di Windows 10, come ripristinare il sistema.
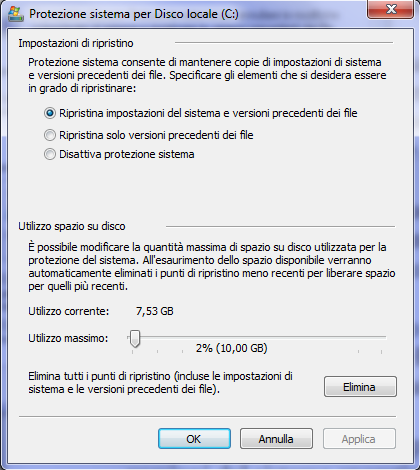
Ovviamente, meno spazio sarà destinato alla creazione dei punti di ripristino, meno punti di ripristino saranno contemporaneamente conservati da parte di Windows.
/https://www.ilsoftware.it/app/uploads/2025/10/nomi-aggiornamento-windows-update.jpg)
/https://www.ilsoftware.it/app/uploads/2025/10/windows-69-mini-versione.jpg)
/https://www.ilsoftware.it/app/uploads/2025/10/driver-amd-adrenalin-compatibili-windows-10.jpg)
/https://www.ilsoftware.it/app/uploads/2025/10/account-locale-windows-11-danni-personali.jpg)