Quando si lavora in azienda o in ufficio si ha spesso la necessità di accedere alle risorse conservate in una cartella di rete condivisa in rete locale.
Se si decide di mappare un’unità di rete questa apparirà con la sua icona in Questo PC e sarà accessibile da qualunque finestra di Esplora file.
In un altro articolo abbiamo visto come gestire le autorizzazioni per l’accesso alle cartelle condivise in Windows.
Per mappare un percorso di rete in Windows 10 basta aprire Esplora file (ad esempio premendo Windows+E), fare clic su Questo PC quindi su Connetti unità di rete.
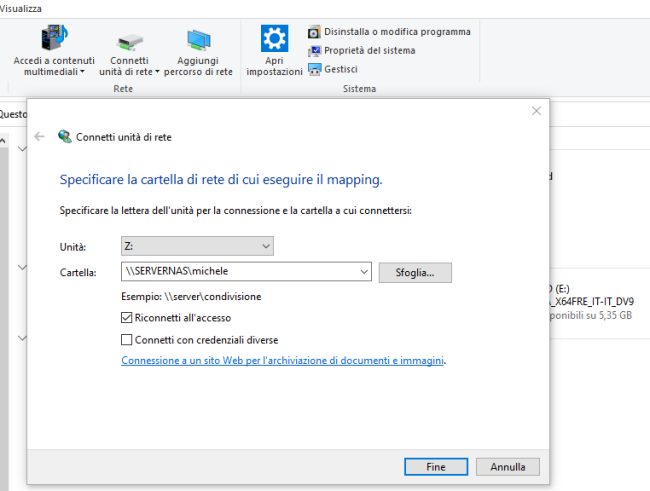
A questo punto basta indicare il percorso condiviso al quale si vuole accedere e spuntare la casella Riconnetti all’accesso se si vuole che il percorso torni disponibile a ogni riavvio della macchina.
La procedura è identica nel caso di Windows 11 con la differenza che dopo aver selezionato Questo PC è necessario cliccare sui tre puntini a destra quindi su Connetti unità di rete.
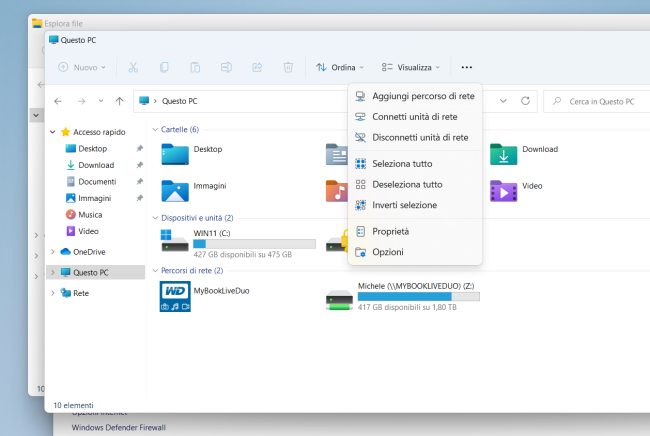
Sia in Windows 10 che in Windows 11 si può far apparire la finestra Connetti unità di rete premendo Windows+R quindi incollando quanto segue: Rundll32.exe shell32.dll,SHHelpShortcuts_RunDLL Connect.
Al riavvio del sistema Windows assegnerà la stessa lettera identificativa di unità per la cartella condivisa. Senza effettuare alcuna nuova riconnessione si potrà usare la lettera identificativa di unità per accedere rapidamente al percorso condiviso in rete locale.
Se si chiede a Windows di memorizzare le credenziali per l’accesso a una risorsa condivisa, queste vengono salvate in locale all’interno di Gestione credenziali, Credenziali Windows.
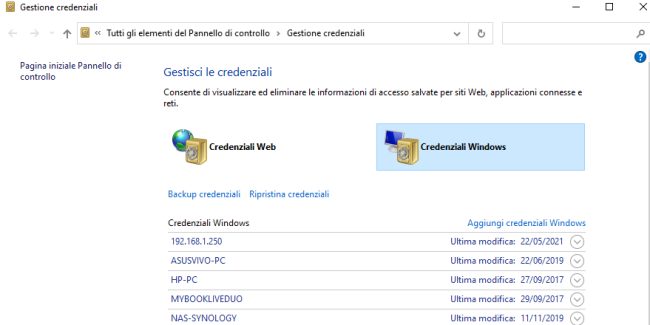
Per inciso un programma che permette di recuperare le password di rete conservate in locale è Network Password Recovery di Nirsoft. Il programma è assolutamente sicuro ma viene bollato come potenzialmente nocivo perché può essere utilizzato anche per recuperare le credenziali da sistemi altrui.
Per usare Network Password Recovery basta creare una cartella locale (ad esempio c:\recupero_password) ed escluderla dall’analisi di Microsoft Defender (Protezione da virus e minacce, Gestisci impostazioni, Aggiungi o rimuovi esclusioni).
Per annullare l’operazione e rimuovere la risorsa condivisa dalla finestra Questo PC basta farvi clic quindi scegliere Disconnetti unità di rete.
Mappare un’unità di rete dalla riga di comando
Se si volesse mappare un’unità di rete dal prompt dei comandi basta digitare cmd nella casella di ricerca oppure premere Windows+R e scrivere cmd nella stessa finestra Apri.
Il comando seguente consente di mappare la risorsa di rete specificata accedendovi con nome utente e password specificati:
Al posto di NOME_UTENTE e PASSWORD vanno ovviamente indicate le credenziali per l’accesso alla risorsa condivisa in rete locale. Nell’esempio al percorso \\RISORSA-CONDIVISA\CARTELLA viene assegnata la lettera identificativa di unità Z:.
Una volta mappata da riga di comando, la risorsa risulterà visibile anche dalla finestra Questo PC.
Da una finestra PowerShell (in Windows 10 basta premere Windows+X quindi selezionare Windows PowerShell; in Windows 11 Terminale Windows all’interno dello stesso menu) si può mappare un’unità di rete usando il comando seguente:
L’argomento -Persist ha lo stesso effetto della casella Riconnetti all’accesso. Nell’esempio viene mappato il percorso di rete specificato utilizzando la lettera identificativa di unità W:.
/https://www.ilsoftware.it/app/uploads/2023/05/img_23599.jpg)
/https://www.ilsoftware.it/app/uploads/2025/05/microsoft-edit-editor-testo-riga-comando.jpg)
/https://www.ilsoftware.it/app/uploads/2025/10/media-creation-tool-non-funziona.png)
/https://www.ilsoftware.it/app/uploads/2025/10/windows-xp-attivazione-fckgw.jpg)
/https://www.ilsoftware.it/app/uploads/2025/10/personalizzare-nome-cartella-account-utente-windows-11.jpg)