Sapevate che Word permette di utilizzare una sorta di “inchiostro invisibile”? Con una funzione integrata nel wordprocessor Microsoft è possibile scrivere testo nascosto decidendo di volta in volta se includerlo o meno nei documenti che si stampano o si trasferiscono ad altre persone.
Quando e perché scrivere testo nascosto in Word
La finestra per la scelta dei font di carattere (vedere anche Fonts o tipi di carattere per documenti Word e PDF) contiene una casella poco conosciuta: Nascosto.
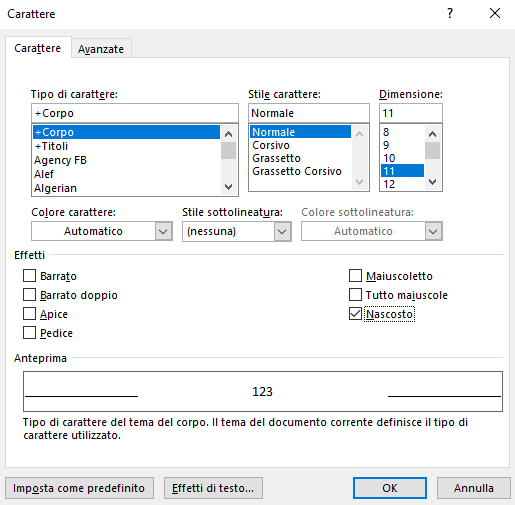
È accessibile selezionando una porzione di testo presente nel documento Word (Evidenziare e selezionare il testo in Word e nelle altre applicazioni) quindi cliccando su di essa con il tasto destro del mouse scegliendo infine Carattere dal menu contestuale.
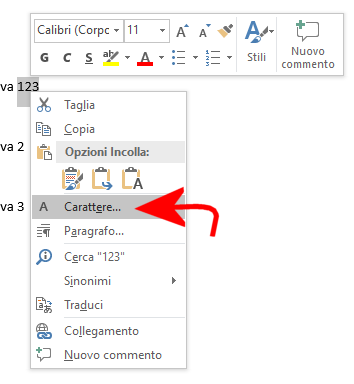
Una volta applicata la proprietà Nascosto al testo selezionato, esso scomparirà completamente dal documento in corso di elaborazione in Word.
Utilizzare il testo nascosto è utile, ad esempio, allorquando si volessero annotare le risposte a una serie di domande, quando si volesse presentare un documento ad altre persone tenendo per sé delle note, quando si avesse la necessità di condividere file mantenendo riservati alcuni dettagli.
Come visualizzare il testo nascosto in Word
Per mostrare i testi nascosti in un documento Word basta fare clic sull’icona Mostra tutto presente nella scheda Home.
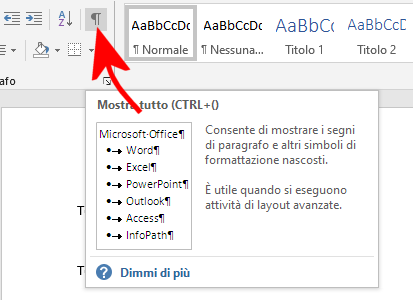
Se si preferisse visualizzare soltanto il testo nascosto in Word eliminando tutti i simboli aggiuntivi che appaiono cliccando su Mostra tutto, basta fare clic sul menu File, scegliere la voce Opzioni in basso, fare clic su Visualizzazione nella colonna di sinistra e infine sulla casella Testo nascosto.
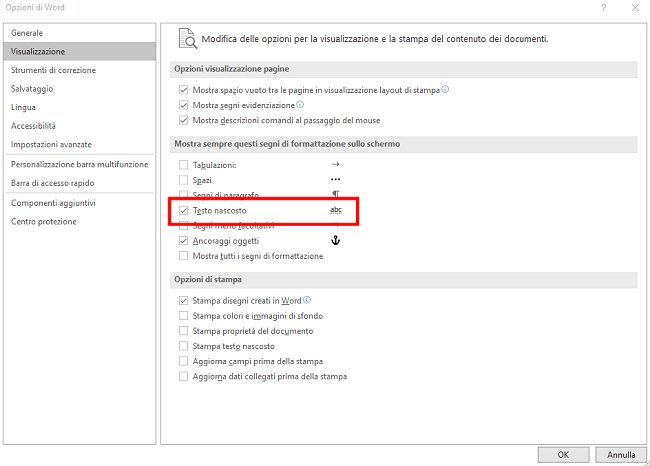
Stampare il documento con il testo nascosto
Per stampare una versione del documento senza le annotazioni nascoste è possibile tornare nella finestra delle opzioni di Word vista in precedenza (File, Opzioni, Visualizzazione) quindi attivare la casella Stampa testo nascosto.
In questo modo si può creare una versione del documento Word da tenere per sé e una invece da distribuire alle altre persone (senza che il testo nascosto venga visualizzato).
Rimuovere il testo nascosto e condividere il documento Word
L’utilizzo del testo nascosto non è ovviamente una metodo che offre alcuna garanzia in termini di sicurezza.
Condividendo un documento Word contenente testo nascosto questo potrà essere letto dagli altri utenti semplicemente usando il pulsante Mostra tutto o agendo sulle opzioni.
Cliccando su File, Stampa si può selezionare la stampante virtuale Microsoft Print to PDF per ottenere un documento PDF senza il testo nascosto precedentemente inserito.
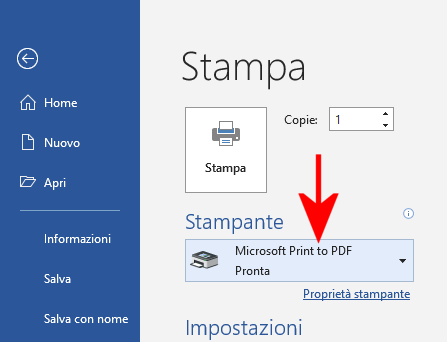
Se invece si volesse eliminare il testo nascosto dal documento Word basterà salvarlo come nuovo file (File, Salva con nome), premere il pulsante Mostra tutto nella scheda Home quindi cliccare su Sostituisci (o premere la combinazione di tasti CTRL+MAIUSC+S).
Cliccando sul pulsante Altro… si dovrà scegliere Formato quindi la voce Carattere.
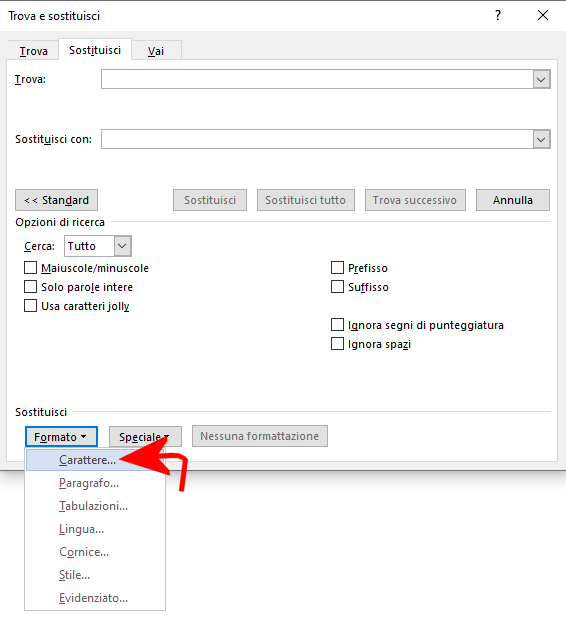
Nel riquadro Effetti si dovrà spuntare la casella Nascosto quindi cliccare su OK.
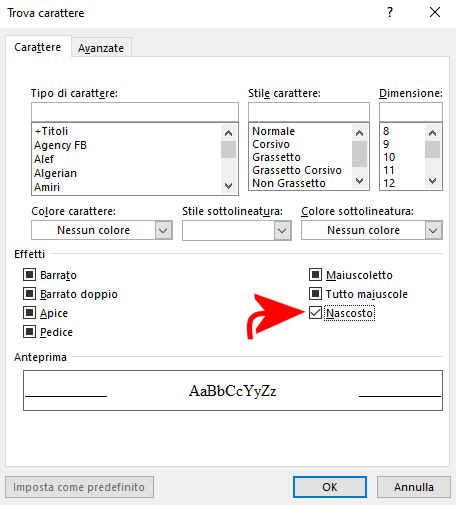
Lasciando vuoto il campo Sostituisci con quindi premendo il pulsante Sostituisci tutto Word provvederà a eliminare tutto il testo nascosto presente nel documento.
A questo punto il documento potrà essere salvato nella versione senza testi nascosti.
/https://www.ilsoftware.it/app/uploads/2023/05/img_22617.jpg)
/https://www.ilsoftware.it/app/uploads/2025/10/godealottobre0.jpg)
/https://www.ilsoftware.it/app/uploads/2025/09/google-drive-desktop-protezione-ransomware.jpg)
/https://www.ilsoftware.it/app/uploads/2025/09/openprinter-stampante-open-source2.jpg)
/https://www.ilsoftware.it/app/uploads/2025/09/wp_drafter_487969.jpg)