Con Windows 7 e versioni precedenti del sistema operativo Microsoft, quando si tentava di ripristinare l’immagine di un’installazione acquisita su un PC dotato di una differente configurazione hardware, si vedeva puntualmente comparire una schermata blu all’avvio. Di fatto, quindi, non era possibile spostare hard disk e SSD con Windows su un altro PC senza incorrere in qualche problema.
Il messaggio d’errore faceva spesso riferimento al file hal.dll (Hardware Abstraction Layer) o comunque indicava l’impossibilità di interagire con alcuni componenti hardware.
Con il lancio di Windows 8.x prima e di Windows 10 poi, molte cose sono cambiate, in meglio. Oggi è addirittura possibile rimuovere un hard disk o un SSD da un sistema e ricollegare l’unità al nuovo PC per vedere il sistema avviarsi correttamente.
Spostare hard disk e SSD Windows 10 e 11 su un altro PC: è possibile farlo?
Windows 10 e Windows 11 sono in grado di rilevare già in fase di boot tutte le modifiche hardware che sono state effettuate (non si trova in difficoltà neppure utilizzando una scheda madre completamente differente rispetto a quella del PC originale) e installare automaticamente driver generici. Una volta avviato il sistema Windows 10 o Windows 11 passerà al download e all’installazione degli specifici driver aggiornati.
Basti pensare che è possibile scollegare un’unità con Windows 10 da una macchina Intel e collegarla a un sistema basato su processore AMD (e viceversa) per vedere il sistema operativo avviarsi regolarmente.
Ma è davvero corretto comportarsi in questo modo? Secondo noi no: è fondamentale adottare alcune accortezze per evitare qualunque problema con il trasferimento diretto dell’installazione di Windows 10 o Windows 11 dal vecchio al nuovo PC.
Creare un’immagine di backup del contenuto dell’hard disk o dell’SSD
Scollegare un disco fisso o un’unità SSD contenenti un’installazione di Windows 10 o 11 e collegarli subito a un PC dotato di una configurazione hardware completamente diversa non è mai una buona idea.
Prima di procedere con una manovra del genere è sempre essenziale creare un’immagine di backup del contenuto del supporto di memorizzazione che ospita Windows 10 oppure Windows 11. Allo scopo si può usare un software di disk imaging come Macrium Reflect, AOMEI Backupper, EASEUS Todo Backup, Acronis TrueImage e così via.
L’immagine di backup potrà essere salvata su un’unità esterna collegata alla porta USB del PC.
Assicurarsi di possedere una licenza digitale di Windows 10 o Windows 11
Di norma se si collega direttamente un hard disk o un SSD proveniente da un PC su un computer dotato di una configurazione hardware differente Windows 10 o Windows 11 risulteranno disattivati.
Il nostro consiglio è quello di digitare Impostazioni attivazione nella casella di ricerca di Windows 10 e verificare la presenza del messaggio Windows 10/11 è attivato con una licenza digitale collegata al tuo account Microsoft.
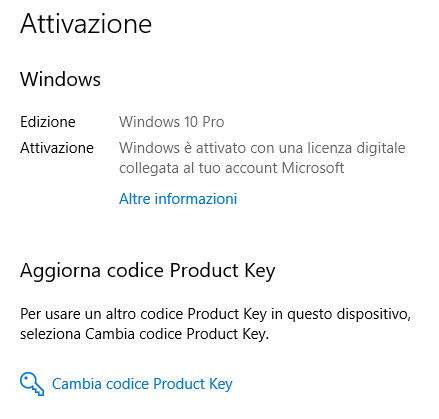
Se non si vedesse comparire tale messaggio, il nostro consiglio è quello di accedere a Windows 10/11 usando il proprio account utente Microsoft personale. In questo modo Windows creerà una licenza digitale salvandola sui server Microsoft e abbinandola all’account dell’utente.
Spostando il disco di Windows 10 o di Windows 11 su un altro PC, la licenza dovrebbe essere così conservata, anche nel caso in cui fosse rilevato hardware completamente diverso.
A questo punto, è possibile effettuare il login al sistema con lo stesso account utente Microsoft e fare riferimento alla finestra Impostazioni attivazione.
Usare l’utilità sysprep per preparare l’installazione di Windows 10 allo spostamento dal vecchio al nuovo PC
Non è comunque mai bene scollegare l’hard disk o l’unità SSD dal vecchio PC e collegarla direttamente al nuovo computer effettuando quindi il boot del sistema operativo.
Anche se il sistema operativo si avvierà correttamente, come accade oggi con Windows 10 e Windows 11, questo risulterà appesantito per via di una serie di informazioni che verranno conservate e che risulteranno superflue perché legate all’esecuzione su una configurazione hardware differente.
Premendo Windows+R, digitando devmgmt.msc quindi cliccando sul menu Visualizza, Mostra dispositivi nascosti ci si troverebbe dinanzi a decine di driver ancora presenti sul sistema che si riferiscono a componenti hardware del vecchio sistema, non più utilizzati.
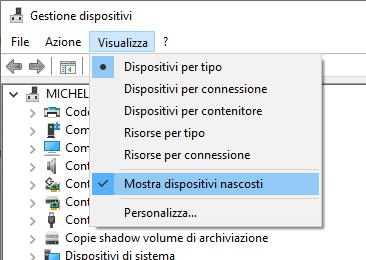
Certo, questi driver possono essere rimossi manualmente ma non sono soltanto questi i “residui” che ci si porterà dietro sul nuovo sistema.
Per scongiurare qualunque problema conseguente allo spostamento dell’unità sulla quale Windows 10 o Windows 11 è installato, dal vecchio al nuovo PC, è bene “generalizzare” l’installazione del sistema operativo.
Come generalizzare l’installazione di Windows 10 o Windows 11 con Sysprep
Prima di rimuovere l’hard disk o l’unità SSD sul vecchio PC è bene digitare cmd nella casella di ricerca quindi scegliere Esegui come amministratore per aprire il prompt dei comandi con i diritti di amministratore.
Per “generalizzare” l’installazione di Windows 10 si utilizza la storica utilità Sysprep integrata a livello di sistema operativo. È Microsoft stessa a indicarne i “casi d’uso” che ben si adattano all’esigenza degli utenti che intendono spostare l’unità di Windows 10 da un PC all’altro.
Al prompt dei comandi aperto con i diritti di amministratore si deve semplicemente digitare quanto segue (accertandosi di chiudere tutti i programmi in esecuzione):
Va tenuto presente che avviando Sysprep su un’installazione di Windows 10/11 aggiornata a partire da Windows 7 o Windows 8.1 oppure da una precedente build di Windows 10/11, si otterrà puntualmente l’errore riprodotto in figura ovvero “Sysprep: impossibile convalidare l’installazione di Windows in uso“.
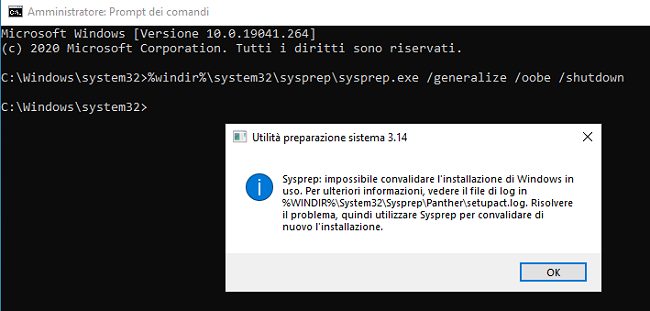
Maggiori informazioni sono contenute nel file di registro setupact.log che si può aprire digitando quanto segue:
Come risolvere l’errore “impossibile convalidare l’installazione di Windows in uso”
Di solito in corrispondenza delle righe Error in fondo al file di log setupact.log, si riesce a capire il motivo dell’errore. La presenza del messaggio “Sysprep will not run on an upgraded OS. You can only run Sysprep on a custom (clean) install version of Windows” è eloquente.
In questo caso basta digitare quanto segue al prompt dei comandi:
reg delete HKLM\SYSTEM\Setup /v Upgrade /f
reg delete HKLM\SYSTEM\Setup\Upgrade /f
reg add HKLM\SYSTEM\Setup\Status\SysprepStatus /v CleanupState /t REG_DWORD /d 7 /f
reg add HKLM\SYSTEM\Setup\Status\SysprepStatus /v GeneralizationState /t REG_DWORD /d 7 /f
Riavviando Sysprep con il comando %windir%\system32\sysprep\sysprep.exe /generalize /oobe /shutdown l’utilità dovrebbe essere questa volta eseguita senza alcun problema.
Rimuovere le app che impediscono a Sysprep di avviarsi
Nel caso in cui nel file di log setupact.log venisse visualizzato l’errore “Package Microsoft.LanguageExperiencePackit-IT_19041.19.61.0_neutral__8wekyb3d8bbwe was installed for a user, but not provisioned for all users. This package will not function properly in the sysprep image“, si può risolvere come segue:
– Premere Windows+X e cliccare su Windows PowerShell (amministratore).
– Digitare l’istruzione seguente:
– Verificare che il pacchetto sia stato rimosso per tutti gli utenti:
– Eseguire di nuovo Sysprep.
Nel caso in cui apparisse di nuovo l’errore “impossibile convalidare l’installazione di Windows in uso“, è necessario aprire di nuovo il file %windir%\System32\Sysprep\Panther\setupact.log e procedere con la rimozione dei pacchetti software di volta in volta indicati.
La sintassi è quella riportata in precedenza: basta digitare Remove-AppxPackage -Package nella finestra di PowerShell specificando, di seguito, il nome del pacchetto tratto dal file %windir%\System32\Sysprep\Panther\setupact.log. Per maggiori informazioni suggeriamo di consultare questo documento di supporto.
Cosa fa Sysprep quando entra in funzione
Dopo aver lasciato funzionare Sysprep, a “generalizzazione” del sistema Windows 10/11 conclusa, il vecchio PC si spegnerà da solo.
A questo punto basta rimuovere l’hard disk o l’unità SSD, collegarla al nuovo computer e avviare normalmente il sistema. Windows 10 o Windows 11 entrano in una procedura chiamata OOBE (Out of Box Experience) durante la quale il sistema operativo procede con l’installazione dei nuovi driver per il supporto dei dispositivi hardware.
Sysprep provvede inoltre ai seguenti interventi, in modo del tutto automatico:
- Rimuove automaticamente tutte le informazioni relative alla specifica installazione di Windows 10 e Windows 11.
- Reimposta tutti gli identificativi (SID, Security ID) relativi alla configurazione hardware in uso.
- Cancella tutti i punti di ripristino eventualmente presenti.
- Rimuove tutti gli eventi memorizzati nei registri di Windows.
- Elimina tutte le personalizzazioni a livello di barra delle applicazioni, visualizzazione cartelle, menu Start e così via.
- Disattiva l’account amministratore presente di default in Windows nel caso in cui esso fosse stato attivato manualmente dall’utente.
Al primo avvio di Windows 10 o di Windows 11, sul nuovo PC appaiono messaggi come Preparazione dei dispositivi in corso, Avvio dei servizi in corso e Fase preliminare, esattamente come quando si installa per la prima volta il sistema operativo.
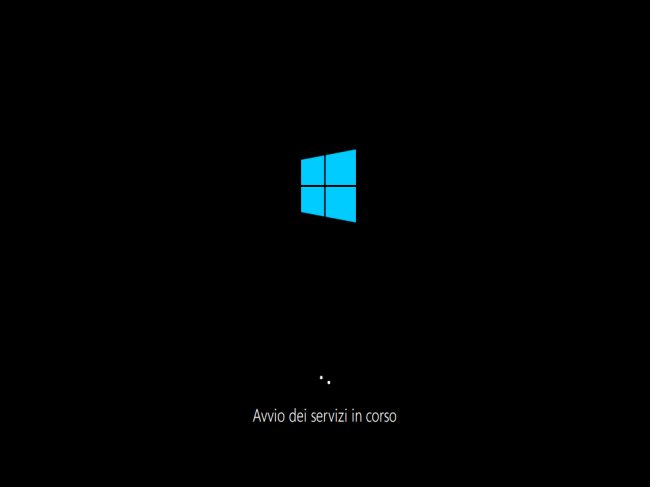
Windows 10 o Windows 11 provvedono infine a creare un nuovo SID, procedendo con l’installazione di tutti i driver necessari per il primo avvio del sistema operativo, basandosi sulla nuova configurazione hardware rilevata sul PC in uso.
/https://www.ilsoftware.it/app/uploads/2023/05/img_22879.jpg)
/https://www.ilsoftware.it/app/uploads/2025/05/microsoft-edit-editor-testo-riga-comando.jpg)
/https://www.ilsoftware.it/app/uploads/2025/10/media-creation-tool-non-funziona.png)
/https://www.ilsoftware.it/app/uploads/2025/10/windows-xp-attivazione-fckgw.jpg)
/https://www.ilsoftware.it/app/uploads/2025/10/personalizzare-nome-cartella-account-utente-windows-11.jpg)