Con l’espressione cloud computing, com’è noto, si fa riferimento alle tecnologie informatiche che rendono possibile l’utilizzo di risorse hardware remote (processori, unità di storage e così via) oppure di risorse software distribuite per espletare operazioni che in locale risulterebbero troppo dispendiose, costose da effettuarsi oppure impraticabili.
Meccanismi “in-the-cloud” si utilizzano ormai, sempre più spesso, nel mondo dei software antivirus che utilizzano la potenza di calcolo di una batteria di server remoti per le operazioni di scansione (senza più basarsi sui database delle firme virali). Tale approccio offre anche il vantaggio di poter disporre degli strumenti per la rimozione dei malware più recenti, appena questi dovessero comparire online (non si deve più attendere la distribuzione di un aggiornamento del database antivirus).
I servizi cloud sono poi sempre più utilizzati per la memorizzazione di informazioni in modalità remota. Tali meccanismi consentono di creare una copia di backup dei propri file importanti, essendo sicuri che essi non possano andar perduti in seguito, per esempio, ad un danno fisico subìto dai propri dischi fissi. Dropbox è uno dei servizi più noti ed apprezzati: i server della società che amministra la piattaforma risiedono negli Stati Uniti e la gestione dei dati lato utente è affidata all’impiego di un’applicazione client, distribuita nelle versioni per Windows, Linux, Mac OS X oltre che per Android, iPhone, iPad e BlackBerry.
I dati inviati ai server di Dropbox vengono crittografati utilizzando l’algoritmo AES ed a disposizione di ciascun utente ci sono, di default, 2 GB di spazio. Come spiegato in questa pagina, gli utenti della versione gratuita di Dropbox che presentano ad altre persone il servizio, ottengono gratuitamente ulteriori 250 MB di spazio. Il bonus è cumulativo e può arrivare sino alla soglia massima di 8 GB (ottenibili, quindi, invitando 24 persone alla registrazione a Dropbox).
Per iniziare a lavorare con Dropbox, è sufficiente prelevare il software client per il sistema operativo in uso. Iniziamo con Windows effettuando il download di questa applicazione.
Completato il download, è sufficiente fare doppio clic sull’eseguibile di Dropbox per avviarne l’installazione.
Il primo passo consiste nella creazione di un account personale lasciando attivata l’opzione I don’t have a Dropbox account.
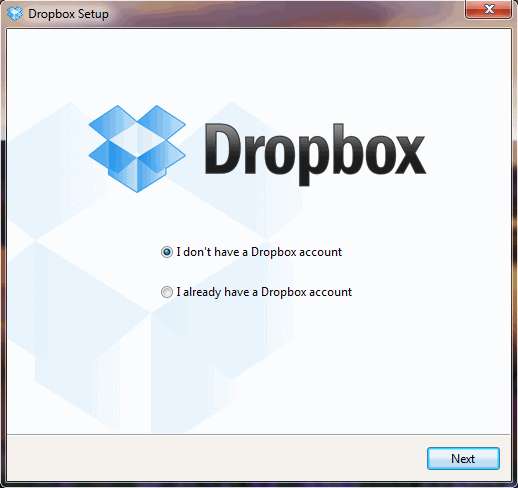
Nella schermata successiva si dovranno inserire alcuni dati personali quali nome e cognome, indirizzo e-mail e specificare una password a protezione del proprio account. Tale password dovrà essere sufficientemente lunga e complessa (suggeriamo di utilizzare maiuscole, minuscole, numeri e caratteri speciali):

Dopo aver cliccato sul pulsante Next si potrà scegliere il profilo di abbonamento gratuito (free) che offre, appunto, di 2 GB di spazio:
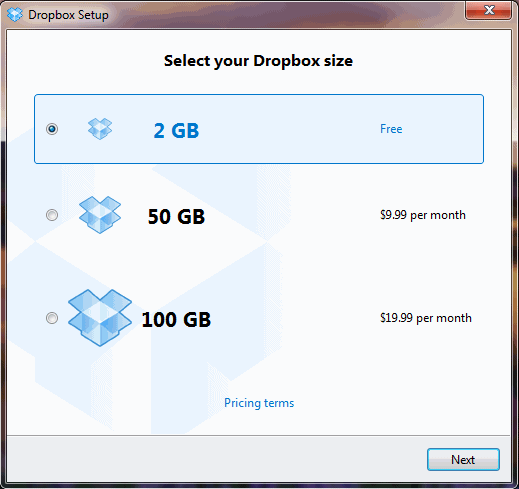
Optando per l’installazione di tipo avanzato (Advanced), Dropbox richiederà in quale cartella dovrà essere memorizzato il programma e quali cartelle saranno oggetto delle attività di condivisione e sincronizzazione.
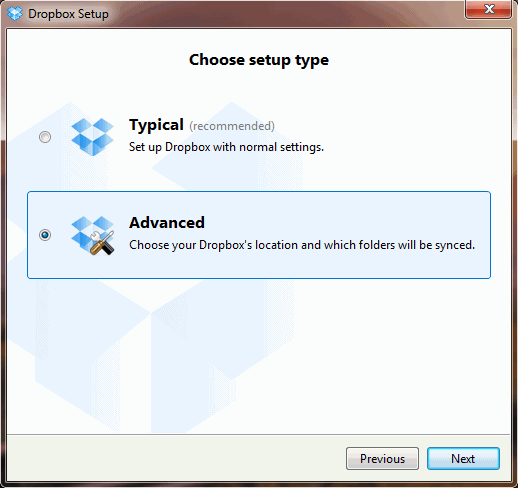
Selezionando la prima opzione, il client di Dropbox sarà memorizzato, in questo caso, nella cartella C:\Users\Michele\Dropbox (stiamo utilizzando Windows 7):
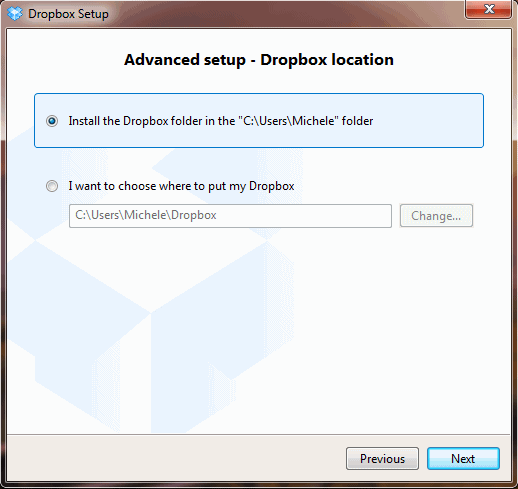
Particolarmente importante è la schermata seguente che permette di impostare i contenuti da caricare, online, su Dropbox:
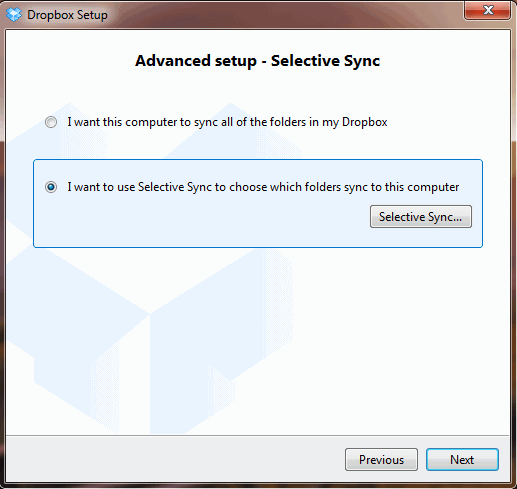
Suggeriamo di attivare “I want to use Selective Sync to choose which folders sync to this computer“. Cliccando sul pulsante Selective Sync… si potranno verificare le cartelle il cui contenuto sarà memorizzato online, sui server remoti di Dropbox.
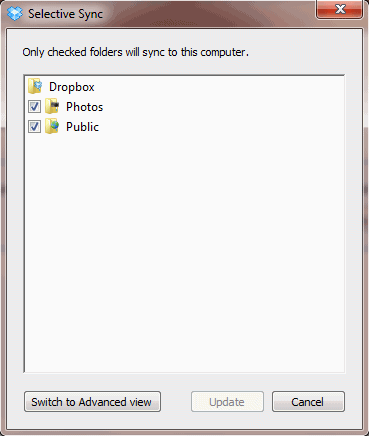
Dopo aver cliccato ripetutamente il pulsante Next, il programma creerà – sulla macchina in uso – una nuova cartella di sistema, denominata Dropbox:
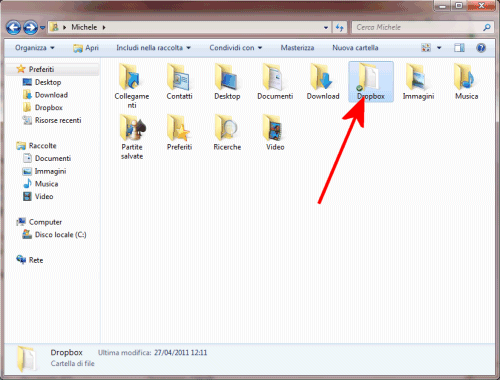
Copiando o spostando dei file all’interno della cartella di Dropbox, questi saranno immediatamente caricati online e subito accessibili su tutti i propri sistemi ove si è installato il programma client oltre che sul web (da parte degli utenti autorizzati).
Condividere file e cartelle con Dropbox. Le directory “pubbliche”.
Dropbox crea, in modo predefinito, alcuni file d’esempio e li memorizza all’interno della propria cartella. La sottodirectory Photos permette di condividere delle foto con chiunque (anche con utenti non registrati al servizio Dropbox). Tali foto verranno inseriti in una galleria digitale consultabile via web, accessibile semplicemente cliccando qui. Per condividere il contenuto di tale galleria con utenti non iscritti a Dropbox, è sufficiente comunicare lo speciale link visualizzato dopo l’accesso all’album fotografico d’interesse (“Share this gallery with friends“).
Anche la cartella Public consente di condividere delle risorse con altri utenti, anche con persone non registrate a Dropbox. Per ottenere il link diretto da comunicare ad altri utenti, è sufficiente fare clic col tasto destro del mouse sul file prescelto, selezionare la voce di menù Dropbox quindi Copy public link:
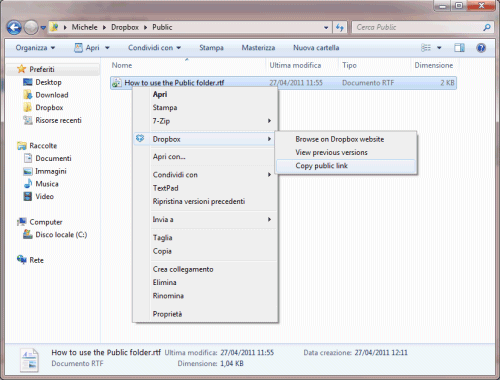
Qualora non si volessero “mettere a fattor comune”, pubblicamente, dei file e delle cartelle, le directory Photos e Public sono eliminabili cliccando sull’icona di Dropbox, visualizzata nell’area della traybar di Windows, quindi su Preferences:
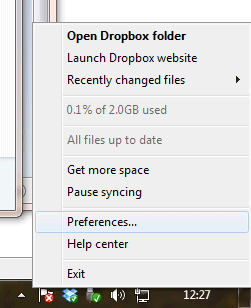
A questo punto, cliccando sulla scheda Advanced quindi sul pulsante Selective Sync…, si potranno eliminare i segni di spunta da entrambe le caselle Photos e Public.
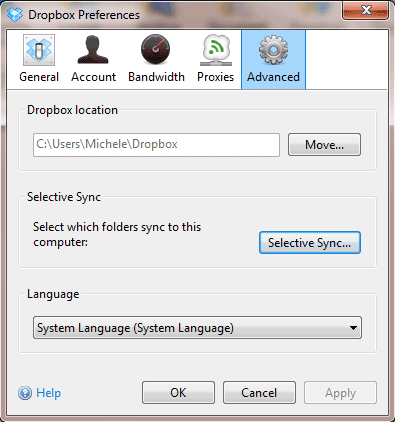
Per concludere la procedura, è sufficiente fare clic sul pulsante Update quindi due volte su OK:
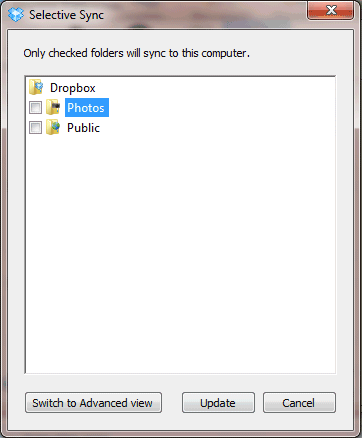
Il materiale da condividere privatamente (accessibile, cioé, solamente dai propri sistemi, mediante l’account Dropbox precedentemente creato) deve essere memorizzato nella directory di Dropbox:

Le uniche critiche che vengono sollevate ai servizi per la memorizzazione e la condivisione dei dati “in-the-cloud” riguardano le politiche per la tutela dei dati applicate. Nel caso di Dropbox, per assicurarsi che i dati siano accessibili solo ed esclusivamente da parte del legittimo proprietario dell’account, è possibile utilizzare un semplice ma utilissimo espediente.
TrueCrypt è un’applicazione della quale abbiamo ampiamente parlato e che consente di creare dei volumi crittografati (tutti i nostri articoli dedicati a TrueCrypt sono consultabili facendo riferimento a queste pagine).
Creando un volume cifrato all’interno della cartella di Dropbox, ci si assicurerà che quanto memorizzato al suo interno non possa essere mai sottratto da parte di terzi. Per accedere al contenuto dell’unità crittografata con TrueCrypt dagli altri sistemi, si dovrà ovviamente aver cura di installare tale applicazione oltre, ovviamente, al client di Dropbox.
Dopo aver scaricato l’ultima versione di TrueCrypt (ved. questa scheda), è possibile avviare l’applicazione evitando di installarla. Per procedere, infatti, è sufficiente selezionare Extract quindi cliccare su Next:
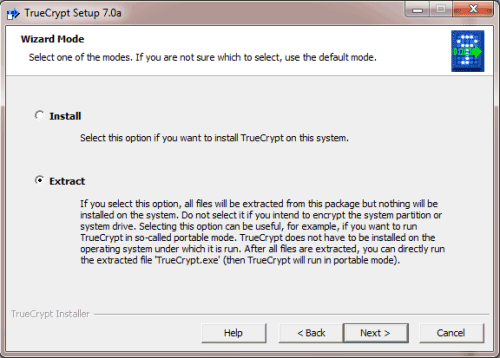
In questo modo, TrueCrypt verrà usano nella versione “portabile” e la configurazione del sistema operativo in uso non sarà assolutamente variata. Alla comparsa del successivo messaggio d’allerta si dovrà rispondere cliccando su Sì.
La schermata seguente permette di selezionare la cartella all’interno della quale si preferiscono salvare i file di TrueCrypt (nel nostro caso, abbiamo indicato C:\TrueCrypt):
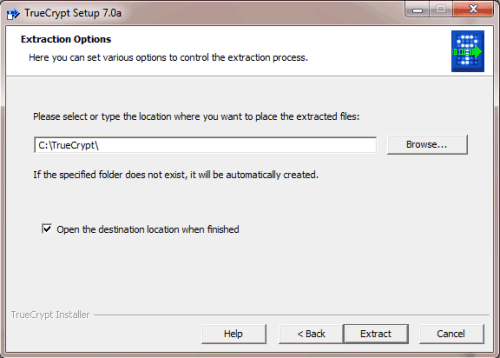
Dopo aver cliccato su Extract, su OK ed infine su Finish, verrà mostrato il contenuto della cartella C:\TrueCrypt.
Creazione e gestione di un’unità cifrata con TrueCrypt
Una volta avviato TrueCrypt facendo doppio clic sul file TrueCrypt.exe (rispondendo affermativamente all’eventuale comparsa della finestra UAC di Windows Vista e di Windows 7), si potrà cliccare su Create volume quindi su Create an encrypted file container:
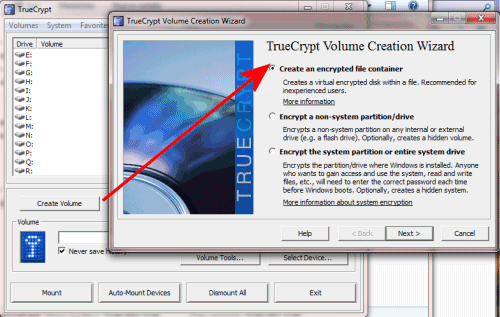
Nella schermata seguente è necessario selezionare Standard TrueCrypt volume e premere ancora Next.
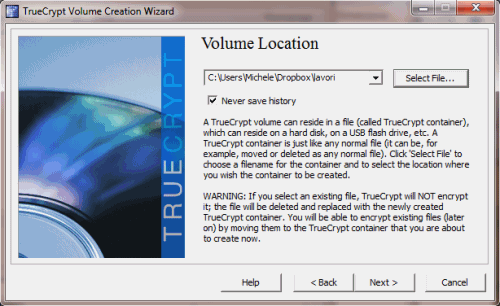
Non appena comparirà la finestra sopra riportata, si dovrà cliccare su Select File…, portarsi all’interno della cartella di Dropbox quindi indicare il nome da assegnare all’unità cifrata (esempio: lavori) e cliccare su Salva.
Cliccando ancora sul pulsante Next si potranno selezionare gli algoritmi crittografici da impiegare per la codifica delle informazioni memorizzate nel volume virtuale di TrueCrypt:
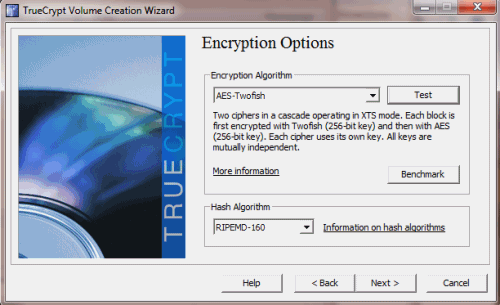
Si potranno quindi indicare le dimensioni dell’unità virtuale crittografata (si tenga presente lo spazio massimo a disposizione su Dropbox, di default pari a 2 GB) ed impostare una password a protezione del contenuto del volume. Quest’ultimo è un passo assai critico: è infatti importante specificare una password adeguatamente complessa (lunghezza consigliata: almeno 20 caratteri).
Come ultimo passo, si dovrà selezionare il filesystem col quale deve essere formattata l’unità virtuale crittografata di TrueCrypt. Prima di cliccare sul pulsante Format, è bene muovere – per diversi secondi – il puntatore del mouse in modo del tutto casuale: così facendo si aumenterà la “forza” delle chiavi crittografiche generate da TrueCrypt.
Cliccando su Exit, si tornerà alla finestra principale di TrueCrypt. A questo punto, avendo salvato l’unità virtuale nella directory di Dropbox, questa verrà immediatamente trasmessa al servizio “in-the-cloud“: l’upload dei dati inizierà prima ancora della pressione del pulsante Exit di TrueCrypt.
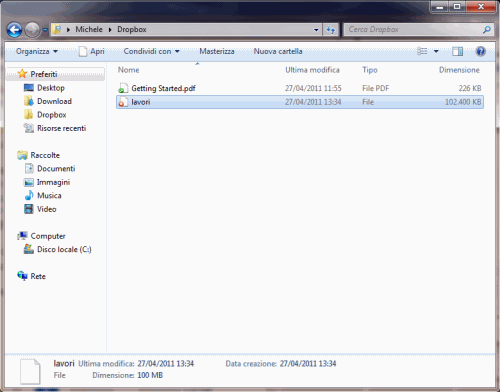
La piccola croce di colore rosso visualizzata in corrispondenza del file lavori (l’unità virtuale cifrata di TrueCrypt) sta a significare che per il momento non è stato possibile concludere l’upload con successo. Dropbox, infatti, caricherà online l’unità virtuale TrueCrypt solamente quando essa non risulterà in uso.
Affinché il file venga caricato online, l’icona visualizzata dovrà essere quella evidenziata nell’immagine seguente:
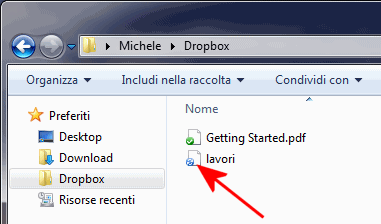
Per iniziare a salvare dei file nel volume cifrato di TrueCrypt si dovrà selezionare una lettera identificativa di unità, tra quelle disponibili (noi abbiamo scelto Z:), cliccare su Select File…, portarsi nella cartella di Dropbox ed indicare il file precedentemente generato (lavori):

Infine, si dovrà fare clic sul pulsante Mount digitando la password specificata in fase di generazione dell’unità virtuale cifrata.
Così facendo il contenuto dell’unità virtuale crittografata diverrà accessibile da parte del sistema operativo e di tutte le altre applicazioni installate:
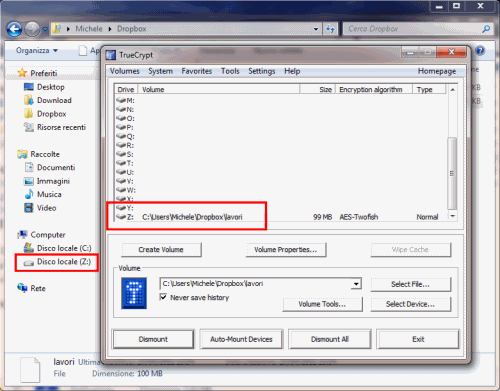
Il software client di Dropbox provvederà ad aggiornare automaticamente la copia remota dell’unità: la prima procedura di upload potrebbe richiedere molto tempo per poter essere completata (a seconda anche della dimensione del volume virtuale TrueCrypt) mentre i successivi aggiornamenti saranno più rapidi.
Una volta “montata” l’unità virtuale, TrueCrypt può essere chiuso cliccando sul pulsante Exit. Il programma dovrà essere riavviato per “smontare” il volume o per provvedere ad una successiva operazione di mounting, ad esempio dopo il riavvio del personal computer.
Per maggiori informazioni sull’utilizzo di TrueCrypt vi suggeriamo di fare riferimento anche a questo nostro articolo.
Di default, Dropbox viene eseguito ad ogni ingresso in Windows. Per modificare questo comportamento e richiederne l’avvio solo quando effettivamente necessario, è sufficiente cliccare sull’icona mostrata nella traybar, su Preferences, sulla scheda General quindi disattivare la casella Start DropBox on system startup.
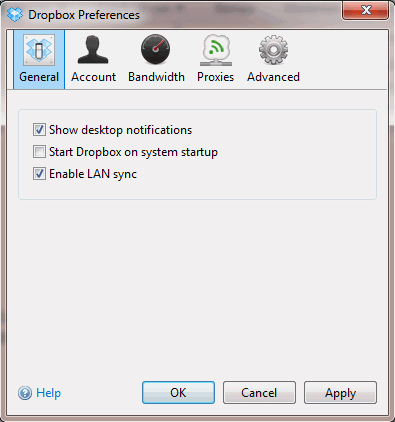
La scheda Bandwidth consente di stabilire dei limiti in upload ed in download in modo tale che il software non occupi tutta la banda di rete a disposizione impedendo l’effettuazione di altre operazioni.
Nel caso in cui Dropbox non riuscisse a caricare online uno o più file (visualizzazione della crocetta rossa), suggeriamo di riavviare il personal computer. Il problema dovrebbe così risolversi.
/https://www.ilsoftware.it/app/uploads/2023/05/img_7295.jpg)
/https://www.ilsoftware.it/app/uploads/2025/06/esim-saily.jpg)
/https://www.ilsoftware.it/app/uploads/2023/12/Wikipedia-generico.jpg)
/https://www.ilsoftware.it/app/uploads/2025/10/Very-Mobile-offerta-200GB.jpg)
/https://www.ilsoftware.it/app/uploads/2025/10/donna-con-smartphone-tra-le-mani.jpg)