Riassumiamo alcune delle principali cause dei problemi che possono portare all’impossibilità di condividere file e cartelle oppure di accedere a risorse messe “a fattor comune” nella rete locale. In certi casi le difficoltà sono riconducibili a situazioni poco note tra gli utenti e, per questo motivo, forse più complesse da riconoscere e sanare. Ci concentriamo su una rete dove sia presente almeno un sistema Windows 7 ed un sistema Windows XP.
La funzionalità “gruppi home” di Windows 7 non è compatibile né con Windows XP né con Windows Vista. Come abbiamo già avuto modo di sottolineare in questa pagina, quindi, per condividere file e cartelle tra sistemi Windows 7 e, ad esempio, Windows XP, è indispensabile controllare che essi appartengano al medesimo “gruppo di lavoro” (i.e. WORKGROUP).
Le impostazioni principali relative alla condivisione di file, cartelle e stampanti sono raccolta, in Windows 7, in un’unica finestra accessibile aprendo il Centro connessioni di rete e condivisione quindi cliccando la voce Modifica impostazioni di condivisione avanzate.
Affinché file, cartelle e risorse condivise sul sistema Windows 7 possano essere “viste” anche da Windows XP, è indispensabile che – nella sezione Domestico o lavoro – l’opzione Condivisione file e stampanti sia impostata su Attiva condivisione file e stampanti.
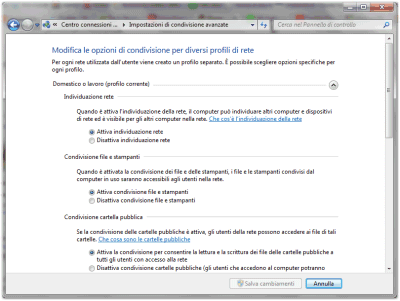
Abilitando la casella Attiva la condivisione per consentire la lettura e la scrittura dei file delle cartelle pubbliche a tutti gli utenti con accesso alla rete, gli utenti collegati alla rete locale potranno accedere e modificare il contenuto delle cosiddette “cartelle pubbliche” presenti sul sistema Windows 7. Si tratta di una locazione (di default C:\Users\Public) che può essere utilizzata, ad esempio, per inviare file su un sistema o per recuperare del materiale.
Suggeriamo di lasciare attivata l’opzione Attiva condivisione protetta da password: in questo modo, qualunque utente collegato alla rete locale – per poter accedere alle risorse condivise sulla macchina – dovrà necessariamente conoscere nome utente e password validi. Per accedere al sistema, egli dovrà digitare, insomma, le credenziali corrette associate ad un account precedentemente creato ed abilitato sulla macchina.
Un aspetto importante da non tralasciare, consiste nella verifica delle password associate ai vari account utente. Quando si accede ad una risorsa condivisa, qualunque sia la versione di Windows in uso, è importante specificare un account che disponga di una password associata. Se in Windows XP è stato creato un account utente sprovvisto di password, tentando di accedere alle risorse condivise sulla macchina specificando tale account, l’operazione non andrà in porto.
Rammentiamo quindi di controllare che tutti gli account utente creati sulle proprie macchine utilizzino una password. Anche e soprattutto per motivi di sicurezza.
Se non riuscite ad accedere ad una risorsa condivisa all’interno della rete locale su di un sistema Windows, una delle prime operazioni da effettuare consiste nella verifica della data e dell’ora impostate. L’orologio di sistema, se regolato in modo scorretto, può essere una delle principali cause che impediscono l’accesso ad una risorsa condivisa. Provando ad accedere, da Windows 7, ad un sistema Windows XP sul quale siano state condivise delle cartelle, se la data e l’ora tra i due sistemi non sono sincronizzate, può accadere di non riuscire nell’intento. Supponendo che ad essere impostato in modo scorretto sia l’orlogio della macchina Windows XP, digitando da Windows 7 \\nomemacchinawindowsxp e premendo Invio, il sistema operativo richiederà l’inserimento delle credenziali d’accesso:
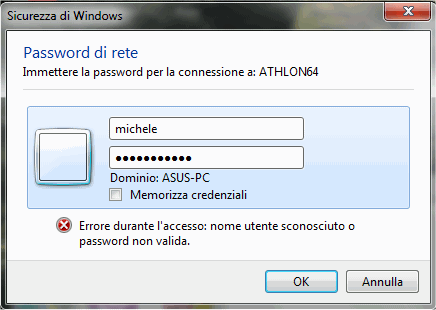
Digitando nome utente e password corretti (vanno ovviamente specificate le credenziali di un account valido ed attivo, creato – in questo caso – sulla macchina Windows XP), Windows 7 informerà circa la scorrettezza degli stessi:
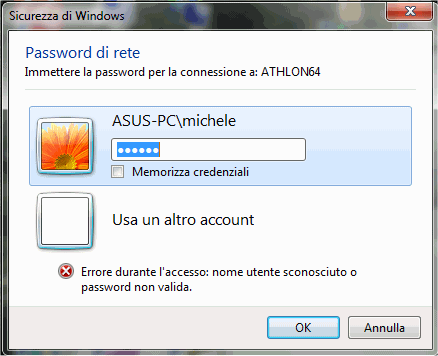
Il messaggio “Errore durante l’accesso: nome utente sconosciuto o password non valida” certo non aiuta a risalire alla causa del problema ossia all’asincronia tra l’orologio di sistema del personal computer Windows XP e quello della macchina Windows 7.
L’indicazione nomemacchinawindowsxp è il nome attribuito al personal computer Windows XP nella sezione Sistema del Pannello di controllo, scheda Nome computer:
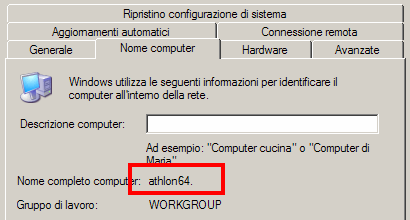
Regolando l’orologio in modo tale che sia sostanzialmente sincronizzato con quello degli altri sistemi collegati alla rete locale, sarà immediatamente possibile accedere alle varie risorse condivise.
Ricordiamo che l’orologio di Windows può essere aggiornato in modo automatico ricorrendo all’apposita funzionalità del sistema operativo. Cliccando sull’orologio digitale mostrato nella barra delle applicazioni di Windows, in basso a destra, quindi accedendo alla scheda Ora Internet, è possibile attivare la sincronizzazione automatica dell’orario.
Allorquando, nel tentativo di accedere ad una risorsa condivisa in rete locale, dovesse essere mostrato il messaggio “memoria insufficiente nel server per eseguire il comando“, si può cercare di risolvere il problema con un semplice intervento sul registro di Windows.
Innanzi tutto, il messaggio d’errore esposto sul sistema client dovrebbe essere sempre accompagnato da un evento registrato dal sistema operativo server (con il termine “server”, indichiamo qui, semplicemente, la macchina sulla quale sono state attivate le condivisioni di rete). Nel suo registro degli eventi (Pannello di controllo, Strumenti di amministrazione, Visualizzatore eventi, sezione Sistema), ad ogni tentativo di connessione da parte di altre workstation connesse alla LAN, viene annotato quanto segue:
“Il parametro di configurazione “irpstacksize” del server è troppo piccolo per usare una periferica locale. Incrementare il valore del parametro”.
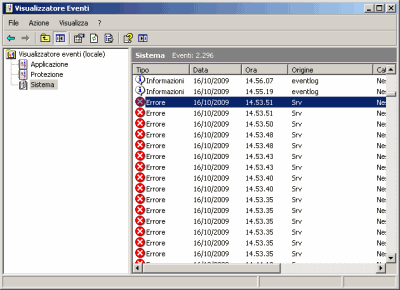
Il problema non è in alcun modo correlato alla gestione dei diritti utente o comunque alla configurazione degli account ma dipende, come indicato, dall’impostazione del parametro IRPStackSize.
Per risolvere il problema e tornare ad accedere normalmente alle directory condivise, è necessario avviare l’Editor del registro di sistema (Start, Esegui…, REGEDIT) sul personal computer al quale non appare più possibile connettersi attraverso la rete locale quindi portarsi in corrispondenza della chiave seguente: HKEY_LOCAL_MACHINE\System\CurrentControlSet\ Services\LanmanServer\Parameters.
Nel pannello di destra si dovrà individuare il valore IRPStackSize. Nel caso in cui non fosse presente, sarà necessario aggiungerlo manualmente cliccando sul menù Nuovo, Valore DWORD assegnando la denominazione IRPStackSize. Il nome del valore DWORD dovrà essere inserito avendo cura di rispettare lettere maiuscole e minuscole.
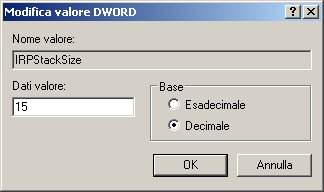
Nella casella Dati valore, dopo aver selezionato l’opzione Decimale, si potrà iniziare con l’assegnare il valore 15.
Ad intervento effettuato, si dovrà necessariamente riavviare il personal computer quindi si potrà verificare se l’accesso alle cartelle condivise, a partire dagli altri sistemi connessi in rete locale, sarà nuovamente possibile. Nel caso in cui ciò non lo fosse, si potrà provare ad aumentare il valore 15 a passi di 3 (esempio: 18, 21, 24 e così via)
Windows impiega alcuni protocolli per l’autenticazione delle transazioni poste in essere con altri sistemi. Qualora non si riuscisse a connettersi a risorse di rete create su altre macchine (anche completamente differenti come sistemi Mac OS X o Linux), è possibile tentare un intervento spesso risolutivo.
Su Windows 7 è possibile digitare gpedit.msc nella casella Cerca programmi e file del pulsante Start, portarsi in corrispondenza della voce Criteri locali, Opzioni di protezione, fare doppio clic su “Protezione di rete: livello di autenticazione di LAN Manager” e scegliere la voce “Invia LM e NTLM. Utilizza la protezione sessione NTLMv2 se negoziata“.
Nel caso in cui si stia utilizzando un’edizione di Windows 7 (i.e. Home Premium) che non include l’utilità gpedit.msc (viene visualizzato il messaggio d’errore “Impossibile trovare il file gpedit.msc (…)“), è comunque possibile applicare il medesimo intervento avviando l’Editor del registro di sistema, portandosi in corrispondenza della chiave HKEY_LOCAL_MACHINE\SYSTEM\CurrentControlSet\Control\Lsa ed infine creando (a meno che non esista già) il nuovo valore DWORD (menù Modifica, Nuovo, Valore DWORD) LmCompatibilityLevel. Tale valore, anche qualora fosse già presente, deve essere abbinata l’impostazione 1.
/https://www.ilsoftware.it/app/uploads/2023/05/img_7122.jpg)
/https://www.ilsoftware.it/app/uploads/2025/10/nomi-aggiornamento-windows-update.jpg)
/https://www.ilsoftware.it/app/uploads/2025/10/windows-69-mini-versione.jpg)
/https://www.ilsoftware.it/app/uploads/2025/10/driver-amd-adrenalin-compatibili-windows-10.jpg)
/https://www.ilsoftware.it/app/uploads/2025/10/account-locale-windows-11-danni-personali.jpg)