/https://www.ilsoftware.it/app/uploads/2023/05/img_9744.jpg)
Stante l’esigenza, sempre più comune, di collegare simultaneamente alla rete Internet, sia con una connessione cablata, sia in modalità senza fili, più dispositivi (anche di tipologie molto differenti l’uno dall’altro), la presenza di un router, in ambito professionale come in quello domestico, è ormai sempre più necessaria.
Il router è un dispositivo elettronico che, come suggerisce il nome, consente di instradare i pacchetti dati fra reti diverse. I router costituiscono la spina dorsale della rete Internet perché, grazie alle informazioni contenute in apposite tabelle (dette tabelle di instradamento), memorizzate al loro interno, fanno in modo che i dati in arrivo vengano smistati verso le destinazioni corrette.
I router possono essere pensati come dispositivi “intelligenti” (operano al livello 3 della famosa pila ISO/OSI ossia al livello di rete), capaci di interconnettere, ad esempio, reti LAN utilizzando tecnologie differenti.
Il comando TRACERT (traceroute), utilizzabile dal prompt dei comandi, consente di avere un’idea dei router che un pacchetto dati deve attraversare prima di giungere a destinazione.
Basta digitare tracert www.google.it per stabilire il percorso seguito da un pacchetto dati diretto verso uno dei server che gestiscono il motore di ricerca di Google. A seconda del provider Internet utilizzato (Telecom Italia, Wind-Infostrada, Fastweb, Tiscali, Teletu,…), il pacchetto dati seguirà una strada diversa (le analogie, in generale, si trovano sugli ultimi punti di passaggio o “hop”).
Quando, come nel caso di Google, si cercano di raggiungere sistemi posti sull’altro versante dell’oceano, si troverà spesso – nel responso offerto dal comando traceroute – il termine seabone. Ciò significa che si è attraversato uno dei router che fungono da porta d’accesso al backbone sottomarino ossia la dorsale ad alta velocità di trasmissione (in fibra ottica) che collega, ad esempio, l’Europa con gli Stati Uniti.
Il medesimo comando TRACERT, utilizzato nel caso di altri siti web od altri indirizzi IP, permetterà in ogni caso di rendersi conto da quanti e quali router passano i vari pacchetti dati.
Molto interessante, a tal proposito, il servizio offerto da YouGetSignal (vedere questa pagina): digitando un nome a dominio nella casella Remote address quindi facendo clic sul pulsante Host trace, il servizio effettuerà un traceroute dai server di YouGetSignal verso quello di destinazione.
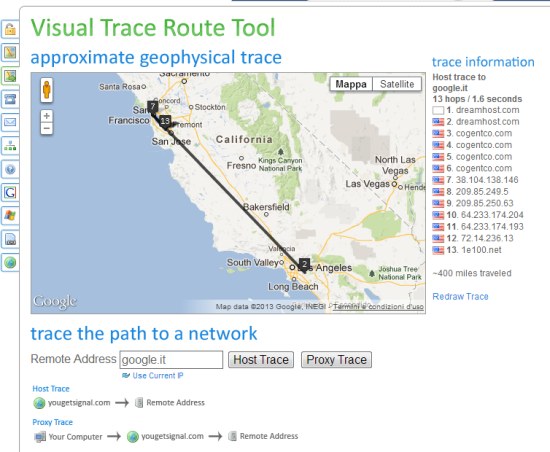
Cliccando su Use current IP quindi su Host trace verrà visualizzato l’elenco dei router attraversati prima di arrivare al vostro indirizzo IP (quello assegnato dal provider Internet italiano).
Utilizzando il pulsante Proxy trace, infine, cercherà di effettuare un traceroute dalla rete dell’utente verso il server indicato passando sempre per YouGetSignal.
Il comando TRACERT è utilissimo anche per individuare e risolvere eventuali problemi di connessione. Maggiori dettagli sono disponibili nell’articolo Risolvere i problemi di connessione: alcuni suggerimenti per una corretta diagnosi.
Evitando di soffermarci sui router di fascia alta, utilizzati dai provider Internet e dalle società che gestiscono la connettività a livello nazionale ed internazionale, i router impiegati in azienda così come in ambito domestico sono sempre equipaggiati con un numero variabile di porte LAN ai quali si possono connettere, via cavo Ethernet, i vari dispositivi che debbono poter accedere alla rete Internet e colloquiare con gli altri sistemi connessi in rete locale.
Oltre alle varie porte LAN, il router presenta una porta WAN (acronimo di Wide Area Network) al quale si deve connettere il cavo di rete per il collegamento ad Internet. Sui router-modem ossia i dispositivi che integrano anche un vero e proprio modem (di solito, ADSL), il connettore WAN è sostituito da una porta “LINE” alla quale si dovrà collegare il cavo telefonico dell’utenza ove risulta attivo il servizio dati.
Un router che sia sprovvisto di funzionalità modem dovrà essere necessariamente connesso, attraverso un cavo ethernet (porta WAN), ad un modem capace di negoziare la connessione di rete.
Analizziamo il caso più semplice di un router-modem ADSL.
Per configurare un router, il primo passaggio da effettuare consiste nel connettere un solo cavo ethernet ad una delle porte LAN collegando l’altra estremità alla scheda di rete di un personal computer o di un notebook.
Il led posto sulla parte frontale del router dovrebbe confermare l’avvenuta connessione del dispositivo ad una scheda di rete (si accenderà la spia corrispondente alla porta LAN scelta per il collegamento).
Dopo alcuni secondi di attesa, suggeriamo di aprire il prompt dei comandi e digitare quanto segue:
Il comando ipconfig, utilizzabile in ambiente Windows, restituisce gli indirizzi IP assegnati a ciascuna delle interfacce di rete in uso sul sistema, sia che esse siano “fisiche” (corrispondenti a delle schede di rete hardware installate sul personal computer) o virtuali (installate, ad esempio, da programmi per la virtualizzazione come Virtualbox o Vmware Player).
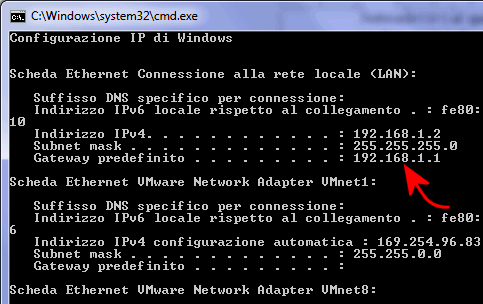
Immediatamente sotto l’indicazione di una delle schede di rete presenti sul sistema, si dovrebbe rilevare l’indirizzo IP assegnato al router (di default è generalmente 192.168.0.1 oppure 192.168.1.1).
Tale informazione viene chiaramente riportata accanto alla voce Gateway predefinito.
Poco sopra (Indirizzo IPv4) viene mostrato l’indirizzo IP che il router ha assegnato automaticamente al sistema in uso attraverso l’impiego del protocollo DHCP.
Per accedere alla configurazione del router, si dovrà aprire un qualunque browser web, installato sul personal computer, e digitare quanto segue:
Al posto di 192.168.1.1 dev’essere sostituito l’indirizzo IP desunto dal campo Gateway predefinito.
Dovrebbe così immediatamente apparire una finestra per l’inserimento delle credenziali d’accesso al pannello di amministrazione del router:
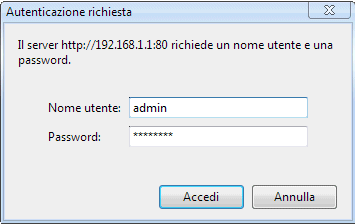
Qualora ciò non dovesse accadere, suggeriamo di accedere alla finestra per la configurazione delle interfacce di rete, sul sistema locale. In Windows Vista ed in Windows 7 basta fare riferimento al Centro connessioni di rete e condivisione (basta digitare tale frase nel campo Cerca programmi e file del menù Start) mentre in Windows XP all’icona Connessioni di rete del Pannello di controllo.
In Windows Vista e Windows 7 bisognerà poi cliccare sul link Modifica impostazioni scheda quindi fare clic con il tasto destro del mouse sulla scheda di rete alla quale è connesso il router (generalmente, Connessione alla rete locale LAN):
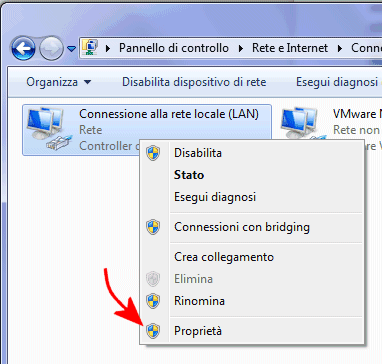
Si dovrà infine selezionare la voce Proprietà.
Dalla finestra delle proprietà di connessione, bisognerà evidenziare la voce Protocollo Internet versione 4 (IPv4) quindi cliccare sul pulsante Proprietà.
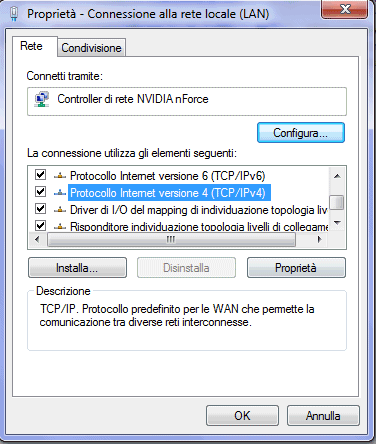
Qui bisogna controllare che non sia stato associato manualmente un indirizzo IP all’interfaccia del personal computer. In caso contrario, si dovranno semplicemente selezionare le opzioni Ottieni automaticamente un indirizzo IP e Ottieni indirizzo server automaticamente:
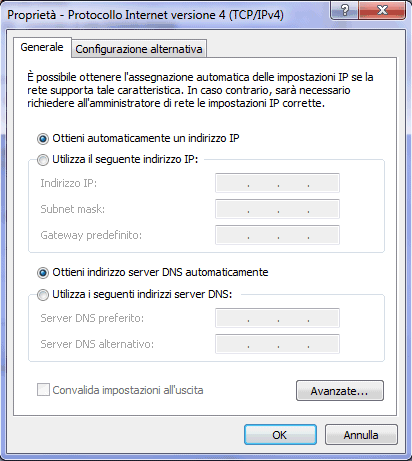
Dopo aver fatto clic sul pulsante OK, bisognerà fare clic – ancora una volta – con il tasto destro del mouse sul nome dell’interfaccia di rete e scegliere Disabilita. Dopo aver atteso qualche istante, si dovrà nuovamente cliccare con il tasto destro del mouse e scegliere Abilita.
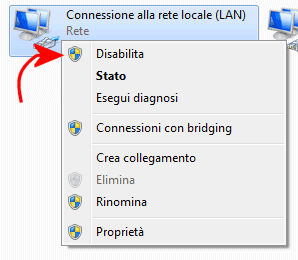
A questo punto, digitando nuovamente il comando ipconfig si otterrà l’indirizzo corretto in corrispondenza di Gateway predefinito. Digitando tale IP nella barra degli URL del browser si dovrebbe adesso accedere regolarmente al pannello di configurazione del router.
Per entrare nell’amministrazione del router bisognerà digitare la coppia nome utente-password scelta dal produttore del dispositivo (di solito admin admin o admin password). È caldamente consigliato provvedere alla modifica dei dati di autenticazione mediante l’uso del pannello di amministrazione del router.
Configurare il router con funzionalità di modem
Il router ha il compito di separare i sistemi connessi sulle porte LAN ed attraverso l’eventuale interfaccia Wi-Fi dalla rete WAN (Internet).
Il router, una volta connesso alla rete del provider Internet, riceverà un indirizzo IP dal fornitore d’accesso e fungerà da punto di riferimento per tutti i sistemi della rete locale (LAN) che vogliono affacciarsi sulla rete Internet.
La separazione tra interfacce LAN/wireless e rete WAN avviene anche per ovvi motivi di sicurezza: il router, dotato di funzionalità firewall, blocca per impostazione predefinita tutti i tentativi di connessione provenienti dalla rete Internet mentre consente, senza limitazioni, il transito dell’intero traffico in uscita.
Tutti i computer della LAN, quindi, saranno liberi di accedere ad Internet e connettersi senza restrizioni ai server remoti ma nessun utente remoto potrà connettersi ad uno qualunque dei sistemi connessi in LAN (protezione firewall).
Configurare un router con funzionalità di modem
Una volta fatto ingresso nel pannello di configurazione del router (gestibile da browser web), l’impostazione del dispositivo è solitamente abbastanza semplice.
Nel caso dei router equipaggiati con modem, si deve fare riferimento alle impostazioni di configurazione fornite dal provider Internet ossia dal fornitore di accesso (la società che fornisce la connettività e con la quale si è stipulato un abbonamento).
La schermata Basic setup (può avere denominazioni diverse a seconda del produttore del router) di solito contiene le impostazioni di base per attivare il collegamento (ad esempio ADSL) con il fornitore d’accesso:
– incapsulamento (encapsulation)
– multiplexing
– virtual circuit
– DSL modulation
– username
– password
Nel caso di una connessione ADSL Telecom Italia, sia business che domestica, le impostazioni da scegliere sono PPPoE come incapsulamento, LLC come multiplexing, 8 e 35 (da specificare, rispettivamente, nei campi VPI e VCI del Virtual circuit) e Auto o ADSL2+ come DSL modulation.
Nei campi relativi al nome utente ed alla password di solito basta ripetere aliceadsl.
Nel caso delle connessioni business vi consigliamo la lettura di quanto riportato in calce all’articolo Creare un IP statico con DynDNS: si può ed è gratis.
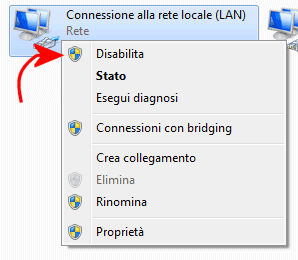
Per Infostrada (pagina di supporto) e Teletu (vedere qui) la configurazione è identica; per Fastweb le impostazioni sono identiche (vedere questa pagina) tranne che per l’incapsulamento (RFC 2684 Bridged (dynamic)) ed il virtual circuit (8, 36).
Ovviamente, in tutti i casi andranno specificate le credenziali d’accesso corrette nei campi username e password del router.
Nel caso di connessioni “flat” (non tariffate sulla base del tempo di connessione), suggeriamo di scegliere sempre l’opzione Keep alive in modo tale che il collegamento ADSL sia mantenuto sempre attivo, sin dalla connessione del router alla presa elettrica.
Salvando le impostazioni, il router-modem ADSL dovrebbe immediatamente connettersi.
Il campo Local IP address (od equivalenti, a seconda del produttore del router) indica l’indirizzo IP assegnato in modo permanente al router.
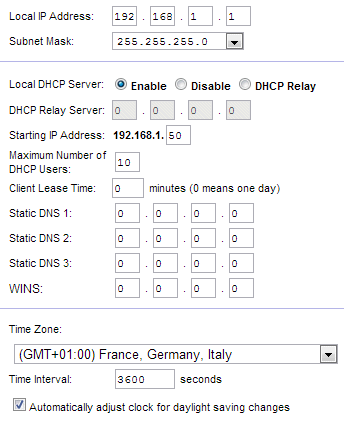
A questo punto è bene controllare che il DHCP sia attivato (il router fornirà automaticamente un indirizzo IP univoco ai sistemi client via a via connessi alle porte LAN).
Nel campo Starting IP address si può decidere l’indirizzo IP locale a partire dal quale il router potrà assegnare IP ai client che lo richiedono.
Nell’esempio, il router ha IP 192.168.1.1. Gli indirizzi saranno assegnati automaticamente a partire dall’IP 192.168.1.50 in un numero massimo pari a 10. Si potranno quindi eventualmente assegnare indirizzi statici alle macchine connesse in LAN utilizzando gli IP compresi tra 192.168.1.2 e 192.168.1.49 nonché tra 192.168.1.61 e 192.168.1.255.
Ciò significa che se si preferisse assegnare un IP fisso ad una o più macchine collegate in LAN, si potrà accedere alla finestra delle impostazioni di rete del Pannello di controllo di Windows, entrare nella finestra relativa alla configurazione del protocollo IPv4 ed impostare, ad esempio, quanto segue:
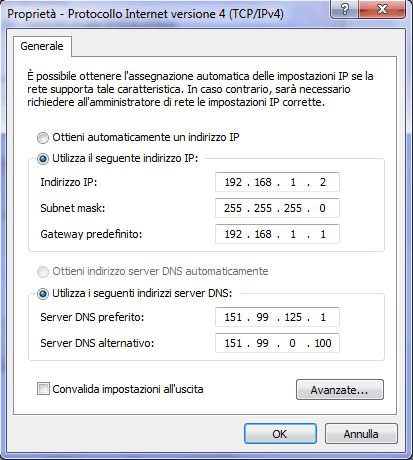
Nell’esempio, il sistema utilizzerà sempre l’IP statico 192.168.1.2 senza richieder nulla al router 192.168.1.1 (non si dimentichi la subnet mask 255.255.255.0) e due server DNS scelti arbitrariamente per la risoluzione di tutti i nomi a dominio (vedere l’articolo DNS sicuri con Angel DNS: protezione contro malware e siti sconvenienti ed i servizi correlati).
A questo punto la configurazione del router è praticamente terminata.
Due parole sulla condivisione dei dati in rete locale e sull’inoltro dei pacchetti dati (port forwarding)
Dal sistema connesso alla porta LAN del router, dovrebbe essere già possibile navigare sul web ed utilizzare altri servizi di rete. Collegando gli altri client, mediante cavo ethernet, alle altre porte LAN disponibili sul router, anche tali sistemi avranno il via libera per l’utilizzo della Rete. In caso di problemi, è importante verificare la configurazione dell’interfaccia di rete locale, così come illustrato in precedenza.
I vari sistemi connessi in rete LAN potranno quindi vedersi reciprocamente con la possibilità di condividere file e cartelle.
ping e consentiranno l’accesso alle risorse condivise solo se le impostazioni di condivisione avanzate sono configurate in modo corretto.
Nel momento in cui si connetterà il cavo ethernet al router, Windows Vista e Windows 7 chiederanno all’utente con che tipo di connessione si ha a che fare: aziendale, domestica oppure pubblica.
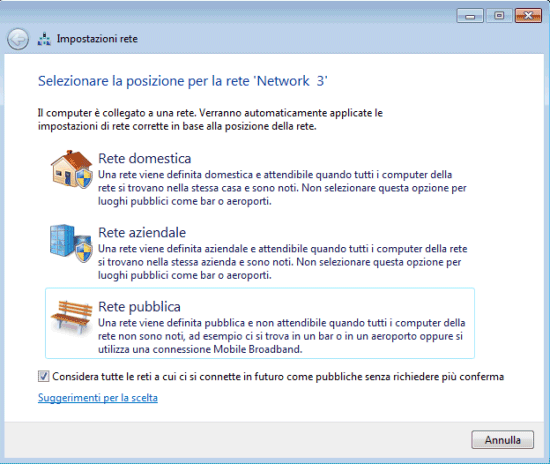
Nell’ultimo caso (Rete pubblica), per impostazione predefinita, il sistema risulta invisibile agli altri client connessi in rete locale (non risponde neppure al comando ping) e viene completamente disabilitata la funzionalità per la condivisione di file e cartelle.
Suggeriamo quindi, com’è ovvio, di impostare come rete domestica od aziendale la connessione alla rete locale LAN.
Accedendo al Centro connessioni di rete e condivisione, bisognerà quindi cliccare sul link Modifica impostazioni di condivisione avanzate, selezionare Domestico o lavoro quindi selezionare Attiva individuazione rete ed Attiva condivisione file e stampanti.
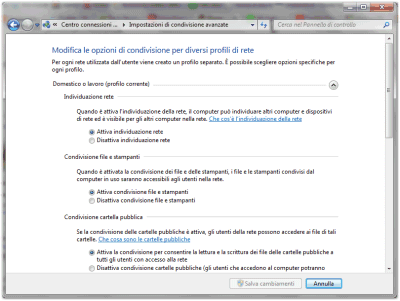
Abilitando la casella Attiva la condivisione per consentire la lettura e la scrittura dei file delle cartelle pubbliche a tutti gli utenti con accesso alla rete, gli utenti collegati alla rete locale potranno accedere e modificare il contenuto delle cosiddette “cartelle pubbliche” presenti sul sistema Windows 7. Si tratta di una locazione (di default C:\Users\Public) che può essere utilizzata, ad esempio, per inviare file su un sistema o per recuperare del materiale.
Suggeriamo di lasciare attivata l’opzione Attiva condivisione protetta da password: in questo modo, qualunque utente collegato alla rete locale – per poter accedere alle risorse condivise sulla macchina – dovrà necessariamente conoscere nome utente e password validi. Per accedere al sistema, egli dovrà digitare, insomma, le credenziali corrette associate ad un account precedentemente creato ed abilitato sulla macchina.
Se il router di cui si è in possesso integra un modulo Wi-Fi per consentire la connessione senza fili di macchine client, è importante proteggere immediatamente la connessione facendo in modo che il router “esponga il semaforo verde” soltanto a quei dispositivi che debbono essere autorizzati alla navigazione.
È quindi bene selezionare un algoritmo crittografico per la protezione del collegamento Wi-Fi (almeno WPA2-PSK), impostare una password sufficientemente lunga e complessa ed eventualmente servirsi anche del controllo sul MAC address.
Nel nostro articolo Mettere in sicurezza una rete wireless in pochi semplici passaggi abbiamo illustrato tutti i passaggi fondamentali per proteggere la propria rete Wi-Fi.
Allorquando si avesse la necessità di eseguire, su uno dei sistemi collegati in rete locale, un software con funzionalità server (sia esso un server web, un server di posta, un server ftp, un programma di file sharing,…), affinché il sistema appaia accessibile da remoto, è indispensabile provvedere ad attivare il “port forwarding” sul router.
Come abbiamo spiegato in precedenza, infatti, il router – per impostazione predefinita – provvedere a bloccare i tentativi di connessione verso i sistemi connessioni in LAN che provengano dall’esterno: qualunque richiesta di connessione in arriva da un sistema remoto, sia essa legittima oppure “maligna” (posta in essere da aggressori, worm o malware in generale), cade automaticamente nel vuoto.
Se su uno o più sistemi connessi alla rete locale sono stati installati software che debbono offrire funzionalità server (sistemi client remoti che conoscano l’indirizzo IP assegnato al router debbono poter accedervi), è indispensabile che il router sia manualmente configurato in modo tale da effettuare il cosiddetto “port forwarding”.
L’attivazione dell’inoltro del traffico in arrivo su determinate porte di comunicazione è possibile dal pannello di amministrazione del router (sezione Single port forwarding o Port range forwarding).
Bisognerà ovviamente indicare qual è la porta interessata e verso quale sistema connesso in LAN dev’essere inoltrato il traffico in arrivo.
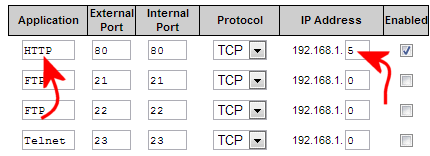
Supponendo di aver attivato un server web sul sistema avente IP 192.168.1.5 (da qui la necessità, talvolta, di impostare IP statici all’interno della rete locale…), nella sezione Single port forwarding del router sarà sufficiente specificare tale indirizzo locale ed indicare la porta TCP 80 abilitando (Enable) poi la regola appena impostata.
Lo stesso procedimento va applicato nel caso in cui si desideri effettuare l’inoltro dei pacchetti dati su altre porte (TCP od UDP) utilizzate da applicazioni con funzionalità server.
L’interessante servizio YouGetSignal, inserito un indirizzo IP, permette di controllare se siano o meno aperte le porte indicate. Un apposito link (Scan all common ports) consente di effettuare un test che mira a verificare se le più comuni porte dovessero risultare aperte. In alternativa, è possibile introdurre un numero di porta specifico e premere il pulsante Check.
Nel caso di YouGetSignal, sul sistema di destinazione – raggiungibile mediante una connessione all’indirizzo IP digitato – dovrà ovviamente essere in esecuzione un componente server in ascolto sulla porta specificata affinché la stessa sia riportata come “aperta”.
/https://www.ilsoftware.it/app/uploads/2025/08/wp_drafter_485609.jpg)
/https://www.ilsoftware.it/app/uploads/2025/07/perfektblue-attacco-veicoli-bluetooth.jpg)
/https://www.ilsoftware.it/app/uploads/2025/07/wifi-8.jpg)
/https://www.ilsoftware.it/app/uploads/2025/04/collegamento-terabit-wirless-ottico.jpg)