Buona parte dell’utenza ancora non sembra essersene resa conto. Eppure, quando si aggiunge un nuovo dispositivo Windows 10 alla propria rete locale, la connessione sembra diventare improvvisamente lenta.
Il problema della connessione lenta con Windows 10 è facilmente verificabile: assicurandosi di non effettuare operazioni di download/upload dei dati, aprendo il prompt dei comandi da qualunque sistema collegato alla rete locale e digitando ad esempio ping www.google.it, si otterranno tempi di risposta molto elevati (spesso superiori ai 500 ms).
Avviando il browser preferito e provando questo speed test, la banda disponibile in downstream sarà davvero scarsa e comunque molto inferiore al best effort dichiarato dall’operatore di telecomuncazioni.
Connessione lenta con Windows 10: da che cosa dipende
Collegando un nuovo sistema alla rete locale o comunque installando Windows 10 su una nuova macchina, con ogni probabilità, si noterà un improvviso rallentamento della rete. La rete lenta – com’è noto – è dovuta ai trasferimenti dati che sono in corso.
Ciò che però è meno noto è che l’invio di grandi quantitativi di dati verso sistemi e server remoti, può letteralmente bloccare l’intera rete locale.
Le motivazioni tecniche sono illustrate nell’articolo L’upload influisce sul download? Come velocizzare la connessione mentre si caricano file pesanti.
Il problema di fondo è che Windows 10 utilizza la telemetria e in talune circostanze, soprattutto quando è necessario valutare la possibilità di procedere all’installazione di un feature update ossia di un aggiornamento “corposo” quale l’Anniversary Update e, in futuro (primavera 2017), il Creators Update vengono inviati notevoli quantitativi di dati (riferibili alla configurazione del sistema) verso i server Microsoft.
Contemporaneamente, Windows 10 provvede ad effettuare automaticamente il download di tutti gli aggiornamenti disponibili (vedere Come disattivare gli aggiornamenti automatici in Windows 10.
Se la connessione è lenta con Windows 10, è possibile seguire alcune semplici operazioni:
1) Verificare che il sistema Windows 10 stia effettivamente rallentando la rete
Accedendo al pannello di amministrazione del router spesso è possibile verificare quale dispositivo, collegato in rete locale, sta trasferendo dati in downstream e in upstream.
L’interfaccia di gestione del router è molto diversa da un produttore all’altro e anche tra un modello di dispositivo e l’altro.
Ad ogni modo, digitando nella barra degli URL del browser l’IP del router (di solito 192.168.1.1 o 192.168.0.1), si potrà andare alla ricerca della funzionalità (Dispositivi connessi o similare) che “fotografa” l’attività dei client collegati.
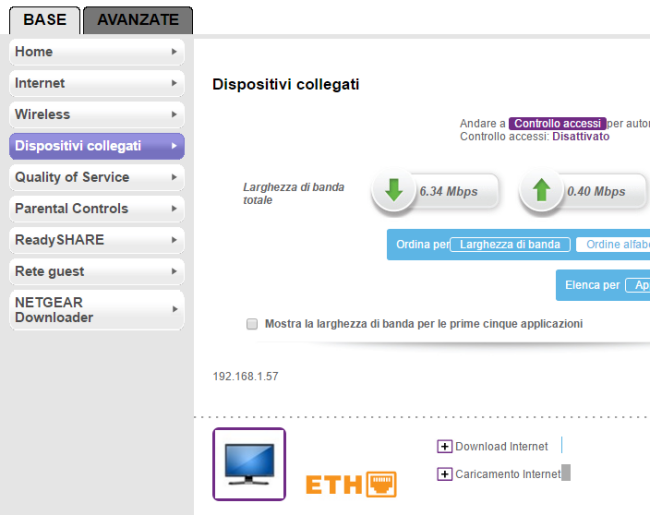
Si dovrebbe immediatamente verificare che il dispositivo che sta occupando maggiore banda è proprio quello basato su Windows 10.
2) Ridurre al minimo le informazioni di feedback inviate a Microsoft
Per procedere, basta digitare Impostazioni di privacy per il feedback nella casella di ricerca e impostare le voci presenti nella finestra così come in figura:
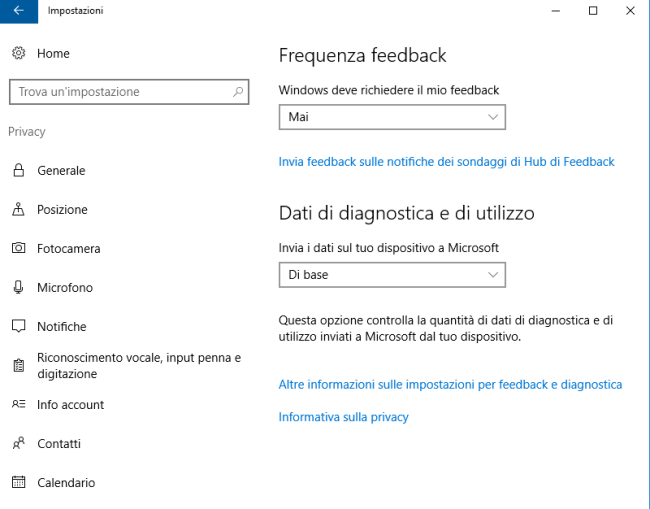
3) Attenzione alle impostazioni per la condivisione degli aggiornamenti di Windows
Windows 10 ha introdotto un approccio peer-to-peer nella gestione degli aggiornamenti di sistema. Windows Update, infatti, può aggiornare il sistema scaricando gli aggiornamenti non soltanto dai server Microsoft ma anche dai dispositivi degli utenti normali, collegati alla rete Internet.
Windows 10 può quindi impegnare pesantemente la banda in upload trasferendo gli aggiornamenti già scaricati verso altri utenti interessati a riceverli.
Inutile dire che questa impostazione può contribuire ad “affossare” le prestazioni dell’intera rete locale se non si usano politiche QoS (Quality of Service, vedere più avanti).
Per evitare che la connessione di rete venga impegnata intensivamente in upload da parte di Windows 10, basta digitare Verifica disponibilità aggiornamenti nella casella di ricerca del sistema operativo quindi selezionare Opzioni avanzate e, infine, Scegli come recapitare gli aggiornamenti.
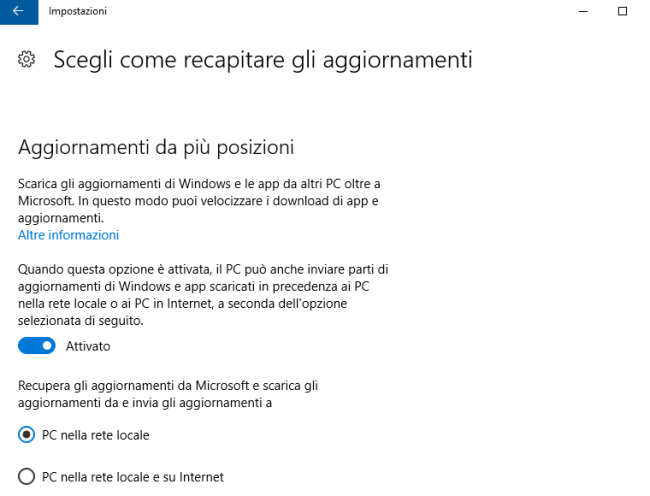
L’impostazione Aggiornamenti da più posizioni dovrà essere su Disattivato oppure, al limite, dovrà essere selezionata l’opzione PC nella rete locale.
Lasciando il primo “interruttore” su Attivato e scegliendo l’opzione PC nella rete locale, Windows 10 invierà gli aggiornamenti solo ai dispositivi collegati in rete locale ma non li condividerà su Internet (astenendosi così dall’impegnare banda in upload, in uscita).
Nel caso in cui si avessero diversi dispositivi Windows 10 in rete locale, lasciare attivata l’opzione PC nella rete locale potrebbe risultare utile per evitare di dover scaricare sempre gli aggiornamenti da remoto, impegnando banda in download.
Trasferire anche un feature update nell’ambito della LAN, usando una connessione Gigabit Ethernet sarà molto più semplice e veloce che trasferire i dati dai server Microsoft (anche se si utilizzasse una connessione in fibra ottica…).
L’importante è essere consci della presenza dell’impostazione che ha evidenti ricadute sulla banda complessivamente disponibile entro la LAN ma, in compenso, lascia molto più libera la connessione rete in ingresso e in uscita.
4) Disattivare temporaneamente gli aggiornamenti automatici
Se Windows 10 “affossa” le prestazioni della rete soprattutto durante gli aggiornamenti, è possibile disattivare temporaneamente il download degli update.
Con i dispositivi dotati di scheda wireless è facile farlo: basta digitare Modifica le impostazioni WiFi nella casella di ricerca di Windows 10, cliccare sul nome della rete WiFi attiva quindi impostarla come Connessione a consumo attivando il corrispondente “interruttore”.
In alternativa, è possibile fare riferimento all’articolo Come disattivare gli aggiornamenti automatici in Windows 10 per conoscere altre strategie.
La disattivazione degli aggiornamenti di Windows 10 dev’essere comunque considerata un’operazione da effettuare temporaneamente. Non installare gli aggiornamenti significa rendere il sistema più insicuro, meno affidabile e maggiormente esposto agli attacchi.
5) Se Windows 10 non scarica gli aggiornamenti ma la rete è lenta
Se Windows 10 non sta scaricando alcun aggiornamento ma la rete è lenta (dal pannello di configurazione del router si rileva traffico sia in upload che in download sul dispositivo Windows 10), è altamente probabile che responsabile sia la telemetria.
Per bloccare questi trasferimenti dati verso i server Microsoft, è possibile applicare i suggerimenti riportati nell’articolo Disattivare telemetria e impostazioni di feedback in Windows 10 con un clic.
Previo riavvio del sistema (che consigliamo sempre di effettuare dopo l’utilizzo del programma Anti-Beacon), Windows 10 dovrebbe finalmente cessare qualunque genere di trasferimento dati (Windows Update continuerà a funzionare regolarmente).
L’unico “problema” è che dopo l’utilizzo del software Anti-Beacon, in diverse finestre delle impostazioni di sistema di Windows 10 apparirà la frase Alcune impostazioni sono gestite dall’organizzazione e, inoltre, non sarà possibile partecipare al programma Windows Insider (ricezione in anteprima delle future versioni di Windows 10; Provare Windows 10 partecipando al programma Windows Insider).
6) Impostare QoS sul router
Come spiegato nell’articolo Connessione lenta, come limitare la banda ai dispositivi collegati, per scongiurare un utilizzo indiscriminato della banda disponibile, è possibile impostare un’efficace politica QoS (Quality of Service) sul router.
Se un dispositivo collegato in rete locale impegnasse troppo la rete e ne rallentasse in modo importante le prestazioni, è possibile definire la banda che questo può, al massimo, impegnare. In questo modo download o upload pesanti, da quel particolare dispositivo, risulteranno più lenti ma ci sarà molta più banda disponibile per tutti gli altri client collegati in LAN.
Una regola QoS di solito si imposta specificando l’IP privato del dispositivo “da limitare” ma dal momento che esso può variare, si preferisce usare il nome del device o il suo indirizzo MAC (vedere anche Assegnare IP statico a PC, dispositivi mobili, stampanti e così via).
/https://www.ilsoftware.it/app/uploads/2023/05/img_14702.jpg)
/https://www.ilsoftware.it/app/uploads/2025/11/aggiornamenti-windows-correzioni-KIR-patch.jpg)
/https://www.ilsoftware.it/app/uploads/2025/11/microsoft-store-installazione-multipla-app-windows.jpg)
/https://www.ilsoftware.it/app/uploads/2025/11/bitlocker-chiave-ripristino-aggiornamenti-windows-update.jpg)
/https://www.ilsoftware.it/app/uploads/2025/10/nomi-aggiornamento-windows-update.jpg)