Nonostante l’introduzione del meccanismo UAC (User Account Control) sin dai tempi di Windows Vista, l’utilizzo di un account utente normale al posto di un account amministratore è la prima regola per scongiurare la maggior parte dei problemi.
Gli account di tipo amministrativo consentono infatti di operare qualunque tipo di modifica sulla configurazione di Windows, anche a basso livello: Usare un account non amministrativo protegge dal 94% dei problemi in Windows.
In Windows 10 e in Windows 8.1 gli account amministrativi – come quelli normali – possono essere locali oppure Microsoft: in quest’ultimo caso le preferenze dell’utente e le impostazioni del sistema operativo vengono salvate sui server Microsoft in modo da essere ripristinabili in caso di reinstallazione di Windows: Passare da account Microsoft a account locale in Windows 10.
Creare un nuovo account utente in Windows 10 e in Windows 7
Il consiglio è quindi quello di lavorare quotidianamente con un account normale anziché con quello amministrativo creare un account utente in Windows 10 di tipo normale per ciascuna persona che userà la stessa macchina.
Così facendo ciascun utente disporrà del suo profilo e delle varie cartelle personali (Documenti, Immagini, Download, Musica, Video,…) che verranno automaticamente create e conservate nella cartella \Users.
Per gestire gli account utente in Windows 10, basta accedere alle impostazioni del sistema operativo quindi cliccare sull’icona Account.
Il link Accedi con un account locale consente, come accennato in precedenza, di convertire un account Microsoft in un account interamente ospitato sul PC locale: Come creare account Microsoft e quando preferire un account locale.
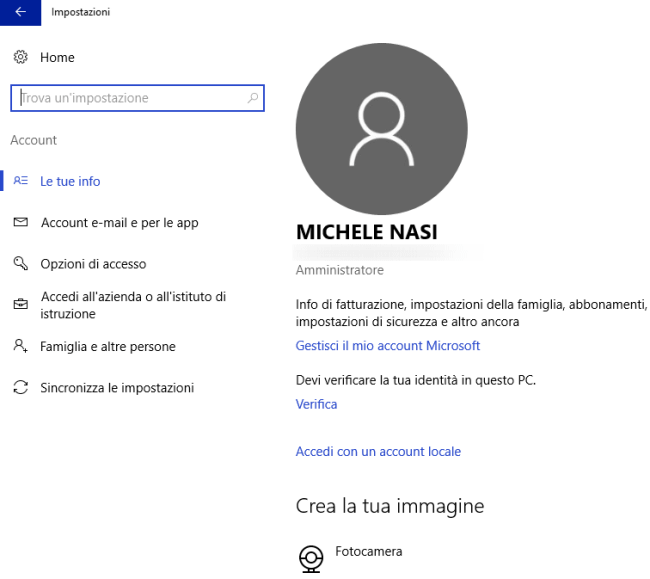
Con un clic su Famiglia e altre persone, nella colonna di sinistra, si possono creare e aggiungere nuovi account utente.
Basta selezionare Aggiungi un altro utente a questo PC per poi decidere se creare un account Microsoft o un account locale.
Per aggiungere un account Microsoft sarà sufficiente introdurre l’indirizzo email della persona mentre per creare un account locale basta selezionare Non ho le informazioni di accesso di questa persona quindi cliccare su Aggiungi un utente senza account Microsoft.
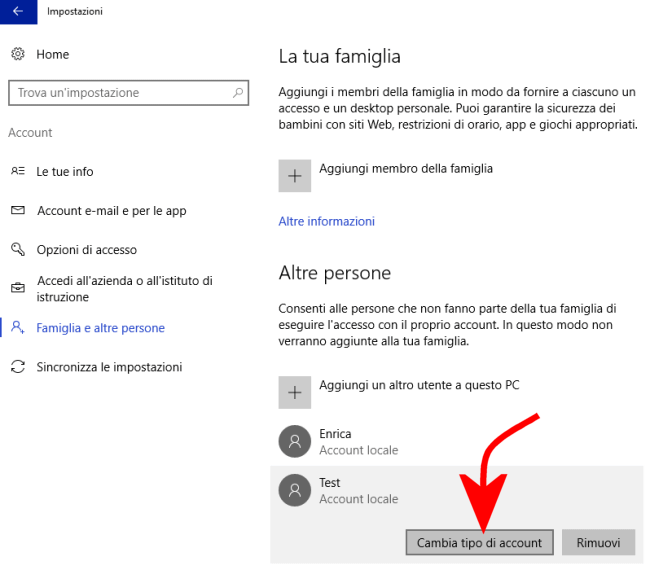
Quando si crea un nuovo account in Windows, questo di default appartiene al gruppo degli utenti normali (utente standard).
Per modificarne il tipo, basterà selezionarlo quindi fare clic sul pulsante Cambia tipo di account.
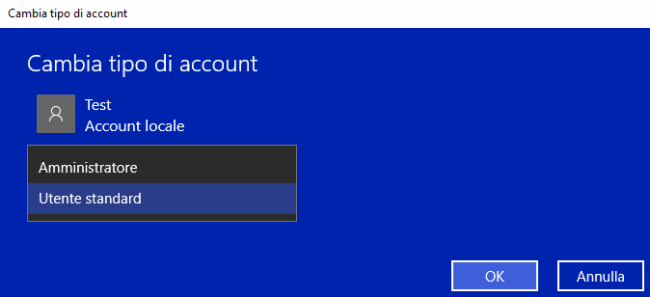
In alternativa, così come in Windows 7 (o in Windows 8.1) per modificare rapidamente la tipologia di un account utente oppure per creare un nuovo account utente in Windows, basta premere la combinazione di tasti Windows+R quindi digitare control.exe userpasswords (o scegliere l’icona Account dal Pannello di controllo).
Il link Gestisci un altro account consente di accedere alla gestione degli altri account configurati sulla macchina.
In Windows 7 si può anche premere Windows+R quindi digitare lusrmgr.msc.
In alternativa, è possibile accedere al Pannello di controllo del sistema operativo, scegliere Strumenti di amministrazione, Gestione computer.
Il cosiddetto snap-in per la gestione degli account utente non è disponibile in tutte le edizioni di Windows ma solo nelle edizioni Professional, Ultimate ed Enterprise.
Anche quando si scegliesse di creare un account locale, è importante non astenersi dallo specificare una password a protezione dello stesso. Non facendolo, ad esempio, non sarà possibile condividere file e cartelle.
Aprendo il prompt dei comandi con i diritti di amministratore, suggeriamo di verificare solamente che l’account Guest sia disattivato digitando net user guest | findstr /c:"Account attivo"
Nel caso in cui l’account Guest fosse attivo, basterà usare il seguente comando per disabilitarlo:
Account utente danneggiato, come creare un nuovo account
Se, improvvisamente, non fosse più possibile effettuare il logon in Windows e non si potesse più accedere ai propri dati, si potrà creare un nuovo account.
Il concetto è quello di utilizzare un nuovo account amministratore che consentirà di recuperare i propri file.
Non tutti sanno che in Windows 7 così come in Windows 8.1 e in Windows 10 esiste un amministratore, chiamato Administrator, nascosto e disattivato.
Della sua presenza è facile accorgersi digitando, al prompt dei comandi, quanto segue:
Con ogni probabilità, comparirà l’indicazione Account attivo: No.
Nel caso in cui un qualunque account utente dovesse danneggiarsi, compreso uno amministrativo, basterà comportarsi così come segue:
1) Avviare il sistema in modalità provvisoria:
– Avviare Windows 10 e Windows 8.1 in modalità provvisoria
– Riavviare in modalità provvisoria Windows 8.1, Windows 8 e Windows 7
2) Aprire il prompt dei comandi come amministratore quindi digitare:
3) Riavviare la macchina ed effettuare il login in Windows con l’account Administrator appena attivato.
4) Creare un nuovo account amministratore utilizzando la procedura illustrata in precedenza.
5) Aprire una finestra di Esplora file, cliccare sul menu Visualizza quindi accedere alle opzioni della cartella.
6) Nella scheda Visualizzazione scegliere l’opzione Visualizza cartelle, file e unità nascosti.
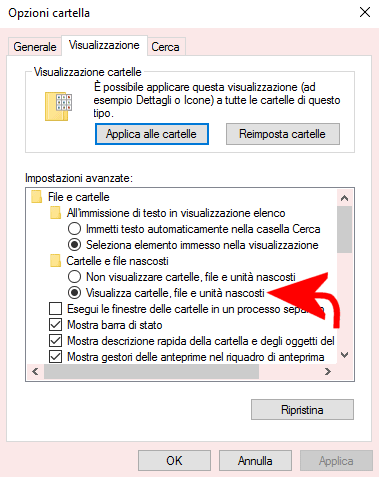
Togliere il segno di spunta da Nascondi i file protetti di sistema (consigliato).
7) Portarsi nella cartella c:\users e accedere al contenuto della vecchia cartella con nome corrispondente all’account che non funziona più.
8) Selezionare tutto il contenuto della cartella (fatta eccezione per i file Ntuser.dat, Ntuser.dat.log, Ntuser.ini,…) premere CTRL+C per copiare i file quindi spostarsi nella nuova sottocartella con nome corrispondente all’account appena creato e premere CTRL+V per “incollare” i file provenienti dalla vecchia directory.
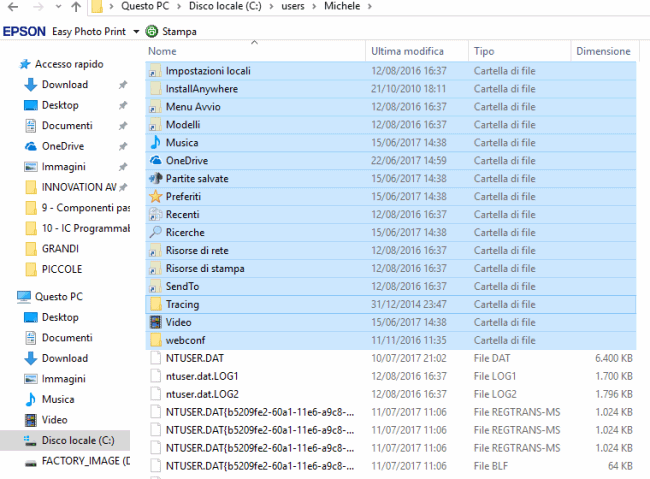
9) Effettuare il logout dall’account Administrator e accedere a Windows con il nuovo account appena creato.
10) Dopo aver aperto il prompt dei comandi con i diritti di amministratore, suggeriamo di nascondere di nuovo l’account Administrator digitando quanto segue:
In alternativa, per recuperare i file da un account – anche amministrativo – in caso di account utente non funzionante o password dimenticata, è possibile applicare la procedura illustrata nell’articolo Password dimenticata, come trovare quella di Windows, Gmail e di altri servizi al paragrafo Accedere alle password memorizzate nei browser web se non si ricordano le credenziali dell’account utente Windows.
Come provare a ripristinare un account utente danneggiato
Per tentare il recupero di un account utente danneggiato, gli utenti più smaliziati possono applicare i seguenti passaggi:
1) Avviare il sistema in modalità provvisoria.
2) Premere Windows+R e digitare regedit.
3) Portarsi in corrispondenza della seguente chiave: HKEY_LOCAL_MACHINE/SOFTWARE/Microsoft/Windows NT/CurrentVersion/ProfileList.
4) All’interno della chiave si troveranno una serie di chiavi con il prefisso S-1-5 seguito da un lungo numero.
5) Individuare la chiave contenente il nome dell’account danneggiato in corrispondenza del valore ProfileImagePath (pannello di destra).
6) Se lo stesso account fosse memorizzato sotto forma di due account S-1-5, l’uno con suffisso .bak, l’altro senza suffisso .bak, basterà rinominare il secondo aggiungendo, ad esempio, il suffisso .dann e rinominare quello con suffisso .bak rimuovendolo.
7) Selezionare la chiave dalla quale si è appena rimosso il suffisso .bak e, nel pannello di destra, impostare a 0 i valori RefCount e State.
8) Riavviare la macchina e provare ad accedere normalmente all’account utente.
Se l’intervento non fosse risolutivo, si potrà sempre ricorrere alla procedura illustrata al paragrafo Account utente danneggiato, come creare un nuovo account.
/https://www.ilsoftware.it/app/uploads/2023/05/img_15793.jpg)
/https://www.ilsoftware.it/app/uploads/2025/10/windows-xp-attivazione-fckgw.jpg)
/https://www.ilsoftware.it/app/uploads/2025/10/personalizzare-nome-cartella-account-utente-windows-11.jpg)
/https://www.ilsoftware.it/app/uploads/2025/10/rufus-aggiornamento-a-windows-11-in-place.jpg)
/https://www.ilsoftware.it/app/uploads/2025/10/apple-deride-microsoft-bsod.jpg)