Il numero di DPI (dot per inch ovvero “punti per pollice”) è un’indicazione della qualità dell’immagine: più il numero di DPI è elevato, migliore è il risultato visivo. In generale, i DPI rappresentano la quantità di informazioni grafiche che possono essere rese da un dispositivo di output (schermi, stampanti, plotter,…) o fornite da un dispositivo di input (scanner, mouse,…).
Nonostante Microsoft stessa parli di schermi “high-DPI“ per riferirsi a quelli che offrono un’immagine più definita, il termine DPI dovrebbe essere utilizzato essenzialmente per la stampa proprio perché il valore esprime il numero di punti stampati per pollice.
Quando si parla di display si dovrebbe invece utilizzare il termine PPI (pixel per inch) ovvero “pixel per pollice”: sebbene molti tendano a sovrapporre i due termini, l’errore che viene commesso è palesemente grossolano.
Nell’articolo Scannerizzare: i migliori parametri per foto e documenti di testo abbiamo visto che addirittura nei driver degli scanner si parla di DPI anche se, dal momento che si sta traducendo da pollici a pixel, l’utilizzo del termine può essere ritenuto corretto.
Con i PPI si esprime il rapporto tra i pixel che compongono l’immagine e la diagonale dello schermo. Nello specifico, si utilizza il teorema di Pitagora: basta calcolare la radice quadrata della somma del quadrato dei due cateti (ovvero la dimensione verticale e orizzontale in pixel dello schermo) e dividere per l’ipotenusa (in questo caso il numero di pollici del display).
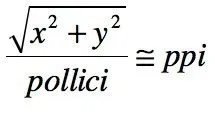
Con un valore elevato, l’immagine resa dal display sarà ovviamente più definita. Con un limite che è quello rappresentato dalle specificità dell’occhio umano: questo, infatti, a una distanza di circa 40 centimetri dallo schermo non riesce a spingersi oltre i 270 PPI mentre avvicinando lo sguardo al display e, quindi, aumentando la risoluzione dell’occhio, non ci si spingerà comunque oltre i 340 PPI.
I display Full HD (1920 x 1080 pixel) sono ormai divenuti “la regola” nella stragrande maggioranza dei notebook e dei convertibili; gli schermi 4K UHD (3.840 x 2.160 pixel) stanno invece cominciando ad imporsi. Risoluzioni elevate sono sicuramente da preferirsi ma con schermi di diagonale limitata possono presentarsi problemi nella lettura dei testi e n nell’interazione con gli elementi dell’interfaccia.
La maggior parte delle applicazioni per Windows non è stata sviluppata, ancor oggi, per funzionare correttamente sugli schermi contraddistinti da un elevato valore di PPI.
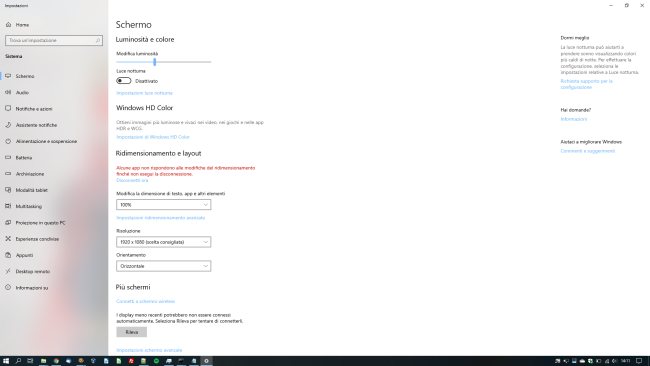
Nell’immagine, ecco come appare la stessa interfaccia di Windows 10 su uno schermo con un valore di PPI elevato. Gli elementi che compongono l’interfaccia sono scomodi da usare in quanto appaiono di dimensioni davvero troppo ridotte e buona parte dello schermo rimane completamente bianca.
Digitando Impostazioni dello schermo nella casella di ricerca di Windows 10 (menu Start), si accede a una finestra che contiene la voce Ridimensionamento e layout.
Immediatamente sotto ad essa è posto il menu a tendina Modifica la dimensione di testo, app e altri elementi. Sui sistemi “high-DPI” che Windows 10 riconosce, il sistema operativo imposta automaticamente come “scelta consigliata” un valore superiore al 100%: ciò significa che viene effettuato un ridimensionamento di testi ed elementi dell’interfaccia in modo tale che non risultino troppo piccoli e quindi poco leggibili e usabili.
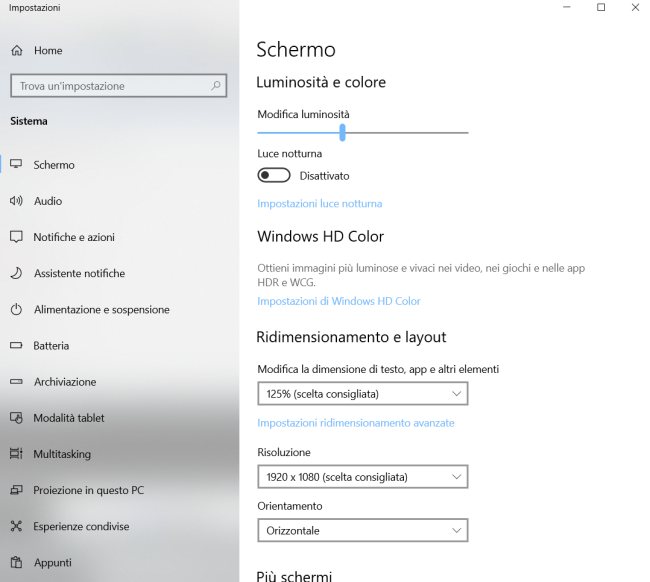
La percentuale di ridimensionamento può essere regolata a proprio piacimento anche se la scelta consigliata da Windows 10 è di solito quella ottimale.
Quando le dimensioni degli elementi dell’interfaccia vengono riscalate, in alcune applicazioni di Windows 10 si potrebbe notare un fastidioso “effetto sfocato”. Cliccando su Impostazioni ridimensionamento avanzate e attivando l'”interruttore” Consenti a Windows di provare a risolvere i problemi delle app in modo da non essere sfocate“, si potrà tentare di correggere tale comportamento, almeno con le applicazioni più recenti.
I programmi desktop più vecchi (si calcola che ne esistano ancora 16 milioni per Windows) potrebbero apparire difficoltosi da usare.
Per provare ad adattarne l’interfaccia grafica allo schermo “high-DPI” in uso, si può cliccare con il tasto destro del mouse sulla loro icona quindi scegliere Proprietà e infine fare clic sul pulsante Modifica impostazioni DPI elevati.
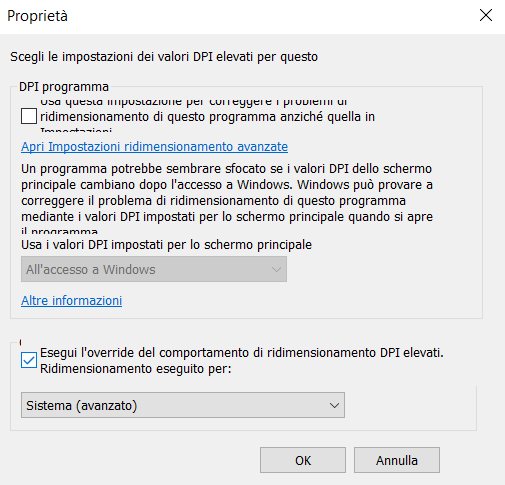
A questo punto, suggeriamo di spuntare la casella “Esegui l’override del comportamento di ridimensionamento DPI elevati. Ridimensionamento eseguito per” quindi selezionare Sistema (avanzato) dal sottostante menu a tendina.
Si tratta questa di un’impostazione che non funziona con tutte le applicazioni ma per quelle che la supportano il risultato si tradurrà in testi più nitidi e un’interfaccia utente più semplice da utilizzare.
L’impostazione Applicazione di fatto disattiva l’impostazione Modifica la dimensione di testo, app e altri elementi vista in precedenza mentre la seconda (Sistema) non ha effetto perché prende per buone le regolazioni di sistema.
/https://www.ilsoftware.it/app/uploads/2023/05/img_19843.jpg)
/https://www.ilsoftware.it/app/uploads/2025/05/microsoft-edit-editor-testo-riga-comando.jpg)
/https://www.ilsoftware.it/app/uploads/2025/10/media-creation-tool-non-funziona.png)
/https://www.ilsoftware.it/app/uploads/2025/10/windows-xp-attivazione-fckgw.jpg)
/https://www.ilsoftware.it/app/uploads/2025/10/personalizzare-nome-cartella-account-utente-windows-11.jpg)