/https://www.ilsoftware.it/app/uploads/2023/05/img_2406-1.jpg)
Un driver è un programma, di dimensioni variabili, che viene automaticamente caricato dal sistema operativo all’avvio del personal computer e funge da interfaccia tra Windows e la periferica hardware che è in grado di pilotare. Il driver offre al sistema operativo il mezzo per comunicare direttamente con un dispositivo quale la scheda video, la scheda di rete, la stampante e così via. Non appena utilizzate la funzione Stampa di un qualsiasi applicativo, Windows ricorre al driver della stampante per trasmetterle le informazioni che l’utente si attende di veder riproposte su carta: il driver della stampante codifica i dati ricevuti in ingresso in un linguaggio che lo specifico modello della stampante in uso sia in grado di interpretare e gestire.
I sistemi moderni fanno uso di più di 60 driver che consentono la gestione ed il corretto funzionamento di ogni particolare aspetto del personal computer.
Come ogni altro software, anche i driver vengono costantemente corretti, aggiornati e migliorati da parte dei rispettivi produttori che rilasciano periodicamente, sui propri siti web, le ultime versioni. Nuovi driver significa di solito risoluzione di problemi, migliorie in termini velocistici, nuove funzionalità, maggiore compatibilità.
Quando si acquista una periferica (es.: una scheda video), la confezione include generalmente anche un CD ROM d’installazione. Bisogna tenere presente, però, che le versioni dei driver contenuti in questi supporti sono spesso un po’ datate. E’ sempre meglio documentarsi sul sito web del produttore in modo da scaricare ed utilizzare le versioni più recenti.
Tanti driver: come non aver problemi se si reinstalla il sistema. Avere a che fare con molti driver implica notevoli difficoltà nella loro gestione. La reinstallazione completa del sistema spesso scoraggia l’utente perché comporta l’inevitabile necessità di recuperare i dischetti dei driver di ciascuna periferica o il download degli stessi dal web.
I software che vi proponiamo nelle pagine seguenti risulteranno certamente di grande utilità sia per gli amministratori di sistema che per gli utenti normali. La funzionalità chiave che essi includono consente di creare una copia di backup di tutti i driver di periferica presenti sul sistema. Ciò significa che nel caso in cui si dovesse installare nuovamente il sistema operativo oppure, per una qualsiasi ragione, si rendesse necessario procedere al ripristino di un driver, l’utente avrà immediatamente a disposizione tutti gli elementi per riconfigurare rapidamente tutte le periferiche.
My Drivers, oltre ad offrire la creazione di un file EXE autoestraente (contenente un solo driver o tutti quelli presenti sul sistema), permette – in alternativa – di memorizzare i file che compongono ogni singolo driver, all’interno di una specifica cartella su disco fisso. In questo modo, non appena Windows rileverà la presenza della periferica e richiederà di inserire i relativi driver, l’utente non dovrà far altro che specificare la cartella ove My Drivers ha salvato i file necessari. Ciò significa che sebbene My Drivers sia necessario per il backup dei driver di sistema, la sua presenza non è affatto richiesta per il loro ripristino (benché il programma comunque contempli la possibilità di installare singoli driver o gruppi di essi).
Problemi in fase di aggiornamento dei driver. Accade sempre più di frequente che l’utente sia interessato ad effettuare un aggiornamento di driver o si appresti alla sua rimozione. I motivi di queste scelte sono i più disparati: talvolta ci si accinge a passare ad una scheda video più performante – magari di un altro produttore hardware -, a volte si decide di aggiornare il driver in modo da migliorare le prestazioni velocistiche della periferiche oppure per poter sfruttare nuove funzionalità, altre volte ancora si è costretti a disinstallare una particolare versione di driver perché questa causa problemi con uno o più applicativi (spesso si tratta di videogiochi).
Vista la complessità raggiunta da gran parte dei driver di periferica oggi in circolazione, sono particolarmente diffusi i problemi che scaturiscono in seguito a tentativi di disinstallazione od aggiornamento. Un caso emblematico è rappresentato dai driver delle schede video: può capitare che, sebbene si sia rimosso il driver da Pannello di controllo, Installazione applicazioni e la periferica video non compaia più nella finestra Gestione periferiche, l’installazione di una nuova versione di driver non vada a buon fine oppure ad ogni riavvio del sistema il vecchio driver venga puntualmente ripristinato! Qual è la spiegazione a questo genere di problematiche e come risolvere?
Questo tipo di scocciature è solitamente determinato dal fatto che le procedure di disinstallazione driver spesso non riescono ad eliminare tutti quei file che risultano in uso e quindi “bloccati” da parte del sistema operativo. Componenti “zombie”, relativi a driver ormai disinstallati, restano quindi sul disco fisso o nel registro di sistema, ostacolando, ad esempio, operazioni di aggiornamento driver.
La soluzione consiste nel riavviare il sistema operativo in modalità provvisoria (premendo il tasto F8 in fase di boot, prima dell’ingresso in Windows). In questo modo verrà evitato il caricamento di tutti i driver che non siano quelli base del sistema. L’utente evoluto può quindi provare ad eliminare manualmente i file riconducibili al driver da cancellare definitivamente ed utilizzare strumenti quali RegCleaner (Jv16 Powertools) per sbarazzarsi dei riferimenti ancora presenti nel registro di Windows.
Nelle pagine che seguono vi proponiamo la soluzione – adatta a tutti – che consentirà di risolvere agevolmente ogni problema: Driver Cleaner è un piccolo software gratuito che s’incarica proprio di eliminare tutti i file riconducibili a vecchie versioni di driver, ancora presenti sul sistema. Due raccomandazioni: il programma deve essere utilizzato in modalità provvisoria inoltre ne consigliamo l’uso solamente qualora si riscontrino difficoltà durante l’eliminazione e la successiva installazione di driver, in particolare quelli per le schede nVidia e ATI.
My Drivers
Compatibile con tutte le versioni di Windows (da Windows 95 sino a Windows 2003 Server), My Drivers è un software che consente di creare rapidamente una copia di backup di tutti i driver di periferica in uso sul sistema. Il file d’installazione è di dimensioni molto compatte (meno di 1 MB). Tutte le operazioni per la creazione e la gestione degli archivi di backup sono effettuabili da un’unica finestra.
Il pulsante Fast Collect (accessibile anche dal menù Collect, Collect fast) mostra la lista di tutti i driver in uso, fatta eccezione per quelli di sistema, già inclusi in Windows. Di contro, il pulsante Collect all visualizza l’elenco di tutti i driver, compresi quelli integrati nel sistema operativo (in corrispondenza della colonna Manufacter è indicato Microsoft quale produttore).
Per ciascun driver, My Drivers indica il nome, la versione, la data di sviluppo, il produttore. Nell’area sottostante la lista dei driver vengono proposte interessanti informazioni aggiuntive: sistemi operativi supportati (Designed for), numero di file che compongono il driver e che verranno automaticamente inseriti nell’archivio di backup (files to be packaged), presenza di un’eventuale firma digitale. Ove possibile, qualora MyDrivers riconosca il driver, viene fornita una breve descrizione (purtroppo questa possibilità sembra limitata esclusivamente ai driver di sistema inclusi in Windows: in questo caso il programma indica anche che il backup non è necessario).
Le possibilità di backup messe a disposizione da My Drivers sono due: backup di un singolo driver (pulsante Backup) oppure di tutti i driver in elenco (Backup all).
In ogni caso, al termine della procedura di backup (che può durare diversi minuti, a seconda del numero di file che devono essere copiati), My Drivers creerà, all’interno della cartella specificata, una serie di sottocartelle. Ciascuna sottocartella conterrà i file che permetteranno la configurazione di ciascuna periferica hardware in uso.
Una volta effettuato il backup dei driver, consigliamo di memorizzare tutta la cartella di backup su un’unità sicura o, meglio ancora, su CD ROM. In questo modo, qualora dovesse rendersi necessaria una nuova installazione del sistema operativo, sarà possibile configurare senza fatica ciascuna periferica. Non appena Windows richiederà di indicare dove reperire i driver necessari, sarà sufficiente specificare la sottocartella, creata da My Drivers, contenente i file relativi. Per ripristinare tutti i vari driver, in alternativa, è possibile installare nuovamente My Drivers quindi cliccare sul pulsante Restore all (visualizzabile cliccando sulla freccia in basso a destra): si dovrà semplicemente indicare la cartella di backup creata in precedenza. Particolarmente interessante la possibilità di creare dei file autonomi (EXE “autoestraenti”) per la reinstallazione di ogni singolo driver (Backup, Backup selected to EXE installer e Backup all drivers to one EXE installer).
1. Ottenere l’elenco dei driver installati
La finestra principale di My Drivers, mostra la lista dei driver installati: il pulsante Fast collect consente di ottenere l’elenco dei driver di terze parti, non inclusi all’interno del sistema operativo (ove il produttore sia differente da Microsoft). Il pulsante Collect all, invece, permette di avere l’elenco dei driver in uso, già forniti insieme con Windows.
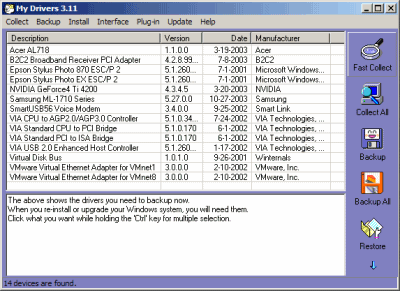
2. Backup singolo e backup multiplo
My Driver offre due possibilità: il backup di tutti i file che compongono un singolo driver di periferica o backup completo di tutti i driver in elenco. Nel primo caso si deve selezionare il driver cui si è interessati e premere il pulsante Backup; nel secondo caso basterà premere Backup all. Scegliendo il backup singolo My Drivers andrà alla ricerca di tutti i file da includere nell’archivio di backup.
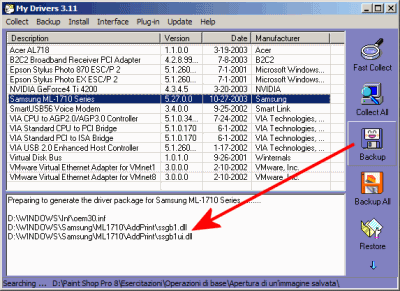
3. Creazione della cartella di backup
My Driver chiederà quindi di specificare la cartella ove devono essere memorizzati i file che compongono il singolo driver oppure tutti quelli in elenco. Nel caso in cui si sia optato per il backup completo (Backup all), la procedura è annullabile in qualsiasi momento cliccando sul pulsante Stop. Provate infine con Risorse del computer ad accedere alla cartella specificata: le varie sottocartelle conterranno tutti i driver di periferica.
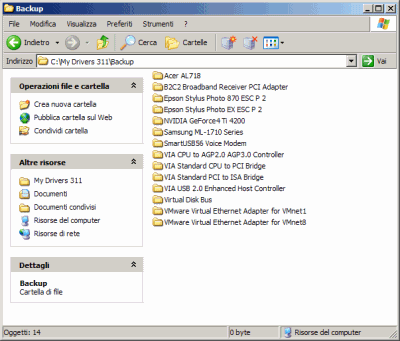
4. Funzionalità Update
My Drivers include una funzionalità per il controllo della disponibilità di aggiornamenti driver. Per attivarla è sufficiente cliccare sul pulsante Update (accessibile cliccando sulla freccia in basso a destra) quindi selezionare Download per prelevare il driver aggiornato.
Double Driver
A differenza di My Driver, che può essere provato liberamente, per un periodo di 15 giorni dal momento dell’installazione, Double Driver è un programma completamente gratuito che permette di creare agevolmente copie di backup di qualsiasi driver sia presente sul vostro sistema.
Terminata la breve installazione, una volta eseguito, Double Driver mostra immediatamente la lista dei driver rilevati sul personal computer. L’elenco (Drivers found) visualizza sia i driver Microsoft distribuiti insieme con Windows, sia quelli di terze parti, installati – ad esempio – per configurare un nuovo componente hardware.
Cliccando sul menù Select, Provider, Other, è possibile deselezionare “al volo” tutti i driver targati Microsoft, lasciando spuntati solo ed esclusivamente quelli non forniti unitamente con il sistema operativo.
E’ infatti ragionevole limitarsi, prima di tutto, ad effettuare una copia di backup di tutti quei driver che non sono inclusi in Windows. In questo modo, infatti, qualora si dovesse provvedere ad una nuova reinstallazione del sistema operativo, si avranno subito a disposizione tutti i driver di terze parti.
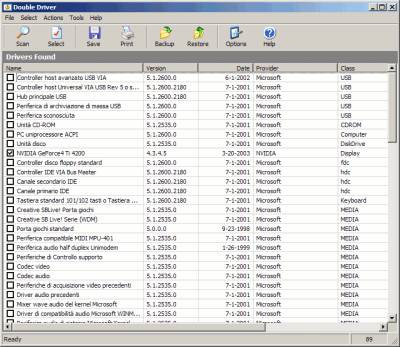
Sempre dal menù Select è possibile spuntare rapidamente tutti i driver in elenco, deselezionarli tutti oppure invertire la selezione operata.
La procedura di creazione di una copia di sicurezza di tutti i driver indicati, è avviabile semplicemente cliccando sul pulsante Backup, posizionato nella barra degli strumenti oppure accedendo all’omonimo comando proposto all’interno del menù Actions.
Nella finestra che comparirà a video, si dovrà indicare la cartella ove si desiderano memorizzare le copie di backup dei vari driver scelti. Si potrà indicare una cartella all’interno di qualunque unità accessibile da Risorse del computer.
Le opzioni All drivers e Selected drivers permettono, rispettivamente, di creare una copia di backup di tutti i driver oppure soltanto di quelli selezionati nell’elenco.
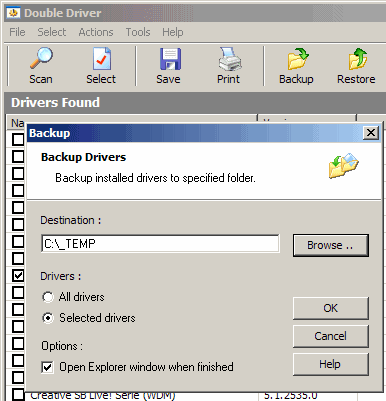
Confermando mediante la pressione del pulsante OK, verrà avviata l’operazione di backup che potrà richiedere diversi minuti a seconda del numero dei driver selezionati e delle rispettive dimensioni.
Nel caso in cui dovessero verificarsi problemi durante la fase di backup di un driver, il programma mostrerà un’icona simboleggiante un punto esclamativo su sfondo giallo.
Per finire, Double Driver offre anche la possibilità di salvare la lista dei driver installati sotto forma di file testuale oppure di stamparla.
Una volta che si sarà provveduto alla reinstallazione del sistema operativo, sarà possibile ripristinare i vari driver “backuppati”, facendo riferimento al pulsante Restore di Double Driver (ovviamente dopo aver provveduto ad installare nuovamente il programma sul disco fisso) quindi “navigando” all’interno della cartella contenente le copie di sicurezza precedentemente create. In alternativa, non appena Windows riconoscerà la presenza della scheda e richiederà l’inserimento dei driver corretti, è possibile specificare direttamente la cartella ove si è salvata la copia di backup di quello specifico driver.
Driver Cleaner
Driver Cleaner è un programma gratuito che aiuta l’utente a rimuovere tutte quelle parti di driver di periferica rimaste sul sistema anche dopo la disinstallazione dal Pannello di controllo di Windows. E’ cosa assai comune, infatti, che l’installazione di versioni aggiornate di driver (spesso schede video) non sia possibile a causa della presenza di file residui, collegabili a versioni non più in uso.
Driver Cleaner consente di risolvere tutti i problemi che impediscono la corretta installazione (o l’aggiornamento) dei driver per le schede nVidia, ATI, Creative, Turtle Beach e molte altre ancora.
La procedura da seguire è semplice ma deve essere applicata rigorosamente. In primo luogo, è necessario eliminare il driver che si intende disinstallare facendo riferimento al Panello di controllo di Windows (finestra Installazione applicazioni). E’ indispensabile, poi, riavviare il sistema in modalità provvisoria (premere il tasto F8 in fase di boot), disabilitare il software antivirus in uso quindi avviare Driver Cleaner.
La procedura di disinstallazione dei driver, infatti, spesso non cancella alcuni file perché questi risultano ancora in uso (quindi ineliminabili). Il riavvio in modalità provvisoria esclude il caricamento di questi driver (il sistema viene avviato “dribblando” tutti i driver di terze parti): Driver Cleaner, quindi, trova nella modalità provvisoria il suo ambiente di funzionamento più indicato.
Dal menù visualizzato nella parte alta della finestra, immediatamente sotto il menù, selezionate i driver che intendete eliminare quindi premete il pulsante Pulisci.
In questo modo, Driver Cleaner provvederà a cancellare ogni file ed ogni riferimento ai vecchi driver, eventualmente ancora presente nel registro di sistema. Nell’area Dettagli sono visualizzate due caselle: la prima, partendo dall’alto, conterrà l’elenco dei file e delle cartelle utilizzati dai driver selezionati e ancora presenti sul sistema: Driver Cleaner provvederà ad eliminare ciascuno di questi elementi. Il box sottostante elenca i file e le cartelle che non sono state reperite da parte del programma sul sistema in uso. Ciò significa che gli elementi qui indicati non sono più presenti e sono stati correttamente eliminati in precedenza (di solito, direttamente dalla procedura di disinstallazione del driver).
Nella parte finale della finestra principale di Driver Cleaner vengono restituite informazioni sul sistema operativo in uso e sulla scheda video installata (dopo la disinstallazione dei suoi driver, viene solitamente visualizzata la dizione Standard VGA).
Al termine dell’operazione di pulizia è consigliabile svuotare il Cestino di Windows quindi provvedere al riavvio del sistema. A questo punto, l’installazione dei nuovi driver dovrebbe avvenire senza alcun intoppo. In caso di dubbi si può ricorrere alla procedura passo-passo (menù Opzioni, Procedura guidata).
Consigliamo l’uso di Driver Cleaner solamente qualora si riscontrino difficoltà durante l’eliminazione e la successiva installazione di driver, in particolare quelli per le schede nVidia e ATI.
1. Selezione della lingua
In fase di installazione, dopo aver fatto doppio clic sul file setup.exe, suggeriamo di attivare la casella Italian dal gruppo Languages: in questo modo installerete anche il file di lingua che consentirà di “tradurre” il programma nella nostra lingua. Una volta avviato Driver Cleaner è necessario cliccare sul menù Options, Language, scegliere Italian infine fare clic su Save.
2. Avviare la pulizia dalla modalità provvisoria
Accertarsi di eseguire Driver Cleaner sempre dalla modalità provvisoria di Windows (tasto F8 in fase di avvio del sistema). Per eliminare tutte le tracce di un driver di periferica, è sufficiente selezionare quello a cui si è interessati e premere il pulsante Pulisci in basso a destra. Le operazioni compiute sono visionabili accedendo al menù Opzioni, Visualizza il log.
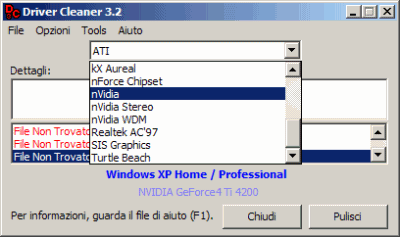
3. Menù opzioni: backup
Dal menù Opzioni (accessibile cliccando sul menù omonimo) è possibile, tra l’altro, scegliere se si desidera creare una copia di backup dei file e delle cartelle che vengono eliminati: in questo modo si potrà agevolmente ripristinarli in caso di errori (impostare su Sì le opzioni Backup dei file rimossi, Backup delle cartelle rimosse e Backup dei registri rimossi).
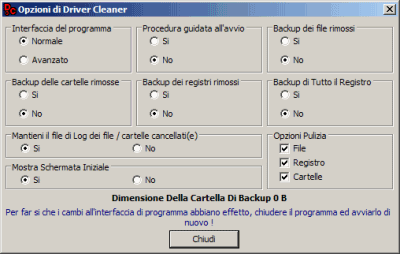
4. Gestione dei backup e ripristino file
Ricorrendo ai comandi Pulizia dei backup e Ripristina, contenuti all’interno del menù Opzioni di Driver Cleaner è possibile, rispettivamente, eliminare le copie di backup create durante la cancellazione di file e cartelle, elementi del registro di Windows oppure i file di log e ripristinare oggetti rimossi in precedenza.
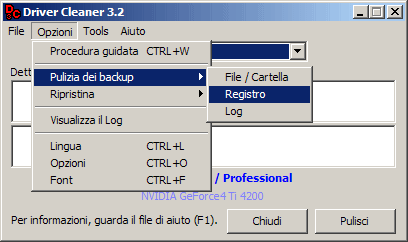
Driver Cleaner Professional Edition è l’ultima versione di Driver Cleaner, anch’essa distribuita gratuitamente da parte degli sviluppatori. Il funzionamento della nuova release ricalca quasi completamente quello della versione “classica” fatta eccezione per l’utilissima ed interessantissima funzione Live Update.
Driver Cleaner PE, infatti, può essere aggiornato online (anzi, è consigliabile farlo periodicamente): il programma ricerca sul sito web degli autori, la disponibilità di nuove informazioni circa la disinstallazione automatica di nuove schede o di versioni di driver più recenti.
Anche in questo caso valgono i consigli illustrati in precedenza: dopo aver provveduto alla disinstallazione di un driver da Pannello di controllo, è necessario riavviare il sistema in modalità provvisoria (premere il tasto F8 al boot) quindi scegliere quale driver si desidera disinstallare.
Anche Driver Cleaner PE supporta i driver sviluppati per schede ATI, nVidia, Creative, Realtek, SIS, 3Dfx, S3…
I software citati nell’articolo, pronti da scaricare:




/https://www.ilsoftware.it/app/uploads/2025/10/nomi-aggiornamento-windows-update.jpg)
/https://www.ilsoftware.it/app/uploads/2025/10/windows-69-mini-versione.jpg)
/https://www.ilsoftware.it/app/uploads/2025/10/driver-amd-adrenalin-compatibili-windows-10.jpg)
/https://www.ilsoftware.it/app/uploads/2025/10/account-locale-windows-11-danni-personali.jpg)