Da qualche giorno è stata resa disponibile, a titolo completamente gratuito, quella che sino a poco tempo fa era la versione commerciale di EASEUS Todo Backup. Il software, che permette di creare copie di backup del contenuto di singole partizioni o di interi dischi fissi, viene adesso distribuito senza alcun tipo di limitazione ed è impiegabile sia in ambienti domestici che commerciali.
L’utilità di EASEUS semplifica la procedura di migrazione verso macchine dotate di una configurazione hardware differente e dispone di procedure automatizzate in grado di gestire anche backup incrementali. Ciò significa che oltre a consentire la creazione di copie integrali del contenuto di hard disk e partizioni, EASEUS Todo Backup è capace di aggiornare i backup già creati in precedenza apportando tutte le variazioni necessarie (file modificati, aggiunti, cancellati…). Usufruendo dei backup incrementali, l’utente potrà così drasticamente ridurre i tempi richiesti per l’aggiornamento di un’immagine precedentemente prodotta.
La funzionalità di scheduling direttamente integrata in EASEUS Todo Backup, permette di programmare backup automatici: in questo modo, ad esempio, tutte le operazioni saranno effettuate in background.
Il software firmato EASEUS mette a disposizione anche un meccanismo che permette di “clonare” altrove il contenuto del disco fisso o, più semplicemente, di trasferire i dati su un altro supporto di memorizzazione.
Molto interessante anche la possibilità di convertire un file d’immagine generato servendosi di EASEUS Todo Backup come disco fisso virtuale. Il file, nei formati gestibili dai software di virtualizzazione di VMware (.vmdk) e Microsoft (.vhd), oltre che – direttamente – da Windows 7, può essere utilizzato come disco fisso di una macchina virtuale. Questo approccio consentirà di apportare modifiche al contenuto della virtual machine, installando applicazioni, effettuando disinstallazioni od operando dei test certi di non danneggiare in alcun modo la configurazione della macchina host.
Tra le possibilità che spesso mancano all’appello tra i software di “disk imaging” gratuiti, vi è quella che permette di “montare” il file d’immagine in modo che il suo contenuto appaia nella finestra Risorse del computer di Windows così come se fosse una normale unità disco. La funzionalità di “mounting” dei file d’immagine creati con Todo Backup consente di visionare cosa contiene un archivio di backup ed eventualmente di ripristinare singoli file e cartelle.
Si supponga, ad esempio, di aver creato – ricorrendo a Todo Backup – un file d’immagine del contenuto del disco fisso. Nel caso in cui, in futuro, si dovesse realizzare di aver eliminato dei dati importanti, si potrà semplicemente “montare” il file d’immagine, “navigarvi” all’interno utilizzando Risorse del computer e recuperare i dati d’interesse.
L’ultima versione di EASEUS Todo Backup consente inoltre di generare un disco di ripristino (CD/DVD) basato su Windows PE, versione “leggera” del sistema operativo Microsoft utilizzata per l’installazione di server e postazioni di lavoro nelle aziende di più grandi dimensioni. Il supporto di emergenza Windows PE creabile con Todo Backup offre numerosi vantaggi rispetto ad un CD di ripristino basato su kernel Linux. Oltre a consentire il backup, la clonazione ed il ripristino del contenuto di dischi e partizioni, infatti, il CD di boot Windows PE integra il supporto per l’hardware RAID, il backup di singoli file, il backup di tipo incrementale, la cancellazione sicura dei dati, la gestione dei backup e delle varie unità, il controllo dell’integrità delle immagini, la riga di comando.
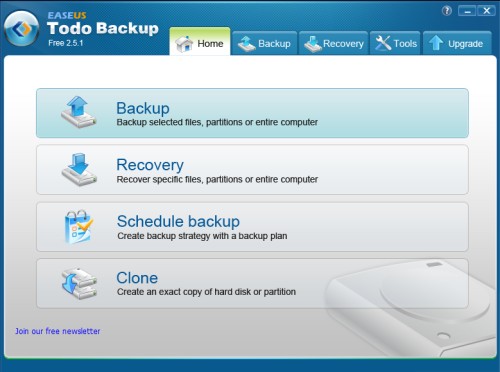
Per creare una copia di backup del contenuto di una singola partizione o dell’intero disco fisso, basta cliccare sul pulsante Backup, nella finestra principale del programma.
La schermata seguente consentirà di scegliere se creare una copia di backup di partizioni, dischi o di singoli file e cartelle:
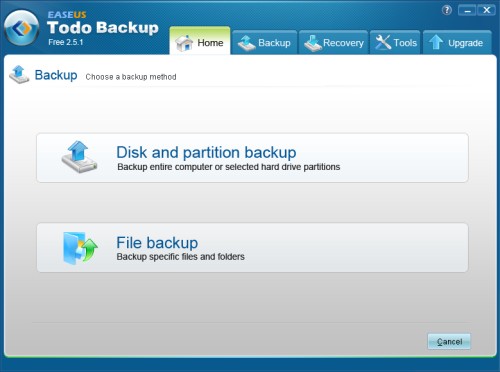
Nel caso di backup di dischi e partizioni (Disk and partition backup), si dovrà dapprima indicare il nome del file d’immagine da creare, specificare il disco o le partizioni d’interesse quindi specificare il percorso ove l’immagine deve essere salvata.
La casella Create image sector by sector viene automaticamente spuntata da Todo Backup nel caso in cui sul disco di origine siano stati rilevati dei settori difettosi oppure qualora lo spazio libero disponibile risultasse inferiore al 2%. La creazione dell’immagine settore per settore crea archivi di dimensioni maggiori perché raccoglie anche le informazioni relative ai settori che non contengono alcun dato.
EASEUS Todo Backup consente di selezionare, come unità di destinazione per la memorizzazione del backup, anche unità di rete:
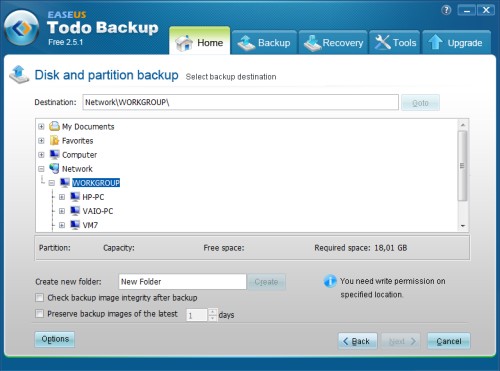
Grazie a questa possibilità, è possibile gestire meglio il backup di quei sistemi che dispongono di un unico hard disk ed ai quali si preferisce non collegare unità di memorizzazione esterne.
Specificando una risorsa di rete, si dovrà ovviamente indicarne le corrispondenti credenziali di accesso:
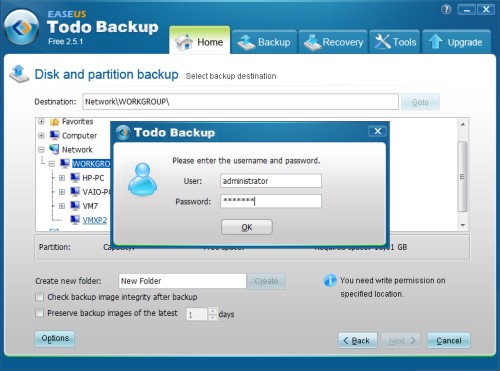
Il nome dell’utente digitato nel campo user dovrà disporre non solo dei diritti in scrittura ma anche dei permessi per la scrittura all’interno della cartella selezionata. Qualora i permessi non fossero correttamente assegnati, EASEUS Todo Backup continuerà, dopo la pressione del pulsante OK, a visualizzare la stessa finestra di dialogo.
Opzioni avanzate, disco di ripristino e virtualizzazione
Cliccando su Options, gli utenti più smaliziati hanno modo di accedere a tutta una serie di impostazioni aggiuntive. Innanzi tutto, agendo sulla prima scheda da sinistra verso destra, si può impostare il livello di compressione da utilizzare per memorizzare il file d’immagine, specificare una password a protezione del file d’immagine ed attivare la crittografia del contenuto dello stesso:
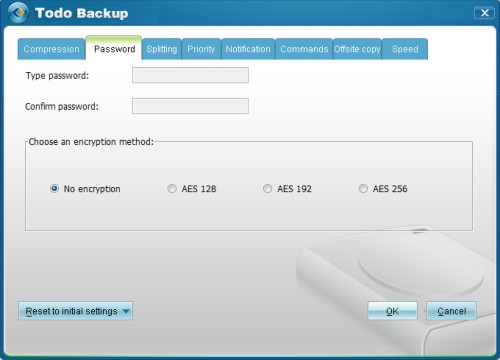
Grazie a queste regolazioni si sarà certi che persone autorizzate non possano mai accedere al contenuto dei file di backup prodotti con il software di EASEUS.
Le schede successive consentono di suddividere (Split) l’archivio di backup in più parti (possibilità utile nel caso in cui si preveda di masterizzare il file d’immagine su più supporti CD o DVD), di impostare la priorità del processo di generazione dell’archivio (scegliendo Normal la procedura di backup sarà più lenta ma si noterà un impatto minore sulle prestazioni del sistema; in altre parole, Windows non risulterà “bloccato” e quindi temporaneamente inutilizzabile).
Agendo sulla scheda Notification, è possibile trasmettere delle notifiche via e-mail, sia quando il backup va a buon fine sia allorquando dovessero presentarsi dei problemi.
Cliccando su Commands, si possono impostare dei comandi da eseguire prima e/o dopo l’effettuazione del backup mentre Offsite copy dà modo di copiare il file d’immagine anche su un server FTP remoto: un’ulteriore linea di difesa per la protezione dei dati (salvarli su più locazioni aiuta a scongiurare il pericolo di perdere le stesse informazioni).
L’ultima scheda – Speed – consente eventualmente di specificare quanta banda di rete Todo Backup è autorizzato ad utilizzare (di default, non è stata imposta alcuna restrizione).
EASEUS Todo Backup richiede infine quando si desidera effettuare il backup (immediatamente oppure ad un intervallo di tempo stabilito). La procedura di creazione del file d’immagine può essere eseguita in un momento ben preciso oppure su base giornaliera, settimanale o mensile. Selezionando l’opzione Upon event, il backup verrà effettuato non appena si verificherà uno specifico evento (avvio del sistema, arresto del sistema, login/logoff dell’utente).
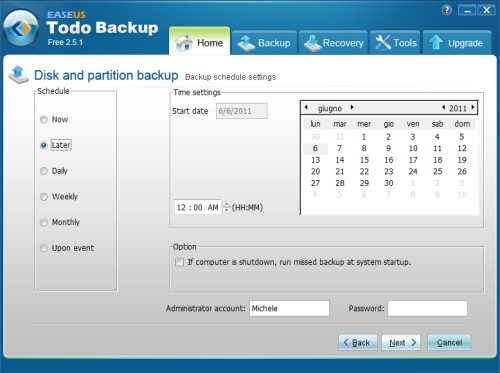
Dopo aver controllato il resoconto finale, che riassume le preferenze dell’utente, facendo clic sul pulsante Proceed, verrà avviata la procedura di creazione del file di backup.
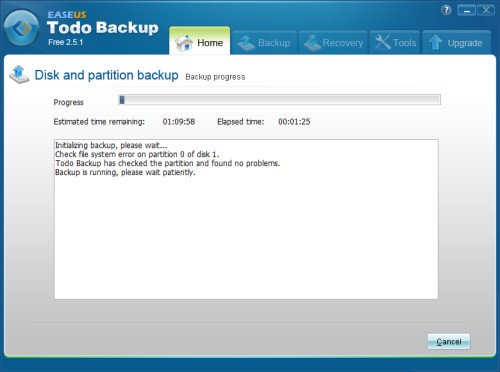
Backup di singoli file e cartelle. Clonazione di dischi e partizioni.
EASEUS Todo Backup può essere sfruttato anche come semplice software di backup e non solo come un’evoluta utilità per il disk imaging.
Il programma, infatti, sempre dalla sezione Backup della finestra principale, permette di creare copie di sicurezza limitate a taluni file e cartelle. Optando per Backup selected types è addirittura possibile fare in modo che Todo Backup vada alla ricerca di tutti i file afferenti a determinate tipologie (ne controllerà la corrispondente estensione): una volta individuati documenti, fogli elettronici, archivi di posta, file multimediali, il programma di EASEUS provvederà ad effettuarne il backup.
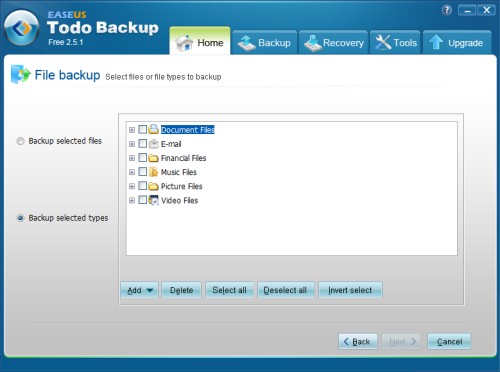
Il pulsante Clone consente di creare una copia speculare di tutti i dati memorizzati sul disco fisso all’interno di un altro hard disk. Questa caratteristica si rivela particolarmente utile allorquando si abbia l’esigenza di installare sul personal computer un disco fisso più capiente. Clonando il contenuto del vecchio disco fisso sull’hard disk nuovo, si potrà così evitare di dover reinstallare il sistema operativo e tutte le varie applicazioni di uso quotidiano.
Nel caso in cui le dimensioni del disco fisso di destinazione siano minori rispetto a quelle dell’hard disk di partenza, EASEUS Todo Backup provvederà ad adeguare automaticamente le specifiche delle partizioni in modo tale da adattarle alla capienza della nuova unità disco.
Creazione di un disco di ripristino
Cliccando sulla scheda Tools quindi su Bootable media builder, è possibile richiedere la creazione di un CD di avvio attraverso il quale si potrà ripristinare il contenuto di un file d’immagine nella malaugurata ipotesi in cui il sistema operativo installato sul personal computer non dovesse avviarsi:
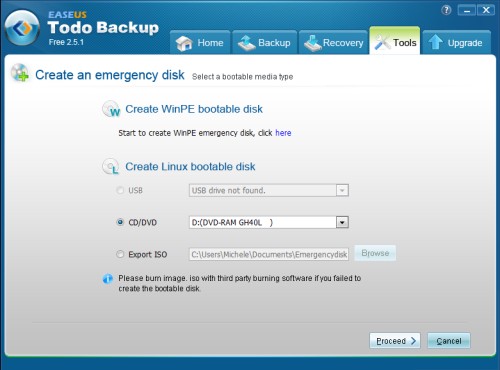
Il contenuto del disco di emergenza può essere masterizzato direttamente su supporto CD o DVD oppure esportato sotto forma di file in formato ISO. Interessante la possibilità di creare una chiavetta USB avviabile dalla quale si potrà eseguire EASEUS Todo Backup all’avvio del personal computer.
Come anticipato nell’introduzione, Todo Backup consente di creare due tipologie di supporti avviabili: la prima, basata su Linux, la seconda su Windows PE. Il supporto di boot che sfrutta il kernel Linux potrà essere usato per ripristinare e per clonare dischi e partizioni ma non per effettuare tutta una serie di operazioni più evolute. Il disco di ripristino Windows PE, infatti, mette anche a disposizione il supporto per l’hardware RAID, il backup di singoli file, il backup di tipo incrementale, la cancellazione sicura dei dati, la gestione dei backup e delle varie unità, il controllo dell’integrità delle immagini, la riga di comando. L’unico “ostacolo” è che per realizzare un supporto d’avvio basato su Windows PE è indispensabile scaricare ed installare il pacchetto “Windows Automated Installation Kit” (WAIK), del quale abbiamo più volte parlato (ved. questi nostri articoli). Il supporto di boot Linux, invece, non prevede alcun tipo di requisito ed è quindi immediato da prodursi.
Dopo aver creato il CD/DVD di boot (o la chiavetta USB) di Todo Backup, per fare in modo che l’avvio del sistema avvenga dal supporto inserito nel lettore, si dovrà verificare che il BIOS del personal computer sia configurato in modo adeguato. In particolare, ogniqualvolta si desideri effettuare il boot del sistema dal CD di Todo Backup, si dovrà aver cura di controllare nel BIOS che il lettore CD/DVD o l’interfaccia USB sia indicata come prima unità da avviare all’accensione del personal computer.
Da file d’immagine a disco virtuale
EASEUS Todo Backup consta di una funzionalità aggiuntiva che dà modo di convertire qualunque immagine di backup in un hard disk virtuale. Tale unità virtuale (che può essere richiesta in formato .vmdk o .vhd) potrà poi essere utilizzata come disco fisso all’interno di una macchina virtuale VMware o Microsoft. Ad esempio, una volta convertito il file d’immagine che ospita il contenuto dell’intero disco fisso (creato con Todo Backup), si potrà utilizzarlo – ad esempio – in una macchina virtuale creata con il software di virtualizzazione VMware Player (ved. questi nostri articoli).
Così facendo, si avrà a disposizione una “copia speculare”, virtuale, di un’altra macchina “fisica” e si potranno effettuarvi tutte le modifiche del caso, senza che il sistema d’origine venga in alcun modo alterato.
Per trasformare un file d’immagine in formato .vmdk o .vhd, è sufficiente cliccare sulla scheda Backup, sul pulsante Backup management, selezionare il backup prescelto infine cliccare su Advanced, Convert image:
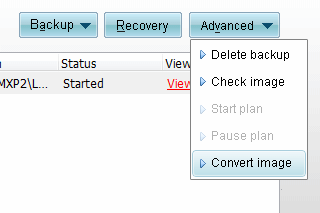
Altri strumenti: wiping, “mounting” dei file d’immagine e controllo integrità
Facendo riferimento alla scheda Tools di Todo Backup, è possibile “montare” (Mount image) un file d’immagine precedentemente generato. In questo modo, il sistema operativo provvederà ad assegnarvi una lettera di unità ed contenuto del backup sarà accessibile da Windows così come da qualunque applicazione installata.
Il pulsante Check image permette di controllare che un file d’immagine sia stato correttamente memorizzato e che quindi sia perfettamente integro. Diversamente, un’eventuale procedura di ripristino del suo contenuto potrebbe non concludersi con successo.
Cliccando su Disk tools e selezionando un’unità dall’elenco, Todo Backup può provvedere alla cancellazione sicura dei dati in essa memorizzati (pulsante Wipe data). Quest’intervento deve essere effettuato solo quando ve ne sia l’effettiva necessità dal momento che i dati non potranno essere recuperati e dovranno intendersi come definitivamente perduti. Potrebbe essere utile effettuare il wiping dei dati solo nel caso in cui si fosse sostituito il vecchio disco fisso con uno più veloce o più capiente. Un’operazione di wiping sul vecchio hard disk può rendersi necessaria per evitare che i dati ancora conservati su tale supporto possano essere letti da personale non autorizzato.
Il software è compatibile con Windows 2000, XP, Vista e Windows 7.
/https://www.ilsoftware.it/app/uploads/2023/05/img_7432.jpg)
/https://www.ilsoftware.it/app/uploads/2025/10/nomi-aggiornamento-windows-update.jpg)
/https://www.ilsoftware.it/app/uploads/2025/10/windows-69-mini-versione.jpg)
/https://www.ilsoftware.it/app/uploads/2025/10/driver-amd-adrenalin-compatibili-windows-10.jpg)
/https://www.ilsoftware.it/app/uploads/2025/10/account-locale-windows-11-danni-personali.jpg)