Ogni file che si crea o si modifica in Windows 10 ha diversi attributi collegati: essi indicano quando il file è stato creato, modificato, aperto e spesso offrono tante informazioni in più. È il caso, ad esempio, dei metadati dei documenti e delle foto (EXIF, come eliminare i metadati dalle foto).
Tali informazioni possono essere lette, in Windows, semplicemente aprendo una finestra di Esplora file, cliccando con il tasto destro del mouse su un file quindi selezionando Proprietà. Nella scheda Generale si leggeranno i dati relativi alla data e all’ora di creazione, modifica e accesso mentre cliccando su Dettagli gli eventuali metadati.
Talvolta può risultare molto utile rimuovere tali informazioni: per farlo basta fare riferimento alla scheda Dettagli quindi cliccare sul link in basso Rimuovi proprietà e informazioni personali.
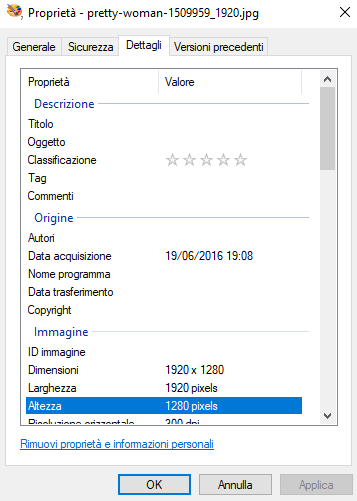
Windows chiederà a questo punto se si preferisca creare un nuovo file sprovvisto di tutti gli attributi aggiuntivi oppure se modificare la copia originale.
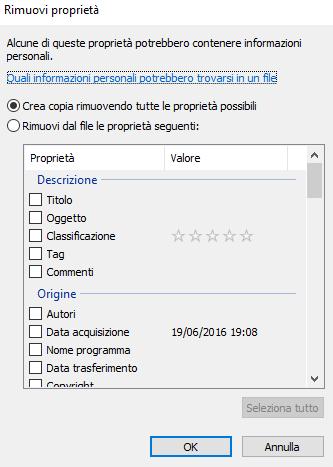
Agendo sulle caselle poste nella parte inferiore della scheda Generale si possono modificare attributi come Sola lettura e Nascosto.
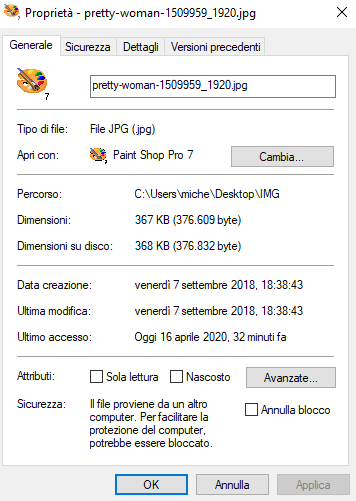
La presenza della frase Il file proviene da un altro computer significa che l’elemento selezionato ha l’attributo Zone.Identifier impostato a “3” (Internet). Ciò significa che la sua provenienza non è locale ma che il file è stato ad esempio ricevuto come allegato di un’email oppure scaricato dal web: ne abbiamo parlato nell’articolo NTFS, trucchi e segreti del file system più usato con Windows.
Gli attributi come il flag Zone.Identifier non sono rimovibili a livello di file system usando il link Rimuovi proprietà e informazioni personali.
Con Windows PowerShell, digitando Get-Content * -Stream Zone.Identifier, si possono leggere – per ciascun file conservato nella cartella corrente – l’indirizzo dal quale l’elemento è stato scaricato e il referrer URL ovvero il link che puntava alla risorsa.
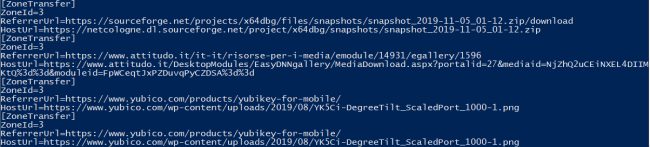
Al posto del simbolo *, nella precedente istruzione, è possibile indicare percorso e nome del file da esaminare inserendo tali informazioni tra virgolette.
Lo script seguente permette di analizzare ricorsivamente tutto il contenuto della cartella in cui ci si trova (e delle eventuali sottocartelle) indicando i file prelevati da Internet e gli attributi host e referrer, ove presenti, di ciascuno di essi:
Nell’istruzione PowerShell abbiamo usato il simbolo * per fare riferimento alla cartella corrente. Come nel caso precedente, però, si può sostituirlo con qualunque percorso avendo sempre cura di racchiuderlo tra virgolette.
L’informazione Zone.Identifier è utilizzata da diverse funzionalità per la sicurezza integrate in Windows. Office, ad esempio, mette in allerta l’utente ogni volta che tenti di aprire un file proveniente dalla rete Internet: Allegati pericolosi e malware nei documenti Office: come inizia l’infezione.
Certi della loro “bontà”, se si volessero sbloccare tutti i file memorizzati in una cartella, basterà usare – sempre da una finestra PowerShell – il comando seguente:
In questo caso, a tutti i file contenuti nella cartella C:\FILES verrà rimosso l’attributo Zone.Identifier.
è l’abbreviazione della cmdlet PowerShell Get-ChildItem.
Per maggiori informazioni sul funzionamento di PowerShell, si può fare riferimento all’articolo PowerShell per esempi: cosa si può fare.
/https://www.ilsoftware.it/app/uploads/2023/05/img_21055.jpg)
/https://www.ilsoftware.it/app/uploads/2025/05/microsoft-edit-editor-testo-riga-comando.jpg)
/https://www.ilsoftware.it/app/uploads/2025/10/media-creation-tool-non-funziona.png)
/https://www.ilsoftware.it/app/uploads/2025/10/windows-xp-attivazione-fckgw.jpg)
/https://www.ilsoftware.it/app/uploads/2025/10/personalizzare-nome-cartella-account-utente-windows-11.jpg)