Il sistema operativo Android non è in grado di funzionare solamente sui dispositivi mobili quali smartphone e tablet ma può essere avviato anche da un normale computer Windows, Linux o Mac OS X. Mettendo da parte gli emulatori, che generalmente non offrono prestazioni all’altezza della situazione, per installare ed eseguire Android su PC Windows ci si può orientare su un’eccellente soluzione qual è Genymotion.
L’applicazione, per il momento distribuita a titolo completamente gratuito, si interfaccia con Oracle VirtualBox consentendo di eseguire le più recenti versioni di Android da una macchina virtuale.
Installando Android in Virtualbox si avrà la possibilità di interagire con uno smartphone od un tablet “virtuale” direttamente da Windows (oppure Mac OS X così come da una distribuzione Linux).
Genymotion nasce dalle ceneri del progetto AndroVM che avevamo già recensito a suo tempo (Android su Windows e sugli altri sistemi operativi con AndroVM). Rispetto ad AndroVM, Genymotion – prodotto dall’omonima software house francese, che ha recentemente aperto degli uffici anche a San Francisco – si presenta come un prodotto più solido che integra la risoluzione di molteplici bug.
Per utilizzare Genymotion non è neppure indispensabile che sul sistema in uso sia presente VirtualBox dal momento che il programma ne offre l’installazione automatica. Per procedere all’installazione contemporanea di Genymotion e di VirtualBox è necessario scaricare il pacchetto Windows 32/64 bits (with VirtualBox) scaricabile da questa pagina previa registrazione.
Coloro che utilizzassero già VirtualBox (è consigliabile assicurarsi di averne installata l’ultima versione; vedere questa scheda per il download gratuito) possono fare riferimento alla medesima pagina per scaricare le versioni di Genymotion sprovviste del pacchetto di Oracle (sezione Other platforms and versions).
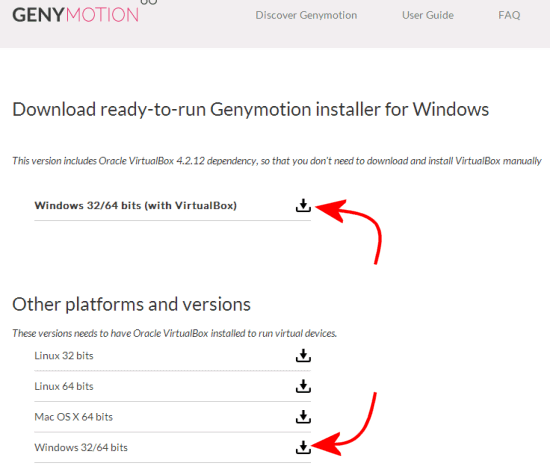
Non è necessario importare la macchina virtuale Android per eseguirla in VirtualBox: Genymotion si farà carico di scaricarla dai server dalla società transalpina e di aggiungerla nel software per la virtualizzazione di Oracle.
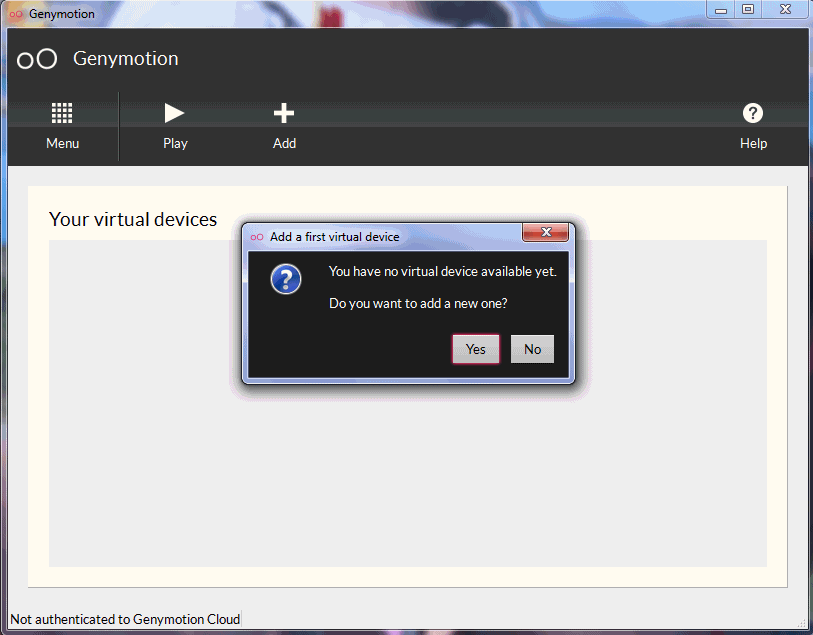
All’avvio di Genymotion, il programma richiederà di aggiungere una nuova macchina virtuale Android. Per iniziare si dovrà fare clic sul pulsante Yes.
È interessante tenere presente che nel caso in cui si utilizzasse già AndroVM, Genymotion visualizzerà in elenco, nella finestra principale, le macchine virtuale precedentemente gestite con tale software.
Per aggiungere un nuovo dispositivo virtuale Android, bisognerà dapprima inserire le credenziali utilizzate al momento della registrazione sul sito di Genymotion:
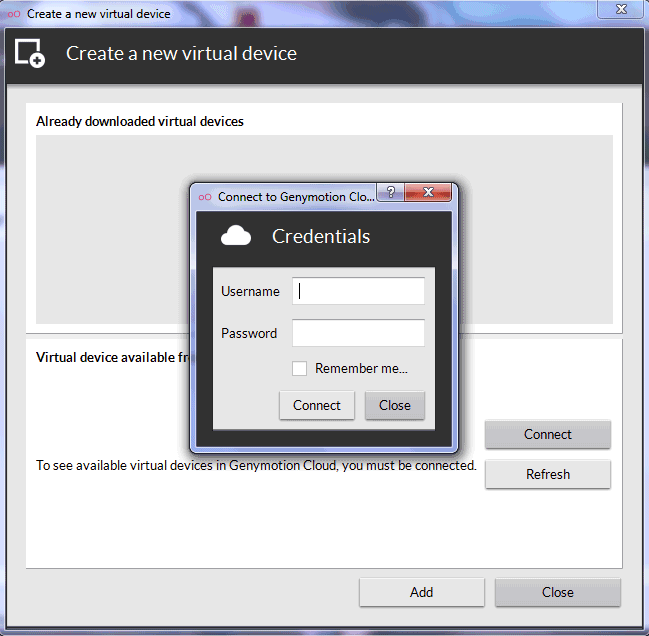
Dopo aver spuntato la casella Remember me e fatto clic su Connect, Genymotion mostrerà – nel riquadro Virtual device available from the Genymotion Cloud – la lista delle immagini dei dispositivi virtuali che possono essere scaricate ed eseguite.
Nel nostro caso abbiamo prelevato la macchina virtuale fatta derivare dalla versione di Android installata sul tablet Nexus 7 di Google.
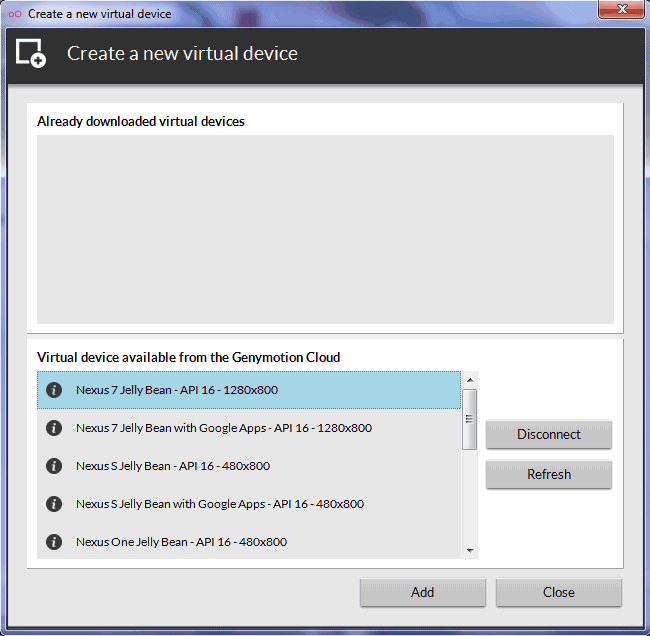
L’indicazione with Google Apps fa presente che il pacchetto della macchina virtuale contiene anche le applicazioni installate di default da Google. Le versioni delle macchine virtuali che non contengono la dizione with Google Apps, non permettono l’utilizzo diretto dell’applicazione Google Play. Suggeriamo quindi di orientarsi sul pacchetto che ospita anche le Google Apps.
Tutte le macchine virtuali offerte da Genymotion sono già “rooted“: ciò significa che è possibile utilizzare l’account di root per effettuare qualunque tipo di operazione.
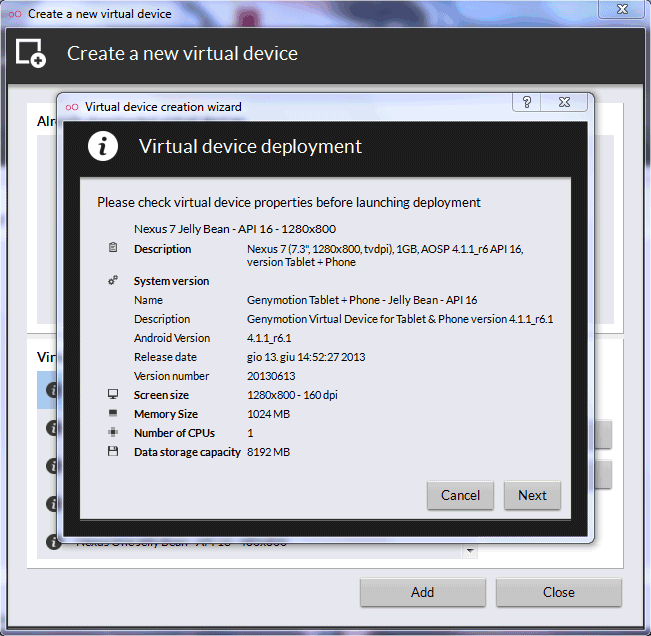
La finestra seguente permetterà di avviare il download della macchina virtuale Android dai server di Genymotion:
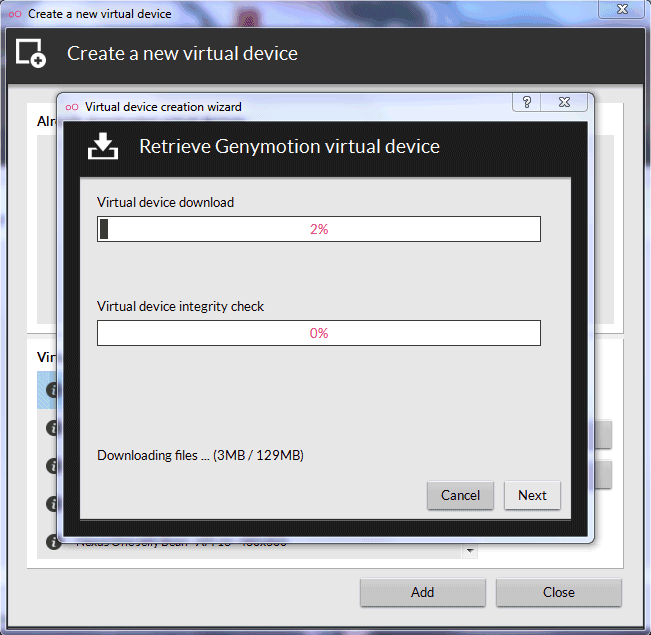
Come passo finale si dovrà assegnare un nome alla macchina virtuale (è possibile accettare quello proposto in modo predefinito):
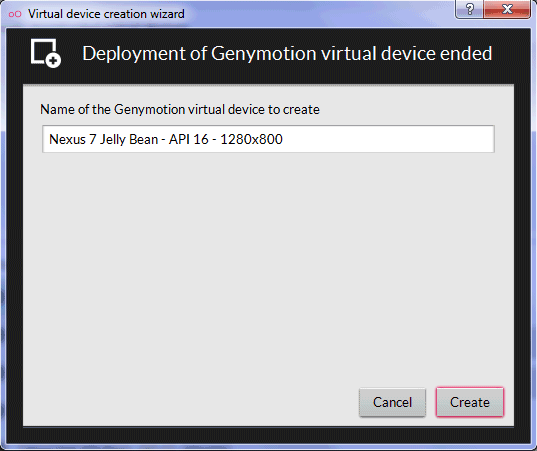
Tornati alla finestra principale di Genymotion, per avviare il dispositivo virtuale Android dovrebbe essere sufficiente fare clic sul pulsante Play:
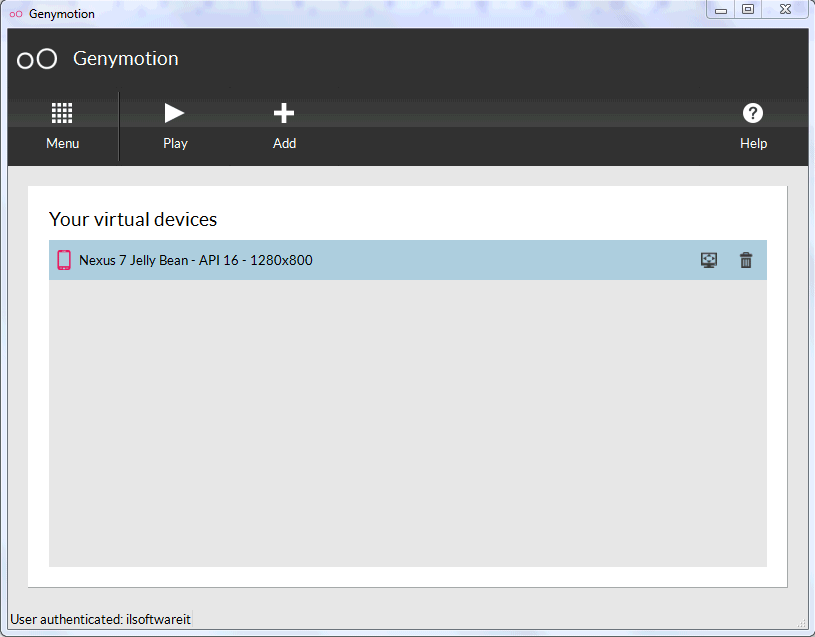
Per evitare la comparsa del messaggio che informa circa l’assenza, sul sistema, del tool ADB, suggeriamo di fare clic su Menu quindi su Settings:
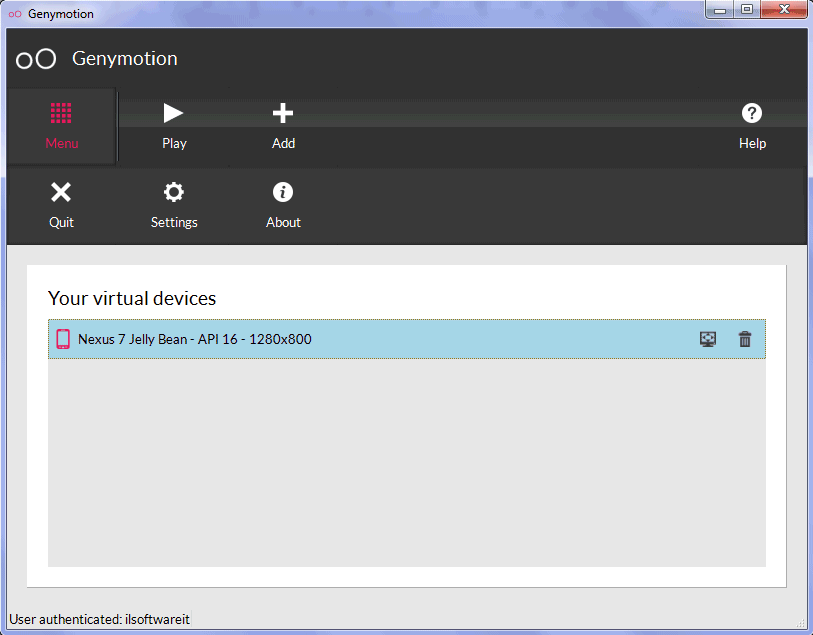
Nella schermata successiva, suggeriamo di disattivare la casella When a virtual device starts, connect it automatically to ADB:
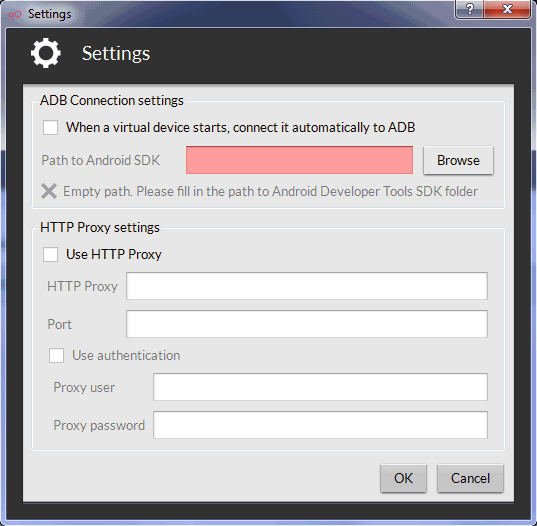
ADB (Android Debug Bridge) è uno strumento che gli sviluppatori Android ben conoscono: esso consente di avviare operazioni di debugging, dialogare con la macchina virtuale, copiare file da e verso la stessa e così via. ADB è un componente dell’Android SDK (vedere l’articolo Sviluppare applicazioni Android con AppYet e MIT App Inventor) purtuttavia, per dispensare gli utenti dall’effettuare il download e l’installazione di un corposo pacchetto di sviluppo, suggeriamo di prelevare lo strumento cliccando qui.
ADB non è strettamente necessario per eseguire la macchina virtuale Android ma potrebbe essere utile, più avanti, per effettuarvi alcuni interventi (ne parleremo a chiusura dell’articolo).
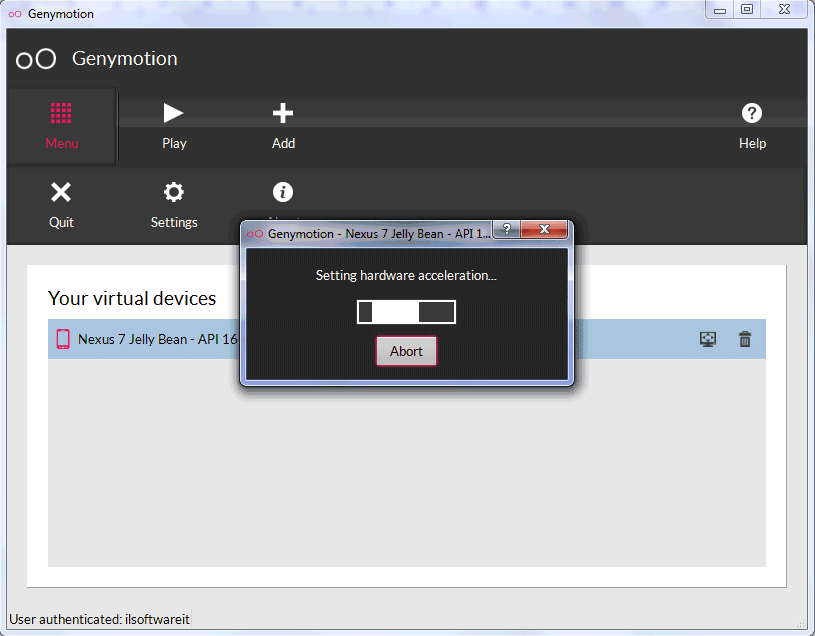
Dopo aver fatto clic su Play, Genymotion dialogherà con il file VBoxManage.exe di VirtualBox ed avvierà il caricamento della macchina virtuale Android.
Generalmente tutto dovrebbe funzionare senza problemi: dopo alcuni istanti la macchina Android verrà caricata e farà mostra di sé a video:
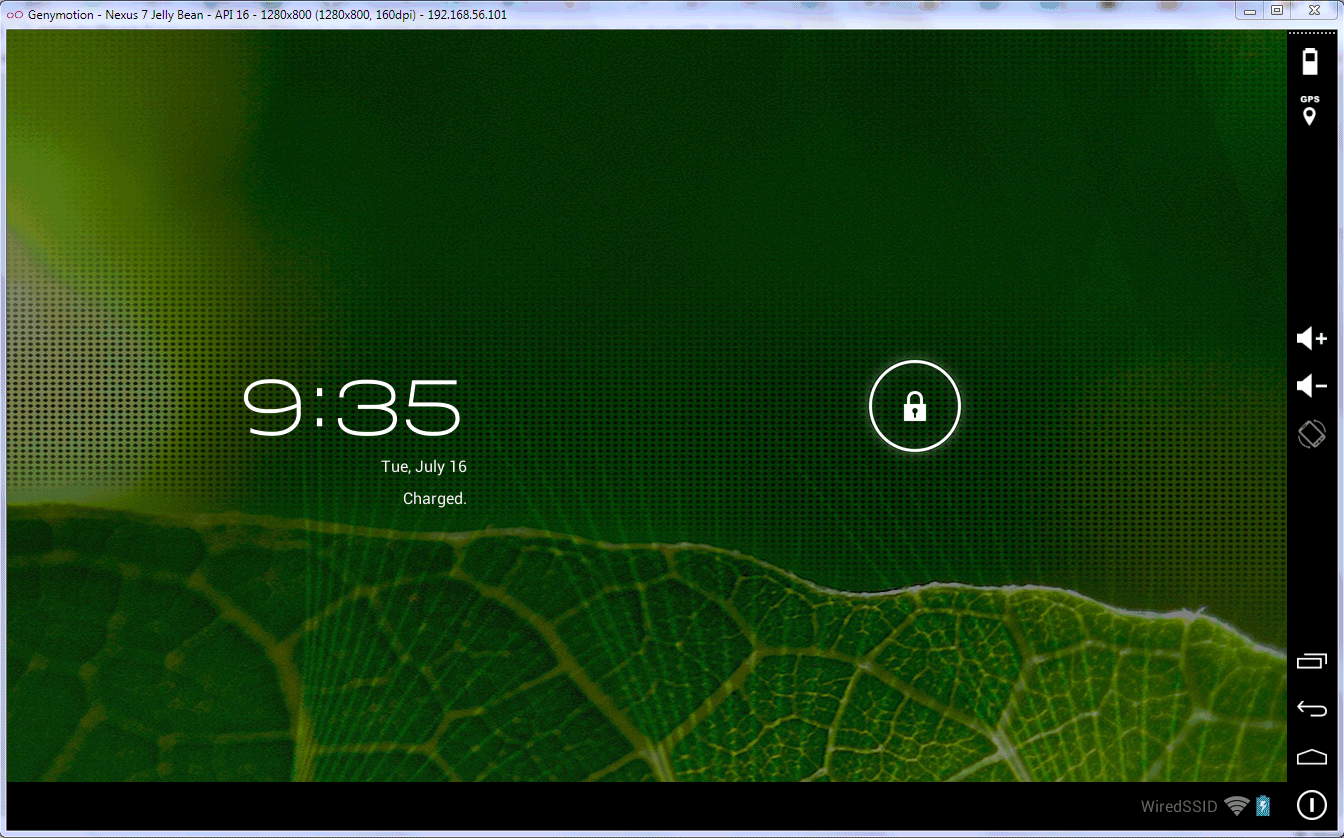
Qualora Genymotion dovesse visualizzare il messaggio “Unable to start Genymotion virtual device. Unable to initialize OpenGL renderer library. Check if your video card support OpenGL 2.0 (…)“, suggeriamo di aggiornare immediatamente i driver della scheda video facendo riferimento al sito web del produttore.
Installazione delle applicazioni Android ed utilizzo di ADB
Tipicamente non è neppure necessario aprire VirtualBox per controllare la configurazione della macchina virtuale Android. A beneficio degli utenti più smaliziati, comunque, facciamo notare che la virtual machine Android utilizza due interfacce di rete virtuali: la prima consente il dialogo con il sistema “host” (rete 192.168.56.x) mentre la seconda consente ad Android di accedere ad Internet. La seconda scheda virtuale di VirtualBox è impostata come NAT ma se si volesse fare in modo che appaia “agli occhi” degli altri sistemi collegati in rete locale come un dispositivo “fisico”, si può scegliere Scheda con bridge:
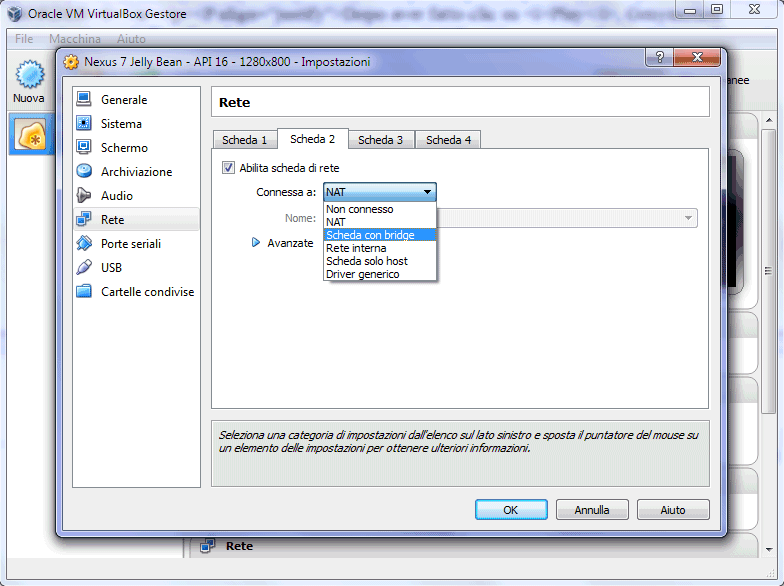
Nell’articolo VirtualBox: condividere file e cartelle tra sistemi host e macchine virtuali abbiamo pubblicato una serie di suggerimenti per la condivisione di file e cartelle su macchine virtuali Virtualbox.
Nella trattazione abbiamo evidenziato la differenza fra le varie tipologie d’interfacce di rete e le possibilità offerte dall’impostazione Scheda con bridge.
Affinché sia possibile condividere file e cartelle da un sistema Windows (virtualizzato o meno), suggeriamo di fare riferimento anche al paragrafo “Condivisione di file e cartelle nelle più recenti versioni di Windows: alcuni aspetti da tenere a mente” (vedere Accedere alle partizioni Linux da Windows: condivisione delle cartelle e file system).
Si può immediatamente notare che la connessione Internet è attiva e funzionante. Essa viene indicata come Wi-Fi; in realtà, ovviamente, Android si sta appoggiando all’interfaccia Ethernet (“Scheda 2” di Virtualbox).
Nella barra del titolo della macchina virtuale si noterà un IP (di solito 192.168.56.101 o seguenti): si tratta dell’indirizzo utilizzato da Genymotion per comunicare con la macchina virtuale VirtualBox (interfaccia “host-only“). È consigliabile annotare tale IP: potrebbe risultare utile più avanti.
La macchina virtuale “with Google Apps” consente, al primo avvio, di scegliere la lingua dell’interfaccia (basta scorrere l’elenco tenendo premuto il tasto sinistro del mouse):
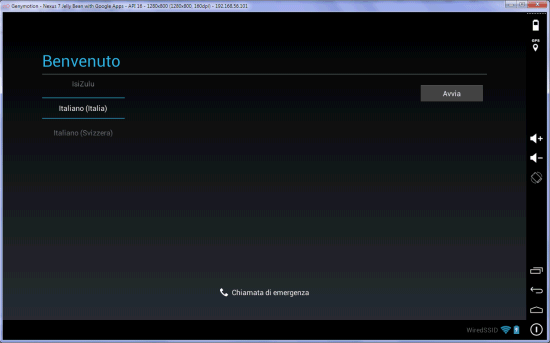
Per il momento è preferibile fare clic su No in corrispondenza della finestra Utilizzi Google?.
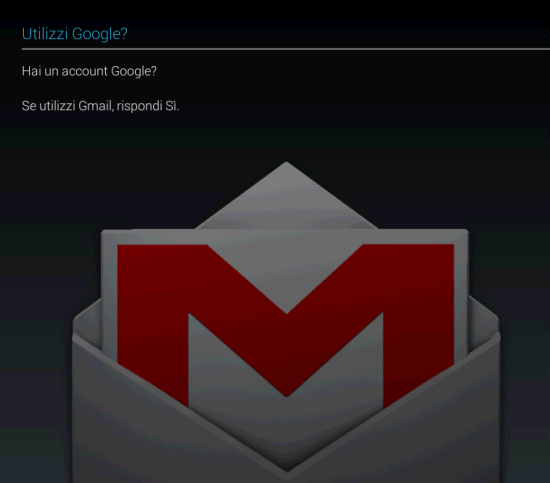
Alla comparsa della schermata “Scegli Google, non perdere mai più i tuoi dati“, si potrà fare clic su Non adesso. Una volta che si sarà risposto alle domande successive, apparirà la schermata principale del sistema operativo.
Cliccamdo sul pulsante in alto a destra, si potrà accedere alla lista delle applicazioni installate sul dispositivo virtuale Android:
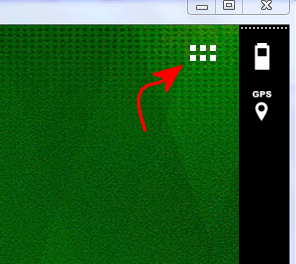
L’icona Play Store, permetterà di impostare l’account Google da utilizzare per l’installazione delle app e per la gestione di tutti i vari servizi online.
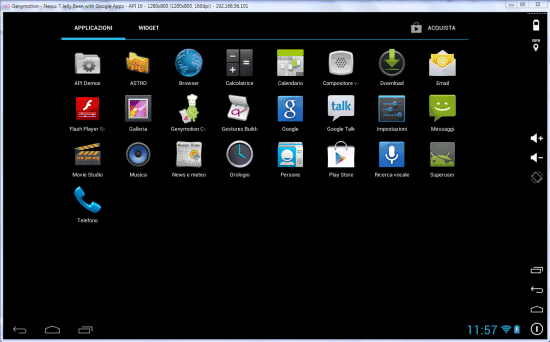
Se si disponesse di un account Google (suggeriamo di non usare account che si impiegano per scopi “produttivi”) si potrà indicarne le corrispondenti credenziali d’accesso oppure, in alternativa, crearne uno nuovo.
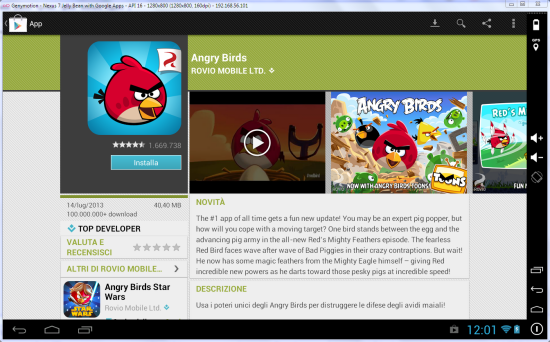
Per uscire da qualunque finestra è possibile premere il tasto ESC sulla tastiera: esso ha lo stesso effetto del pulsante Back sul device Android.
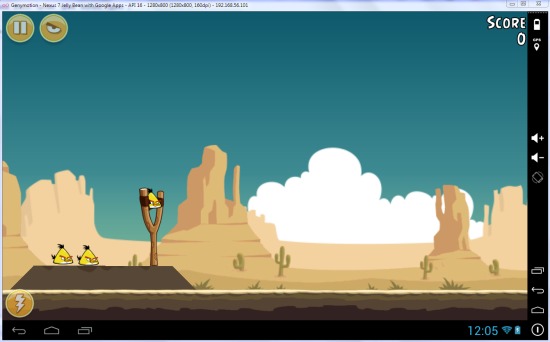
Da Google Play si potrà installare ogni genere di applicazione, così come se si stesse utilizzando uno smartphone od un tablet Android.
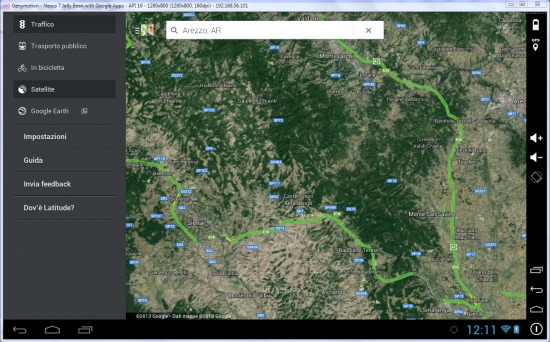
L’icona Impostazioni consente di personalizzare il funzionamento del dispositivo virtuale.
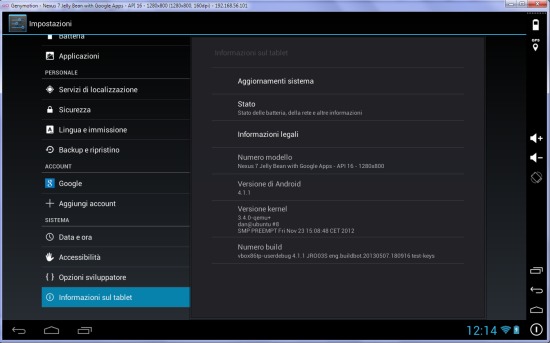
Copiare file da e verso il dispositivo virtuale Android
Per copiare rapidamente file da e verso il dispositivo virtuale Android, è possibile utilizzare ADB. Il contenuto dell’archivio scaricabile cliccando qui deve essere estratto in una cartella su disco (ad esempio, C:\ADB).
Dal prompt dei comandi di Windows si dovrà quindi digitare quanto segue:
cd\ADB
adb connect 192.168.56.101
Al posto dell’IP 192.168.56.101 dovrà essere inserito l’indirizzo visualizzato nella barra del titolo della finestra di Genymotion.
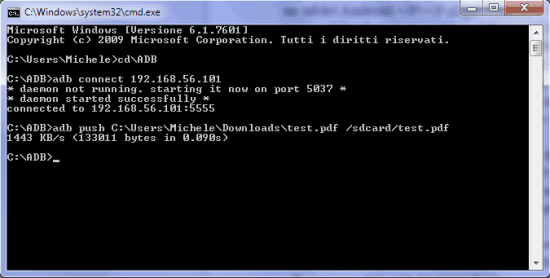
Il comando adb push consente di copiare un file nella macchina virtuale; adb pull di riceverlo.
Il comando adb install nomedelpacchetto.apk consente invece di installare un pacchetto Android in formato APK memorizzato sul sistema locale (utilissimo per provare applicazioni sviluppate autonomamente: Sviluppare applicazioni Android con AppYet e MIT App Inventor).
/https://www.ilsoftware.it/app/uploads/2023/05/img_10084.jpg)
/https://www.ilsoftware.it/app/uploads/2024/07/Google-Play-Store.jpg)
/https://www.ilsoftware.it/app/uploads/2024/10/1-15.jpg)
/https://www.ilsoftware.it/app/uploads/2023/11/5-31.jpg)
/https://www.ilsoftware.it/app/uploads/2025/08/wp_drafter_485196.jpg)