Windows To Go è una funzionalità che Microsoft ha deciso di non supportare più a partire dal rilascio di Windows 10 Aggiornamento di maggio 2020 (versione 2004).
Ancora oggi essa tuttavia permette di installare Windows in un supporto USB rimovibile e di utilizzare la versione completa del sistema operativo senza modificare in alcun modo la configurazione dell’hard disk o dell’unità SSD installati sulla macchina in uso.
In un altro articolo abbiamo visto come installare Windows 11 in una chiavetta USB avviabile usando l’utilità WinToUSB.
Il fatto è che la versione free di WinToUSB consente di installare su USB soltanto le edizioni Home di Windows 10 e Windows 11.
Di seguito presentiamo invece una procedura da utilizzare in Windows 10 che consente di installare su USB qualunque edizione di Windows 11 (e ovviamente, qualora lo si desiderasse, anche di Windows 10).
Nel caso di Windows 11 la procedura funziona soltanto sulle macchine x86-64 (Intel e AMD) perché Microsoft non rilascia più una versione a 32 bit del nuovo sistema operativo.
Installare Windows 11 in una chiavetta USB avviabile ed eseguire il sistema operativo senza modificare la configurazione della macchina
I passaggi per installare ed eseguire Windows 11 da USB sono tutto sommato piuttosto semplici e richiedono esclusivamente l’utilizzo di una macchina Windows 10.
Essenziale è però scegliere bene il supporto USB sul quale si installerà Windows 11.
Il dispositivo USB dovrebbe essere Gen 2 (fino a 10 Gbps) o Gen 2×2 (fino a 20 Gbps) per massimizzare le prestazioni in lettura e scrittura; inoltre, dovrà essere collegato con una porta USB compatibile altrimenti non si potranno mai raggiungere le migliori performance.
1) Premere la combinazione di tasti Windows+R quindi digitare diskpart.
Alla comparsa della richiesta “Vuoi consentire a questa app di apportare modifiche al dispositivo?” rispondere premendo Sì.
2) Digitare list disk per ottenere l’elenco delle unità di memorizzazione interne ed esterne collegate al sistema.
3) Individuare con assoluta certezza il numero dell’unità (Disco 0, Disco 1, Disco 2,…) corrispondente alla chiavetta USB appena inserita.
4) Digitare sel disk N dove N è il numero del disco letto in precedenza e facente riferimento all’unità USB collegata esternamente al PC.
5) Scrivere clean per eliminare definitivamente tutti i dati presenti nell’unità. Prima di eseguire il comando verificare di nuovo di aver selezionato il disco corretto al punto precedente.
6) Convertire l’unità disco USB richiedendo l’utilizzo dello schema di partizioni GPT:
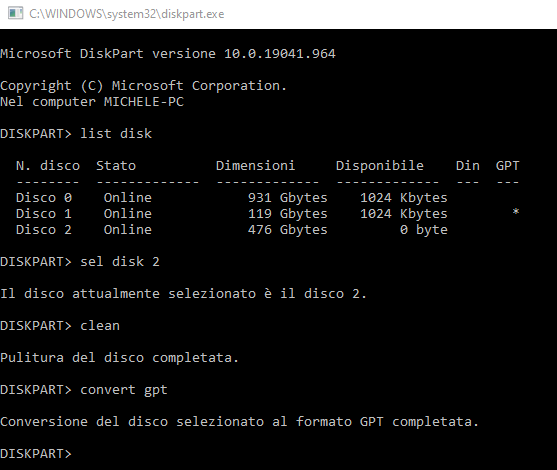
7) Creare una partizione FAT32 da 256 MB per salvarvi i file di avvio di Windows. Il comando da utilizzare è il seguente:
create partition efi size 256
format fs=FAT32 label="bootpart" quick
assign letter=W
8) Creare una partizione NTFS nello spazio restante nell’unità USB esterna. Assicurarsi che la partizione possa avere una dimensione minima di 64 GB per accogliere Windows 11. È bene però che abbia una dimensione pari a superiore ad almeno 100 GB. Il comando da impartire è il seguente:
create partition primary
format fs=NTFS label="WIN11" quick
assign letter=X
exit

9) Scaricare Windows 11 in versione finale in italiano scegliendo Windows 11 in corrispodenza del menu a tendina Download dell’immagine del disco (ISO) di Windows 11 quindi cliccando sul pulsante Scarica.
Come ultimi passi bisognerà selezionare Italiano e cliccare sul pulsante 64 bit download.
Si otterrà un file ISO Win11_Italian_x64.iso dal peso di circa 5 GB.
10) Cliccare due volte sul nome del file ISO appena scaricato in modo che Windows 10 gli assegna una lettera identificativa di unità. Nel nostro caso supponiamo che Windows 10 abbia associato al contenuto del file ISO di Windows 11 la lettera I:.
Nel nostro caso:
- I: è la partizione che ospita il contenuto del file ISO di Windows 11
- X: è la partizione NTFS che ospiterà tutti i file di Windows 11
- W: è la partizione EFI FAT32 contenente i componenti necessari per il boot del sistema operativo dal supporto USB
11) Aprire il prompt dei comandi con i diritti di amministratore (scrivere cmd nella casella di ricerca e scegliere Esegui come amministratore).
12) Digitare segue per conoscere le edizioni di Windows 11 contenute nel file ISO scaricato in precedenza e montato come unità I:
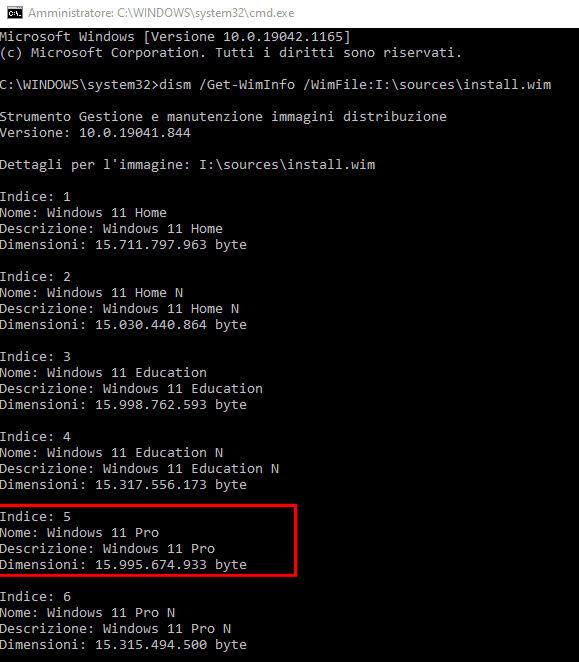
13) Supponendo di voler inserire nella chiavetta USB avviabile Windows To Go l’edizione Pro di Windows 11 leggere il numero di indice ad essa corrispondente. Nell’esempio in figura si legge “Indice: 5“.
14) Estrarre il contenuto dell’immagine ISO per l’edizione di Windows 11 Pro nell’unità USB. Nel nostro caso usiamo il comando che segue:
15) Configurare infine la partizione EFI FAT32 utilizzando il comando seguente:
16) Dopo la comparsa del messaggio Creazione dei file di avvio completata, è possibile chiudere il prompt dei comandi di WIndows quindi inserire il supporto USB esterno su un qualunque PC e avviare Windows 11.
Soltanto la prima volta che si eseguirà Windows 11 da USB appariranno i messaggi Avvio servizi in corso, Preparazione dispositivi, Fase preliminare e la procedura di boot richiederà più tempo. Successivamente, specie se si utilizzassero supporti USB Gen 2, l’avvio risulterà molto più rapido.
Si avvierà la procedura di prima configurazione di Windows 11 completata la quale si potrà usare il sistema operativo come se fosse installato sul PC (ma senza modificarne in alcun modo la configurazione).
/https://www.ilsoftware.it/app/uploads/2023/05/img_23451.jpg)
/https://www.ilsoftware.it/app/uploads/2025/10/nomi-aggiornamento-windows-update.jpg)
/https://www.ilsoftware.it/app/uploads/2025/10/windows-69-mini-versione.jpg)
/https://www.ilsoftware.it/app/uploads/2025/10/driver-amd-adrenalin-compatibili-windows-10.jpg)
/https://www.ilsoftware.it/app/uploads/2025/10/account-locale-windows-11-danni-personali.jpg)