/https://www.ilsoftware.it/app/uploads/2023/05/img_15723.jpg)
Non c’è bisogno di ricorrere necessariamente a PhotoShop per modificare foto e immagini, soprattutto se gli interventi da apportare fossero “di base”.
Per ruotare una foto, migliorare un’immagine, correggere gli occhi rossi, effettuare ritagli, regolare i colori, si può usare l’app Foto di Windows 10: Visualizzatore foto: come sceglierlo e configurarlo in Windows.
L’alternativa opensource e libera a PhotoShop si chiama GIMP ma quali sono i migliori programmi per modificare foto senza fatica e senza dover spendere tempo per apprendere nel dettaglio il funzionamento dell’applicazione?
IrfanView
Uno dei migliori programmi per modificare foto è senza dubbio IrfanView: dotato di un’interfaccia utente molto “spartana” e “retrò”, l’applicazione offre tutti gli strumenti principali per intervenire sulle immagini.
Scaricabile da questa pagina, IrfanView può essere tradotto in italiano utilizzando i file di lingua: basta estrarre il contenuto dell’archivio Zip nella cartella languages del programma quindi scegliere dal menu Options la voce Change language.
Di primo acchito IrfanView sembra un semplice visualizzatore foto – e può essere effettivamente utilizzato per questo scopo -: dopo aver aperto un’immagine con il programma, si possono ad esempio usare i tasti freccia (sinistra/destra) per passare alle immagini precedenti e successive, contenute nella stessa cartella.
IrfanView può essere usato per mostrare anche una serie di foto a schermo intero, a mo’ di presentazione.
Il fulcro di IrfanView, però, è il menu Immagine: qui si trovano tutti gli strumenti per ruotare o ridimensionare un’immagine, per rifletterla, per aumentare o ridurre la profondità del colore, per apportare correzioni sui colori, per ottenere una foto in scala di grigi, per aumentare la nitidezza dell’immagine, per rimuovere gli occhi rossi e per ottimizzare automaticamente la foto.
Selezionando la porzione dell’immagine con i visi che presentano occhi rossi (basta cliccare sulla foto e trascinare) quindi scegliendo Modifica, Riduzione occhi rossi, IrfanView applicherà l’intervento richiesto.
Per estrarre una parte dell’immagine e salvarla come file a sé, basta effettuare una selezione e scegliere File, Salva la selezione come. Ovviamente, è possibile copiare e incollare altrove l’area indicata (ad esempio in un documento; anche se consigliamo di avere sempre a disposizione il file come immagine).
IrfanView è utilissimo per effettuare un ridimensionamento “ragionato” delle immagini: è assolutamente inutile e controproducente incollare o comunque inserire molte immagini con risoluzioni “da fotografo” se si deve stampare un documento A4 contenente molto testo e diverse pagine.
Inserendo nel documento più immagini con una risoluzione particolarmente “spinta” si otterrà, come risultato, il solo appesantimento del file che risulterà di difficile gestione sia quando elaborato con il proprio sistema che per il suo trasferimento via Internet.
Si pensi che per stampare un foglio A4 con un’immagine che occupa l’intero foglio, basterebbe una foto con risoluzione 3508×2480 pixel a 300 DPI.
Figurarsi se lo stesso foglio A4 contenesse molto testo e diverse immagini: la risoluzione potrà essere tranquillamente ridotta mantenendo fermo il numero di punti per pollice (DPI).
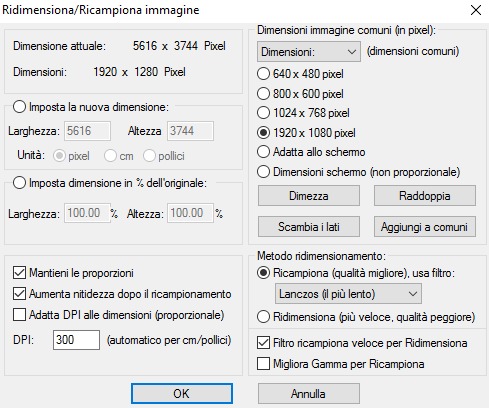
A questo indirizzo è disponibile un ottimo calcolatore che permette di stabilire le dimensioni del documento ottenibili a partire da un certo valore di risoluzione e di DPI.
Nella barra di stato di IrfanView sono indicate le dimensioni dell’immagine in termini di pixel, di spazio su disco e di occupazione in memoria. Sommando il peso in memoria di più immagini s’immagini quanto può essere complicato gestirne simultaneamente tante, in uno stesso documento (la dotazione di memoria RAM presente sul PC potrebbe addirittura non essere più sufficiente…).
Premendo il tasto “I” oppure selezionando Immagine, Informazioni, IrfanView chiarirà il significato dei dati riassunti nella barra di stato.
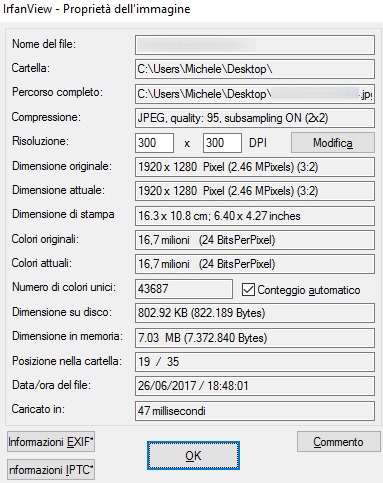
Un’occhiata a quanto riportato in corrispondenza di Dimensione di stampa permette di verificare che il ridimensionamento applicato sia adeguato al layout del documento.
Scegliendo Inserisci testo e Inserisci immagine sovrapposta/filigrana si può, rispettivamente, applicare un testo o un’immagine (“timbro”) sulla foto.
La forza di IrfanView sta poi nella possibilità di applicare gli stessi interventi a gruppi di immagini (procedure batch): scegliendo File, Converti/rinomina in serie, si possono dapprima indicare le foto sulle quale si desidera intervenire. Cliccando quindi sul pulsante Avanzate, si possono definire tutte modifiche da applicare iterativamente su ogni file indicato.
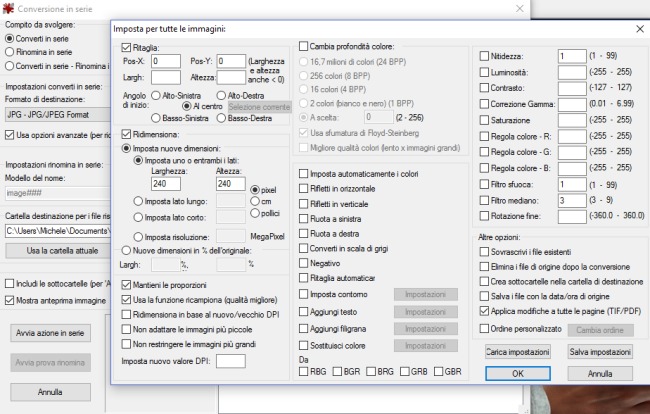
Google Foto
Soprattutto se si fosse possessori di un dispositivo Android è altamente probabile di essere felici utilizzatori dell’app Google Foto.
Come abbiamo spiegato nell’articolo Visualizzatore foto: come sceglierlo e configurarlo in Windows, non tutti sanno che Google Foto può essere utilizzata anche da browser sui sistemi desktop per applicare una serie di ottimizzazioni di base.
Eccellente lo strumento per l’ottimizzazione automatica delle immagini: da desktop o notebook basta collegarsi con questa pagina, effettuare il login al proprio account Google, cliccare sull’icona raffigurante una matita (Modifica) quindi fare clic su Automatico per migliorare istantaneamente la resa della foto.
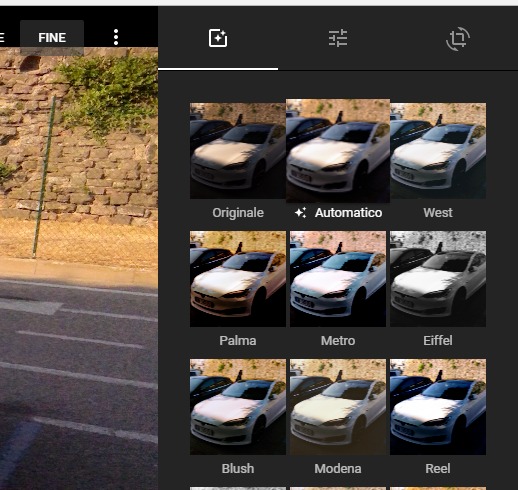
Cliccando sull’icona Regolazioni di base, si può agire su parametri come luminosità, colore e applicare un “effetto pop”.
L’icona Ruota e ritaglia consente invece di sistemare brillantemente quelle foto in cui la linea dell’orizzonte è obliqua e di effettuare un ritaglio automatico dell’immagine (si possono anche variare le proporzioni).
Il bello è che con Google Foto si può sempre tornare sui propri passi annullando tutte le modifiche applicate all’immagine. Anche a posteriori, dopo diversi giorni.
PhotoScape
Anche PhotoScape, nella sua versione 3.7, è completamente gratuito e può essere usato e installato senza limitazione alcuna pure nelle più recenti versioni di Windows.
PhotoScape non è un programma recentissimo ma continua a funzionare bene anche oggi.
Oltre a fungere da visualizzatore foto e permette di creare presentazioni, PhotoScape è un completo editor che consente di ridimensionare le immagini, sistemare i colori, il bilanciamento del bianco, correggere la retroilluminazione, applicare cornici e altri elementi grafici, abilitare la modalità mosaico, inserire testi, effettuare tagli, apporre filtri, rimuovere gli occhi rossi, inserire “timbri” e così via.
PhotoScape è capace di gestire anche le foto in formato RAW facilitandone la conversione in JPG.
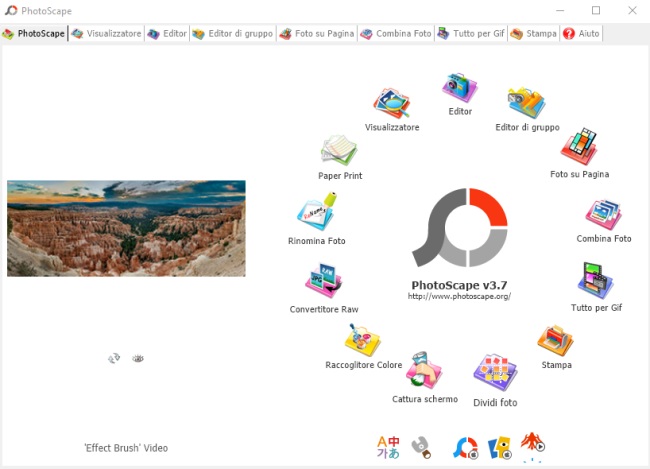
Come IrfanView, PhotoScape offre la possibilità di gestire le foto in batch quindi elaborare contemporaneamente più immagini applicando le stesse ottimizzazioni (utilizzare la scheda Editor di gruppo). Ed è possibile rinominare automaticamente gruppi di file assegnando loro lo stesso prefisso e un identificativo numerico crescente.
PhotoScape include anche funzionalità di stampa evolute progettate per migliorare la resa dei ritratti e delle foto tessera. Offre poi, come IrfanView, la possibilità di combinare più foto in una sola e di spezzare in più parti una stessa immagine (ottenendo l’effetto puzzle).
Durante il download di PhotoScape, un antivirus come quello di ESET potrebbe “drizzare le antenne”. In realtà non ci sono pericoli: semplicemente, PhotoScape prova a proporre l’installazione di una toolbar di Google o del browser Chrome. Basta negarne il caricamento durante il setup.
Per accedere agli strumenti per la modifica e il ritaglio delle foto, basta cliccare sulla scheda Editor di PhotoScape, selezionare l’immagine d’interesse, quindi fare riferimento ai comandi presenti nella parte inferiore della schermata.
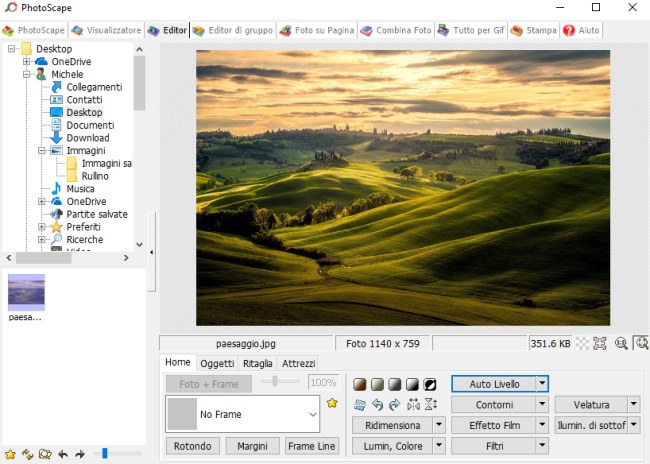
Si può richiedere l’ottimizzazione automatica dell’immagine (pulsante Auto livello) regolando quanto il meccanismo deve essere incisivo nella fase di ottimizzazione dell’immagine. Cliccando sul pulsante freccia a destra di Auto livello, ci si può concentrare solamente sul contrasto.
Ci sono poi gli strumenti per evidenziare i contorni degli elementi che compongono l’immagine, per applicare effetti, filtri, agire su luminosità e colore, applicare velature ed esaltare l’illuminazione di sottofondo.
C’è poi il pulsante Ridimensiona per ridimensionare a proprio piacimento l’immagine e la scheda Ritaglia per effettuare un ritaglio preciso, con dimensioni libere o preimpostate.
Nella scheda Attrezzi sono contenuti tutti gli strumenti per la rimozione degli occhi rossi, per la rimozione di macchie e imperfezioni (utilissimo quando si stesse intervenendo su un viso o un ritratto), per l’applicazione dell’effetto Mosaico (ad esempio per “oscurare” i volti).
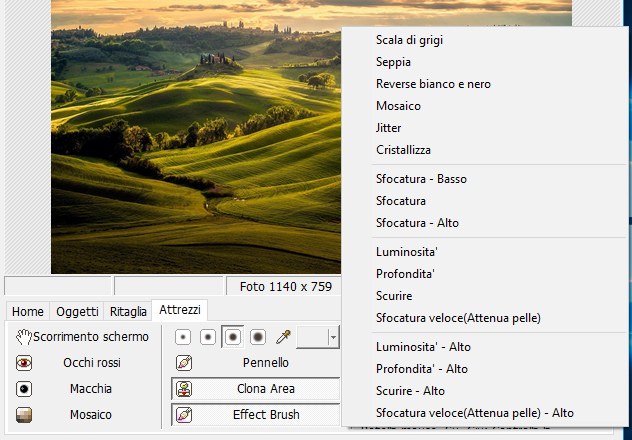
Ci sono poi vari pennelli, lo strumento per clonare aree della foto e “nascondere” dettagli che non si vogliono mostrare.
L’ottimo Effect brush permette di applicare gli effetti selezionati solo sull’area ove viene fatto passare il pennello virtuale.
Ogni modifica applicata alla foto è annullabile, in PhotoScape, semplicemente premendo la combinazione di tasti CTRL+Z, come avviene nella maggior parte dei software.
Per usa stampare molte foto, la scheda Foto su pagina è manna dal cielo: basta selezionare il layout di stampa che si vuole ottenere e trascinare le foto nelle aree predisposte.
Paint.Net
Paint.Net è un progetto che inizialmente era stato parzialmente sostenuto da Microsoft. Avrebbe dovuto essere il sostituto dell’applicazione Paint di Windows; poi lo sviluppo è proseguito autonomamente tanto che Paint.Net viene distribuito come software gratuito, sebbene non sia né libero né opensource.
Scaricabile a questo indirizzo, Paint.Net è aggiornato piuttosto frequentemente ed è ricchissimo di funzionalità evolute.
Contraddistinto da un’interfaccia utente decisamente intuitiva, Paint.Net supporta i livelli, permette l’undo illimitato (è possibile cioè annullare tutte le modifiche via a via applicate su un’immagine), offre numerosi effetti speciali e potenti tool per la modifica e l’ottimizzazione delle foto.
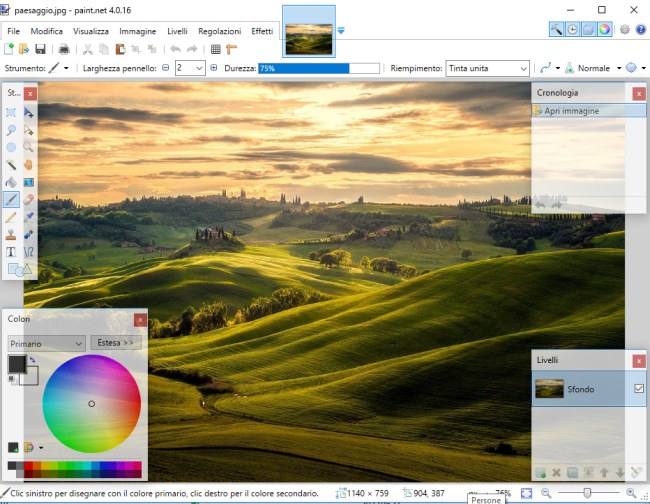
PhotoShop CS2, con un ma…
Come “bonus tip“, diciamo che dai server ufficiali di Adobe è ancor’oggi possibile scaricare il vecchio PhotoShop CS2.
Basta portarsi in questa pagina, spuntare la casella I accept, cliccare su English quindi prelevare PhotoShop CS2 per Windows o macOS.
Va detto che sono autorizzati a usare il numero seriale indicato da Adobe solo coloro che sono già in possesso di una regolare licenza d’uso per lo stesso software (vedere Adobe: i link per il download di CS2 non sono per tutti).
Cliccando qui si può scaricare il file di lingua (traduzione italiana) che permette di trasformare l’interfaccia di PhotoShop CS2 nella nostra lingua.
Il file .dat contenuto dell’archivio Zip va semplicemente copiato nella cartella C:\Program files (x86)\Adobe\Adobe Photoshop CS2\Required.
Cliccando qui è possibile installare PhotoShop Express, app universale gratuita, dal Windows Store.
Non siamo certo ai livelli di PhotoShop ma l’applicazione consente comunque tutte le modifiche di base su foto e immagini.
Altri software per modificare foto che non è possibile non citare
Come alternativa ad Adobe Lightroom, segnaliamo l’ottimo e aggiornatissimo RAW Therapee e PhotoFiltre che resta il “re” dei filtri sulle foto anche se la versione gratuita del prodotto non è più oggetto di aggiornamento.
/https://www.ilsoftware.it/app/uploads/2025/10/estonia-italia.jpg)
/https://www.ilsoftware.it/app/uploads/2025/10/audacity-4-novita.jpg)
/https://www.ilsoftware.it/app/uploads/2025/10/immich-20-nuova-versione-funzionalita.jpg)
/https://www.ilsoftware.it/app/uploads/2025/10/adobe-premiere-gratis-iphone-ipad.jpg)