Tentando di accedere da Windows al contenuto di una cartella può capitare di veder comparire il messaggio d’errore Non si dispone delle autorizzazioni necessarie per accedere alla cartella.
Si tratta di un problema molto comune tra chi, per esempio, volesse recuperare i file salvati nelle cartelle utenti Documenti, Immagini, Download, Video, Musica,… conservati in un hard disk o in un’unità SSD precedentemente collegati con un altro computer.
Talvolta compare il messaggio È necessario il permesso di … per apportare modifiche a questo file che impedisce la modifica o eliminazione di file e cartelle.
Alcuni malware utilizzano l’account TrustedInstaller oppure SYSTEM per rendere difficoltosa la loro eliminazione.
In molte situazioni non vale neppure usare i privilegi di amministratore: l’unica soluzione per approcciarsi correttamente al problema è diventare proprietario della cartella selezionata.
Alla comparsa del messaggio “Non si dispone delle autorizzazioni necessarie per accedere alla cartella” il primo tentativo consiste evidentemente nel fare clic su Continua.
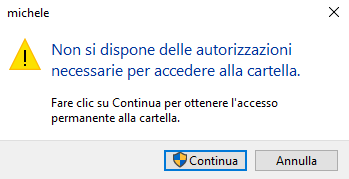
In questo modo si proverà a forzare l’accesso alla cartella con i diritti di amministratore.
Se cliccando su Continua non si dovesse ottenere l’effetto sperato, suggeriamo di applicare la procedura che segue.
Usare le impostazioni avanzate di sicurezza per diventare proprietario della cartella
1) Cliccare con il tasto destro sulla cartella d’interesse quindi scegliere la voce Proprietà.
2) Selezionare la scheda Sicurezza quindi cliccare sul pulsante Avanzate in basso.
3) Cliccare sul link Cambia e alla comparsa della finestra Seleziona utente o gruppo indicare il nome di un account amministratore, meglio se quello in uso, nella casella Immettere il nome dell’oggetto da selezionare.
In alternativa, si può digitare Administrators nello stesso riquadro tenendo presente che l’accesso al contenuto della cartella sarà così garantito a tutti gli account amministrativi configurati sulla macchina.
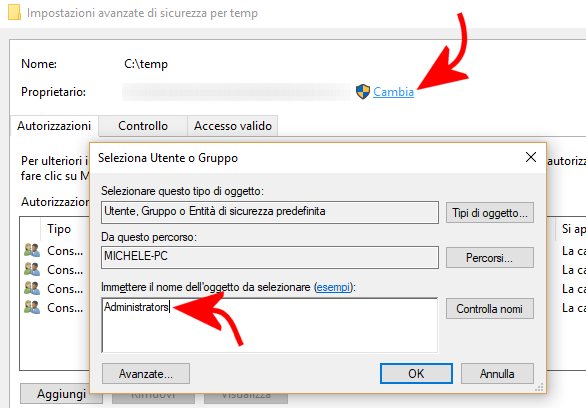
4) Per verificare di non aver commesso errori nella digitazione del nome dell’account o del gruppo (ad esempio Administrators) fare clic sul pulsante Controlla nomi.
In caso di responso positivo, Windows anteporrà al nome dell’account quello assegnato al sistema in uso.
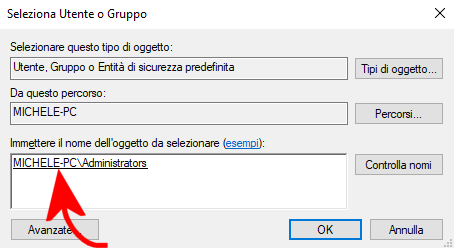
Cliccando su Avanzate quindi sul pulsante Trova è eventualmente possibile cercare e selezionare l’account amministrativo che si vuole indicare come nuovo proprietario della cartella.
5) Come ultimo passo basta confermare la modifica e quindi spuntare la casella Sostituisci proprietario per sottocontenitori e oggetti in modo tale che l’intervento si applichi a tutto il contenuto della cartella precedentemente selezionata, comprese eventuali sottocartelle.
Diventare proprietario di una cartella con il comando Takeown
Se l’intervento illustrato al paragrafo precedente non fosse risolutivo, è possibile ricorrere al comando Takeown che consente di acquisire la proprietà di qualunque cartella diversamente inaccessibile, non modificabile o non eliminabile.
Per utilizzare Takeown è necessario aprire il prompt dei comandi con i diritti di amministratore (digitare cmd nella casella di ricerca di Windows quindi fare clic su Esegui come amministratore).
I due comandi seguenti consentiranno di diventare proprietario della cartella specificata:
takeown /F "c:\NOME-CARTELLA\*" /R /A /D S
icacls "c:\NOME-CARTELLA"\*.* /T /grant administrators:F
L’indicazione NOME-CARTELLA va sostituita con il percorso completo della cartella contenente i file da recuperare, modificare o eliminare.
I due comandi aprono l’accesso alla cartella specificata da parte di tutti gli utenti del gruppo Administrators. Successivamente si potranno eventualmente effettuare le variazioni che si riterranno opportune portandosi nella scheda Autorizzazioni già vista in precedenza.
Aggiungere la voce Acquisisci proprietà (Take Ownership) al menu contestuale
In alternativa è possibile aggiungere al menu contestuale di Windows un nuovo comando (Take Ownership) che consente di lanciare con un solo clic il comando presentato in precedenza.
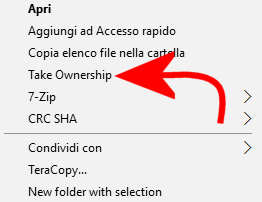
Per procedere basta scaricare questo archivio compresso quindi cliccare due volte sul file AggiungiTakeown.reg confermando la modifica del registro di sistema.
Il nuovo comando Acquisisci proprietà (Take Ownership) comparirà tenendo premuto il tasto MAIUSC e contemporaneamente cliccando con il tasto destro del mouse su un file, una cartella o un’unità.
Si è fatto in modo di non far apparire sempre il comando con la semplice pressione del tasto destro in quanto trattasi di una funzione principalmente rivolta agli utenti avanzati.
Utilizzando un account utente amministratore e cliccando su Acquisisci proprietà (Take Ownership) è possibile acquisire la proprietà dell’elemento selezionato insieme con tutti i suoi contenuti.
Non è permessa l’acquisizione dei diritti su alcune cartelle di sistema perché un’operazione del genere potrebbe rendere Windows instabile e provocare malfunzionamenti.
Per rimuovere la voce Acquisisci proprietà (Take Ownership) dal menu contestuale si potrà eventualmente cliccare due volte sul file RimuoviTakeown.reg.
Utilizzo del software gratuito TakeOwnershipEx
Un’ulteriore alternativa consiste nell’utilizzo di TakeOwnershipEx, programma gratuito scaricabile da questa pagina.
Questa utilità consente di acquisire il controllo completo su qualunque cartella in ambiente Windows. Essa fa in modo che gli utenti appartenenti al gruppo degli amministratori possano diventare “proprietari” delle cartelle selezionate con un semplice clic selezionando la voce Take Ownership dal menu contestuale.
/https://www.ilsoftware.it/app/uploads/2023/05/img_17151.jpg)
/https://www.ilsoftware.it/app/uploads/2025/10/trucco-ESU-Windows-10.jpg)
/https://www.ilsoftware.it/app/uploads/2025/10/account-locale-windows-11-danni-personali.jpg)
/https://www.ilsoftware.it/app/uploads/2025/11/funzioni-predefinite-rallentano-windows-11.jpg)
/https://www.ilsoftware.it/app/uploads/2025/11/nuovo-requisito-installazione-windows-11.jpg)