Una delle situazioni più spiacevoli è quella in cui si realizza di aver cancellato file e cartelle importanti senza purtroppo disporre di un backup aggiornato. Oppure quando si scopre che un’unità di memorizzazione non risulta più accessibile, insieme con tutti i suoi contenuti.
Tra i migliori software per recuperare file cancellati dal cestino di Windows, dalle unità USB o da schede di memoria c’è senza dubbio l’ottimo EaseUS Data Recovery Wizard Professional.
Questo programma si propone come una preziosa ancora di salvezza allorquando si avesse la necessità di recuperare file dopo un’infezione malware, un crash di sistema, una cancellazione dei dati accidentale, la perdita delle partizioni, il danneggiamento del file system e così via.
Il grande vantaggio di EaseUS Data Recovery Wizard Professional è che il programma combina un’interfaccia semplicissima da usare (la procedura per recuperare file cancellati è sostanzialmente la stessa indipendentemente dalla tipologia di supporto da analizzare) con un motore di scansione evoluto che, tra l’altro, riconosce senza problemi file system FAT (FAT12, FAT16, FAT32), exFAT, NTFS, NTFS5, ext2, ext3 e HFS+.
Recuperare file cancellati dal cestino
Quando si cancellano uno o più file dal cestino di Windows oppure quando si tiene premuto il tasto MAIUSC per eliminare definitivamente un file, si ritiene – a torto – che i file siano andati completamente perduti e che non si possa tornare sui propri passi.
Quando si elimina un file memorizzato su un hard disk tradizionale, l’oggetto non viene completamente cancellato: i cluster corrispondenti vengono semplicemente indicati come nuovamente disponibili sebbene il loro contenuto non sia modificato.
Se si tenta di leggere il contenuto di tali cluster di dati, esso resterà dunque disponibile e recuperabile fintanto che non sarà sovrascritto. Ecco perché quando ci si accorge di avere la necessità di recuperare uno o più file cancellati è importante agire nel più breve tempo possibile, scongiurando l’installazione di nuove applicazioni e la memorizzazione, sull’unità oggetto d’intervento, di nuove informazioni.
Questo aspetto viene ricordato anche durante l’installazione di EaseUS Data Recovery Wizard (viene suggerito di non installare il programma nella stessa unità contenente di dati da recuperare).
Nel caso delle unità SSD, le cose non funzionano allo stesso modo. Negli SSD – sempre che il sistema operativo supporti il comando TRIM – i file cancellati vengono automaticamente eliminati: le unità SSD e le flash cancellano i file in blocchi composti da più unità dette “pagine”. Quando parte delle informazioni che compongono un blocco devono essere rimosse, l’SSD sposta le porzioni del blocco che vanno conservate in nuovo blocco per poi cancellare l’intero blocco di provenienza (il processo è chiamato garbage collection).
È comunque il firmware dell’unità SSD che decide quando e come cancellare definitivamente i dati; e i firmware dei vari produttori possono comportarsi in maniera molto diversa.
Come spiegato in quest’articolo, al momento non ci sono comandi “ATA” per accedere direttamente, a basso livello, ai chip delle unità SSD.
Utilizzare software come EaseUS Data Recovery Wizard è perciò importante per avere ottime chance di recuperare i dati non solo da hard disk tradizionale ma anche da unità SSD, flash e supporti rimovibili di vario genere.
L’importante, in ogni caso, è agire prima possibile anche se può recuperare dati cancellati e annullare la formattazione di hard disk magnetomeccanici, unità SSD, USB e schede di memoria permettendo eventualmente anche un ripristino dei dati RAW.
Dopo aver avviato EaseUS Data Recovery Wizard, il programma mostra le cartelle, le partizioni e le unità che possono essere oggetto di un’operazione di recupero dati.
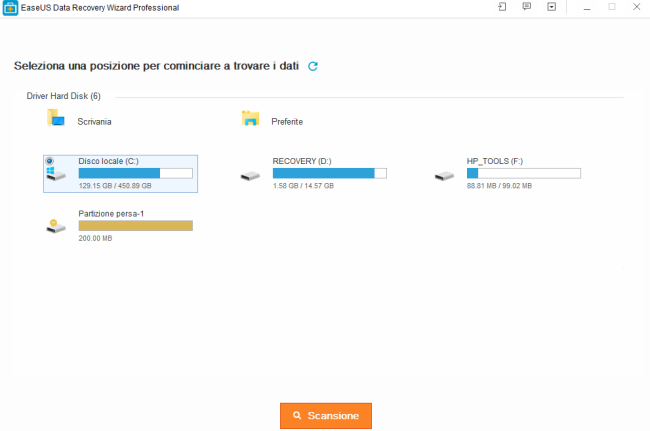
Il bello di EaseUS Data Recovery Wizard è che l’applicazione effettua due tipologie di scansione: la prima, velocissima, richiede pochi minuti per essere completata – anche sulle unità di più grandi dimensioni -; la seconda, molto più approfondita, richiede decisamente più tempo per essere portata a completamento.
Al termine della scansione rapida, non è necessario attendere che venga conclusa anche la scansione approfondita: è possibile infatti già interagire con l’interfaccia di EaseUS Data Recovery Wizard per controllare quali file sono recuperabili.
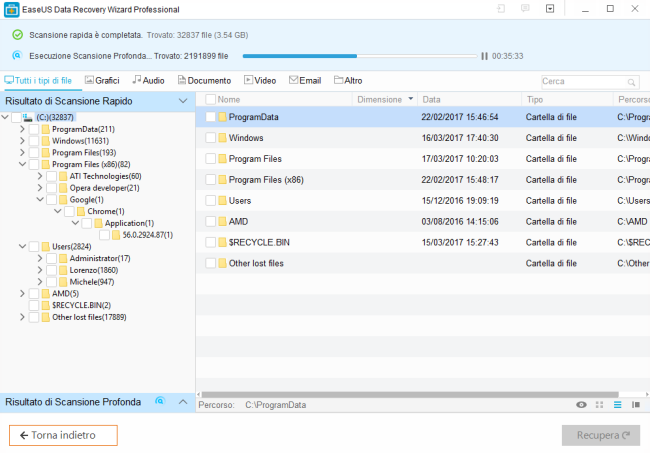
EaseUS Data Recovery Wizard, inoltre, riesce a stimare – con ottima approssimazione – la durata delle due operazioni di scansione: si saprà quindi, esattamente, quando verranno terminate.
I pulsanti Grafici, Audio, Documento, Video e Altro consentono di “filtrare” i risultati in modo da ottenere l’elenco dei file cancellati, recuperabili, appartenenti alle varie “categorie”.
Dopo aver selezionato i file da recuperare spuntando le corrispondenti caselle, basterà cliccare sul pulsante Recupera in basso a destra per ripristinarli altrove.
EaseUS raccomanda di non salvare i file nella stessa unità sulla quale si sta operando il recupero dati.
Prima di recuperare dati da hard disk, SSD, unità flash, USB, schede di memoria e dischi in configurazione RAID, cliccando con il tasto destro del mouse su un file quindi scegliendo Anteprima, è addirittura possibile verificare il contenuto.
Al termine della scansione approfondita, suggeriamo di fare clic su Risultato di scansione profonda, nella colonna di sinistra.
Così facendo si troveranno le voci Persi file speciali e Più file persi (RAW).
Nella prima sezione sono indicati gli elementi che la procedura di scansione approfondita ha indicato come ancora recuperabili mentre nella seconda sono contenuti file che possono essere ripristinati in formato RAW.
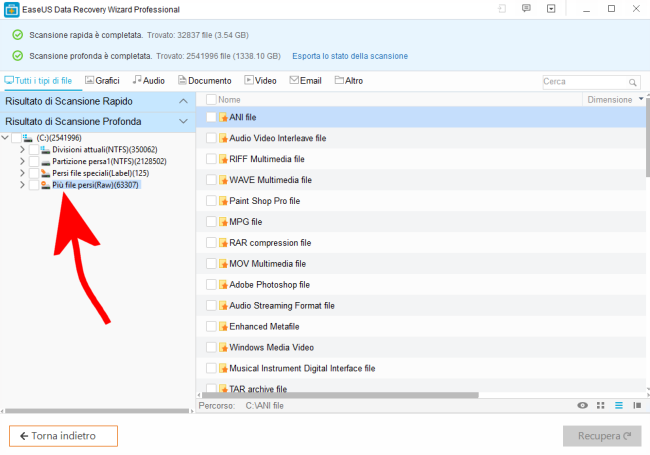
Come abbiamo spiegato nell’articolo Differenza tra NTFS, FAT32 e exFAT: ecco cosa cambia il file system stabilisce in che modo i file vengono memorizzati e organizzati all’interno di un hard disk, di un’unità flash, di un’unità SSD e in generale in un qualunque altro supporto.
Quando, per qualunque motivo, il file system dovesse risultare corrotto non sarà possibile farvi affidamento per recuperare gli elementi cancellati leggendone le corrispondenti caratteristiche e le posizioni in cui essi sono conservati.
Un recupero dei dati in formato RAW (grezzo) permette quindi di ripristinare file sui quali, con un approccio diverso, non si potrebbero tornare a mettere le mani.
Per facilitare l’identificazione dei file d’interesse, pur non potendone in molti casi visualizzare la denominazione corrispondente (a causa delle informazioni indisponibili a livello di file system…), EaseUS Data Recovery Wizard li suddivide comunque per tipologia.
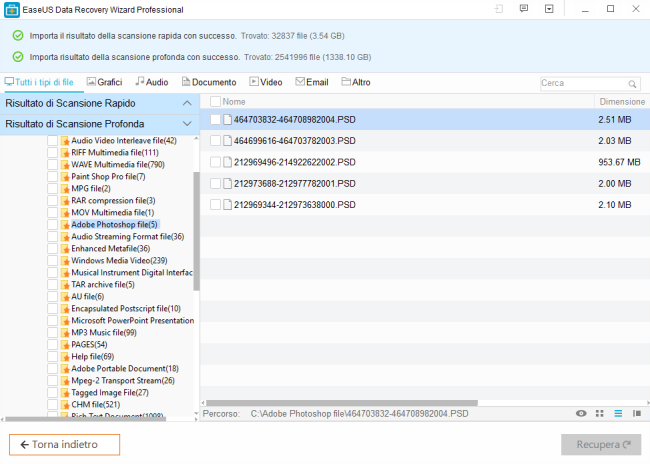
EaseUS Data Recovery Wizard offre anche un’utilissima funzionalità che permette di riprendere una scansione dal punto in cui la si era lasciata.
Arrestando una scansione quindi cliccando sul pulsante Torna indietro, l’applicazione chiede se si fosse interessati a salvare lo stato dell’analisi delle unità specificate in modo da riprendere, eventualmente, in seguito.
Cliccando sul piccolo pulsante evidenziato in figura, è possibile indicare il file contenente le informazioni sullo stato di una scansione, memorizzato in precedenza.
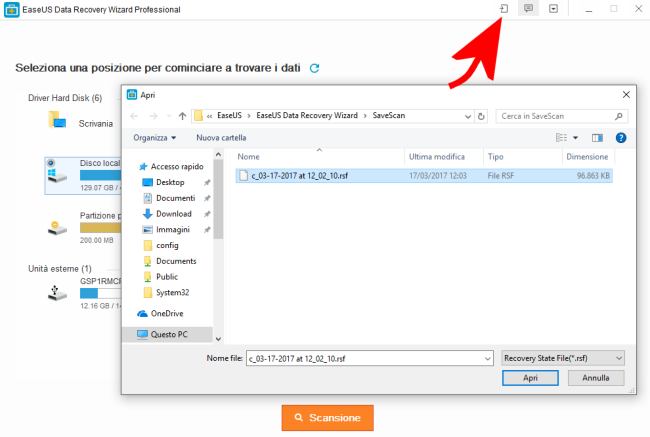
Recuperare i dati cancellati da unità USB
EaseUS Data Recovery Wizard aiuta anche a ripristinare file cancellati da unità USB.
Chiavette USB e altre unità rimovibili sono molto soggette a perdite di dati: oltre alla cancellazione accidentale dei file, si potrebbero perdere informazioni importanti anche – per esempio – nel caso in cui si verificassero improvvisi blackout oppure sbalzi di tensione.
Problemi potrebbero verificarsi anche quando si scollegasse il supporto USB senza effettuare la Rimozione sicura dell’hardware durante un’operazione di trasferimento dati: La rimozione sicura dell’hardware serve davvero?.
Come fare per recuperare i dati dall’unità USB quando Windows, all’inserimento del supporto, dovesse chiedere se si desidera formattarlo?
EaseUS Data Recovery Wizard consente di risolvere spiacevoli situazioni e recuperare file da unità USB che altre utilità non riescono a ripristinare.
La procedura per ripristinare i dati da un’unità USB è molto simile a quella vista in precedenza: nella schermata principale dell’applicazione è sufficiente scegliere la lettera identificativa di unità corrispondente al supporto rimovibile per avviare la scansione.
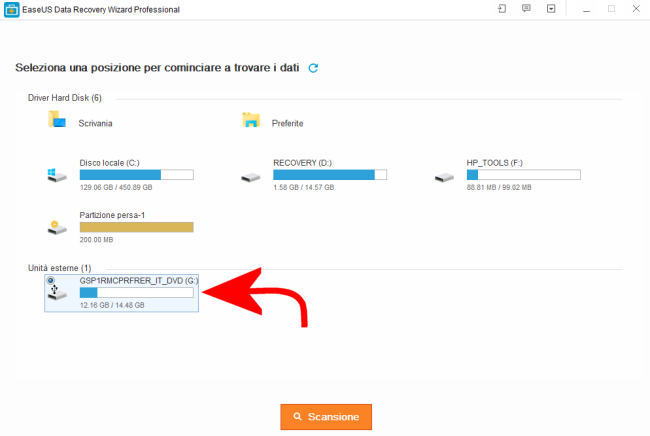
EaseUS Data Recovery Wizard si dimostra risolutivo anche nel caso in cui Windows dovesse malauguratamente rilevare come unità RAW, proponendone la formattazione, un’unità USB che conteneva dati importanti (messaggi “È necessario formattare il disco nell’unità per poterlo utilizzare” oppure “File system sconosciuto“).

Nel caso in cui Windows si rifiutasse di aprire l’unità USB e visualizzarne il contenuto, il consiglio è quello di avviare una scansione approfondita con EaseUS Data Recovery Wizard e fare riferimento soprattutto alla sezione Risultato di scansione profonda nella colonna di sinistra.
Recuperare file da una scheda di memoria formattata
EaseUS Data Recovery Wizard supporta le schede di memoria di tutti i principali produttori (Sandisk, Kingston, Lexar, Toshiba, Samsung, PNY, Sony, Verbatim, Panasonic, Fujifilm e così via).
I risultati migliori si ottengono ovviamente con una scansione approfondita che permette non soltanto di ottenere una lista dei file cancellati che possono essere ripristinati ma anche di recuperare i contenuti di una scheda di memoria che fosse stata formattata.
Il suggerimento è quello di fare clic su Risultato di scansione profonda, nella colonna di sinistra del programma, e concentrare l’attenzione soprattutto sulle sezioni Più file persi (RAW) e Partizione persa.
All’interno di tali sezioni si troveranno infatti, con ogni probabilità, i file che erano memorizzati nella scheda di memoria prima della sua formattazione.
Come provare EaseUS Data Recovery Wizard
EaseUS mette a disposizione una versione Free di Data Recovery Wizard che però consente di ripristinare solamente fino a 2 GB di dati.
È però EaseUS Data Recovery Wizard Professional che mette a disposizione le funzionalità più avanzate supportando ogni tipo di device e garantendo aggiornamenti e supporto tecnico gratuiti a vita.
La versione trial di EaseUS Data Recovery Wizard Professional consente di provare il software di recupero dati e verificare quali file potranno essere ripristinati dopo l’acquisto di una licenza.
I nostri lettori possono usufruire dello speciale codice coupon SEO-LGR-85D.
Digitando tale codice in fase di ordinazione, si otterrà uno sconto pari al 50%.
EaseUS Data Recovery Wizard Professional può essere eventualmente acquistato anche con il supporto di boot WinPE che consente di avviare il sistema da un supporto di emergenza e recuperare i dati da tale ambiente di lavoro. Così facendo, si avranno ancora maggiori probabilità di ripristinare file cancellati.
– Download gratuito: versione di prova
Licenza: trial
Compatibile con: Windows XP, Vista, Windows 7, Windows 8, Windows 8.1, Windows 10, tutte le versioni di Windows Server
/https://www.ilsoftware.it/app/uploads/2023/05/img_15229.jpg)
/https://www.ilsoftware.it/app/uploads/2024/02/qualita-chiavette-USB-scarsa.jpg)
/https://www.ilsoftware.it/app/uploads/2023/11/ssd-sandisk-extreme-pro-danneggiati-hardware.jpg)
/https://www.ilsoftware.it/app/uploads/2023/05/img_25559.jpg)
/https://www.ilsoftware.it/app/uploads/2023/05/img_24182.jpg)