Abbiamo sempre detto che nonostante i feature update di Windows 10, una volta installati, applichino la brutta consuetudine di disattivare l’utilità Ripristino configurazione di sistema, essa si rivela utile ed essenziale in molteplici situazioni: Ripristino configurazione di sistema esiste ancora: come funziona.
In Windows 10 l’utilità Ripristino configurazione di sistema può essere velocemente riattivata da una finestra PowerShell aperta con i diritti di amministratore (Windows+X, Windows PowerShell, amministratore) digitando quanto segue:
Enable-ComputerRestore -drive "C:\"
vssadmin resize shadowstorage /on=c: /for=c: /maxsize=8%
Nell’esempio, Ripristino configurazione di sistema sarà attivato solo sull’unità C: e ai punti di ripristino via a via creati sarà complessivamente riservato l’8% dello spazio (tale quantitativo può ovviamente essere modificato nel valore percentuale secondo le proprie necessità).
Per creare un punto di ripristino dalla finestra PowerShell si può digitare: Checkpoint-Computer "Nome del punto di ripristino"
Allorquando si volesse recuperare un precedente punto di ripristino, si potrà avviare l’utilità premendo Windows+R quindi digitare rstrui.
Nell’articolo Ripristinare versione precedente di un file o di una cartella con Windows 10 abbiamo visto come programmare la creazione automatica di nuovi punti di ripristino con l’Utilità di pianificazione di Windows e come abilitare la scheda Versioni precedenti per recuperare file e cartelle modificati o cancellati.
Dopo aver attivato Ripristino configurazione di sistema è fondamentale disporre anche la creazione di copie shadow del contenuto dell’unità aprendo il prompt dei comandi con i diritti di amministratore e usando il comando seguente:
Diversamente, la procedura illustrata nel seguito non risulterà applicabile. È inoltre essenziale aprire il prompt dei comandi con i diritti di amministratore altrimenti si otterrà un errore di inizializzazione.
Come recuperare il registro di sistema da un punto di ripristino
Previa abilitazione della creazione dei punti di ripristino in Windows 10, riavviando il sistema dalla schermata di boot (si può fare tenendo premuto il tasto MAIUSC mentre si fa clic su Riavvia il sistema nel menu Start; vedere anche Menu impostazioni di avvio Windows 10: cos’è e a cosa serve e Windows 10: impostazioni di avvio richiamabili dal menu contestuale per i metodi alternativi) e cliccando su Risoluzione dei problemi, Opzioni avanzate, Prompt dei comandi, si può accedere al contenuto di una versione del registro di sistema memorizzata in un punto di ripristino (sui sistemi protetti con Microsoft BitLocker bisognerà digitare il codice di ripristino per sbloccare il contenuto dell’unità contenente l’installazione di Windows 10).
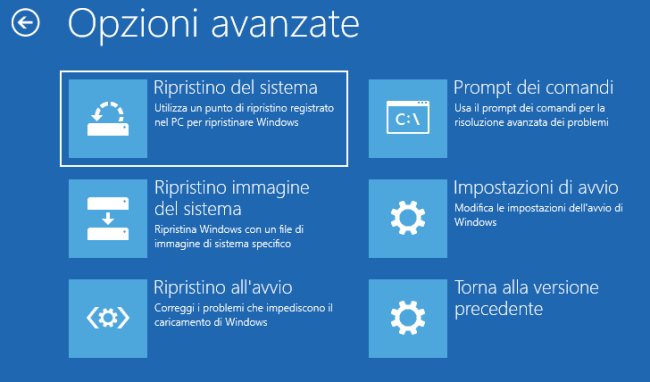
Dopo aver verificato la lettera identificativa di unità corrispondente all’unità che ospita Windows 10 (ci si può aiutare con i comandi dir C:, dir D: e così via), la procedura da applicare è la seguente:
1) Digitare cd /d C:\windows\system32 (sostituendo la lettera identificativa di unità corretta).
2) Impartire il comando seguente per consultare la lista delle copie create e disponibili per l’eventuale ripristino:
Annotare il percorso che compare accanto a Volume copia shadow.
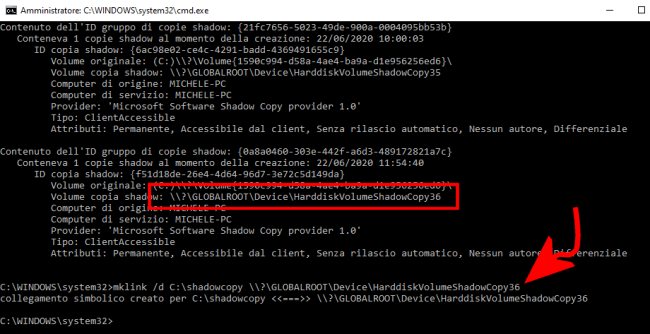
3) Creare un collegamento simbolico digitando mklink /d c:\shadowcopy seguito dal percorso letto in corrispondenza di Volume copia shadow.
4) Nella cartella C:\shadowcopy\Windows\System32\config si troverà il contenuto della precedente copia del registro di sistema.
Digitando regedit, scegliendo File, Carica hive, quindi scegliendo uno dei componenti del registro dalla cartella C:\shadowcopy\Windows\System32\config, si potrà montarne temporaneamente il contenuto ed estrarre eventualmente le informazioni che interessa recuperare. La procedura è dettagliata nell’articolo Registro di sistema: un’utilità per recuperarne il contenuto.
/https://www.ilsoftware.it/app/uploads/2023/05/img_21389.jpg)
/https://www.ilsoftware.it/app/uploads/2025/11/aggiornamenti-windows-correzioni-KIR-patch.jpg)
/https://www.ilsoftware.it/app/uploads/2025/11/microsoft-store-installazione-multipla-app-windows.jpg)
/https://www.ilsoftware.it/app/uploads/2025/11/bitlocker-chiave-ripristino-aggiornamenti-windows-update.jpg)
/https://www.ilsoftware.it/app/uploads/2025/10/nomi-aggiornamento-windows-update.jpg)