/https://www.ilsoftware.it/app/uploads/2023/05/img_309-2.jpg)
Giorno dopo giorno, Windows tende a diventare inesorabilmente più lento: questo calo di prestazioni è tanto più rapido quante più sono le applicazioni che si installano e si disinstallano. Windows dovrà essere necessariamente reinstallato più di frequente da coloro che amano provare numerose applicazioni, giochi e quant’altro sia prelevabile dalla Rete o contenuto nel CD ROM allegato alle varie riviste.
Problemi ancora maggiori si presentano qualora si faccia uso di programmi in versione beta ossia di software ancora potenzialmente instabile perché non ha concluso la fase di test che anticipa la versione finale.
Inoltre, poi, quando un programma non serve più e non si esegue la corretta procedura di disinstallazione, oppure qualora questa non risulti ben realizzata, il rischio è quello di rendere l’intero sistema ancora più instabile.
Si lascerebbero infatti, all’interno del sistema, file orfani o si potrebbero eliminare, senza saperlo, file e librerie di vitale importanza perché necessarie per il corretto funzionamento di Windows o delle altre applicazioni installate.
Si corre poi sempre il rischio di lasciare all’interno del registro di sistema, riferimenti a file non più esistenti, dati ridondanti ed informazioni superflue che minano seriamente la stabilità del sistema.
A tutto ciò vanno aggiunti i problemi derivanti dalla sostituzione di file di importanza vitale con versioni vecchie ed obsolete spesso operata da parte della procedura d’installazione di alcuni programmi.
Consapevoli dei rischi che corriamo cosa dobbiamo fare? Spegnere il computer e riaccenderlo solo quando serve realmente per paura di far danni? Limitarsi al lavoro di tutti i giorni privandosi del “piacere” di provare nuove applicazioni o l’ultimo gioco uscito? Assolutamente no.
Basta adottare gli strumenti per risolvere ogni problema in men che non si dica (…e con grande soddisfazione personale…)!
La soluzione migliore per tutti i problemi è, a nostro avviso, quella di riportare periodicamente – o comunque quando si notano evidenti cali di prestazioni -, l’intero sistema allo stato iniziale in modo da ripristinare quelle caratteristiche di velocità e stabilità riscontrabili immediatamente dopo aver portato a termine una nuova installazione da zero del sistema operativo.
Qualche lettore si starà già mettendo – giustamente – le mani nei capelli pensando al tempo ed alla pazienza necessari per reinstallare daccapo il sistema operativo e le applicazioni più frequentemente utilizzate. Procedura ancor più snervante è la necessità di dover configurare nuovamente le impostazioni per l’accesso ad Internet (si dovrà provvedere a ripristinare pazientemente tutti i dati per il collegamento: numero di telefono, eventuali DNS server, impostazioni per l’accesso, e così via…), gli account di posta elettronica (tutti i dati relativi alla casella di posta elettronica come POP3 e SMTP server…), le opzioni personalizzate per la composizione dei messaggi e per la navigazione in Rete (opzioni di sicurezza nel browser) e per l’utilizzo di tutte le altre applicazioni.
La soluzione che vi proponiamo permette di evitare questa lunga procedura che vede la configurazione da zero del sistema operativo e di tutte le periferiche e i servizi che si desidera utilizzare.
In questo articolo vi spieghiamo infatti come usare Norton Ghost, un software eccellente che permette di creare una vera e propria “immagine“, una sorta di “istantanea” di una partizione o di un intero disco fisso. Il suo utilizzo, unito ai nostri suggerimenti, vi permetterà di riportare il sistema operativo alle condizioni iniziali in pochi minuti, senza alcun laborioso intervento manuale e soprattutto, evitando di dover metter mano ai CD ROM di installazione delle varie applicazioni ed ai parametri di configurazione del sistema!
Cosa serve
Per creare l'”immagine” del disco fisso o di una singola partizione, sono necessari alcuni strumenti e qualche prerequisito essenziale.
Per prima cosa munitevi del software Norton Ghost, il programma che consente di creare una vera e propria “istantanea” del sistema. In alternativa c’è Powerquest DriveImage che presenteremo in un altro nostro articolo.
L’immagine speculare del disco fisso o della partizione viene memorizzata sotto forma di un unico file, eventualmente compresso che può essere salvato su un supporto di memorizzazione adeguato (su un altro hard disk, su un’unità rimovibile tipo Iomega >Zip/Jazz, masterizzato su CD ROM,…).
Qualora il sistema operativo dovesse bloccarsi o presentare gravi problemi, vi basterà acccedere al supporto di memorizzazione contenente il file d’immagine creato con Norton Ghost (ha sempre estensione .GHO), avviare Ghost e ripristinare il sistema, in poco tempo e con pochi clic del mouse, alle condizioni originarie.
Oltre al software Norton Ghost, il cui eseguibile occupa pochi chilobytes e che può essere quindi tranquillamente collocato su un normale floppy disk, è necessario accertarsi di avere a disposizione un disco di avvio che permetta di accedere anche all’unità CD ROM. Generalmente tutti i floppy disk di avvio creabili con le versioni più recenti di Windows includono sempre un driver generico che permette di accedere a qualunque unità CD ROM, sia essa EIDE o SCSI, in ogni caso è sempre bene operare un controllo…
Eseguite, poi, un controllo approfondito dello stato del disco fisso eseguendo l’utilità ScanDisk oppure altre applicazioni analoghe sviluppate da terze parti (ad esempio Norton Disk Doctor o McAfee Disk Minder).
Controllate, quindi, che sull’unità all’interno della quale desiderate memorizzare il file d’immagine ci sia sufficiente spazio a disposizione. Tenete comunque presente che, nel caso in cui si utilizzi un’unità esterna, Ghost permette il disk spanning, ossia la suddivisione automatica del file d’immagine su più supporti di memorizzazione.
Ghost 2001, opportunamente configurato, consente addirittura, ai più smaliziati, di scrivere direttamente il file d’immagine su uno o più CD ROM, qualora si disponga di un masterizzatore EIDE o SCSI.
Quando creare l’immagine e disco di avvio
Il momento migliore per creare una “fotografia” dello stato del sistema è proprio, come è facile intuire, immediatamente dopo la sua installazione.
Il nostro consiglio è quindi quello di formattare, come usualmente, il disco fisso oppure la partizione all’interno della quale desiderate porre il sistema operativo, quindi installare da zero la versione di Windows da voi utilizzata.
Le versioni più recenti di Ghost sono infatti pienamente compatibili con i sistemi operativi più recenti (ad esempio Windows 2000 e Windows ME) e supportano, oltre al file system FAT, anche NTFS 4 e NTFS 5, proprio di Windows 2000 nonché EXT2, caratteristico di Linux.
Dopo aver installato il sistema operativo, provvedete a configurarlo secondo le vostre esigenze, installate i driver delle varie periferiche, predisponete l’accesso ad Internet, personalizzate, qualora lo riteniate opportuno, le impostazioni del browser quindi passate all’installazione delle applicazioni indispensabili che ritenete di dover utilizzare più di frequente.
Dopo aver verificato che tutto funzioni correttamente, constaterete di aver a disposizione un sistema stabile e veloce. Questo è certamente il momento migliore per creare il vostro file d’immagine con Norton Ghost.
E’ indispensabile avviare Ghost da DOS puro, preferibilmente, come abbiamo illustrato nell’introduzione, mediante un disco di avvio.
Come disco di avvio è possibile utilizzare quello che permette di creare il Norton Ghost Boot Wizard, contenuto nel gruppo di installazione di Ghost.
Il disco di avvio va inserito prima dell’accensione del personal computer in modo che Ghost venga immediatamente avviato.
CREAZIONE DEL DISCO DI AVVIO CON NORTON GHOST BOOT WIZARD.
Avviamo quindi il Norton Ghost Boot Wizard.
Ghost permette anche di creare o ripristinare l’immagine di un disco fisso installato su un personal computer collegato mediante porta parallela (LPT), collegamento USB o TCP/IP.
Nel caso più comune, in cui la creazione od il ripristino di file d’immagine interessi il solo vostro personal computer, l’opzione da scegliere è CD-ROM Boot Disk. Così facendo verrà creato un dischetto di avvio contenente dei driver generici per il funzionamento del lettore CD ROM in modalità DOS. In questo modo avrete la possibilità di creare o ripristinare il file d’immagine Ghost su qualunque disco o partizione locali oppure su CD ROM.
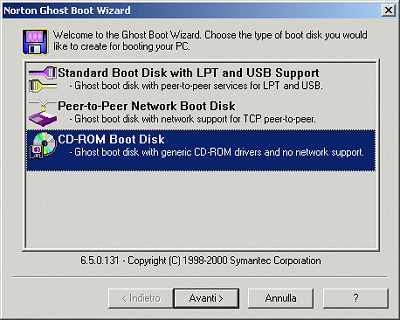
Questa opzione consente di configurare il dischetto per l’eventuale utilizzo di masterizzatori EIDE o SCSI: tenete comunque presente che non tutti i modelli sono supportati. Potete trovare un elenco all’interno del sito di Symantec.
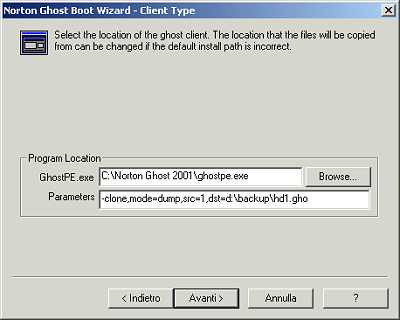
Nella finestra successiva è necessario specificare la cartella all’interno della quale è stato installato l’eseguibile (ghostpe.exe) di Norton Ghost. La casella Parameters offre la possibilità di specificare, se lo si desidera, delle opzioni (switch) per l’avvio di Ghost. L’inserimento dei parametri è consigliabile agli utenti più evoluti che vogliono personalizzare le impostazioni predefinite con le quali il programma deve essere eseguito. All’interno del manuale di Ghost è possibile trovare la lista completa delle opzioni utilizzabili e di tutte le combinazioni applicabili.
Nell’esempio in figura abbiamo inserito una serie di parametri che permettono di creare un disco di avvio che, non appena eseguito Ghost, crei automaticamente, senza alcun intervento manuale, un’immagine completa (parametro -clone) del primo disco fisso (src=1) presente all’interno del personal computer e salvi l’immagine nella cartella d:\backup\hd1.gho (dst=d:\backup\hd1.gho).
Nella maggior parte delle situazioni è consigliabile lasciare in bianco la casella Parameters.
Nella finestra successiva Ghost richiederà la formattazione di un floppy disk: premete il pulsante Avanti. In una finestra di riepilogo, verrà mostrato il contenuto dei file autoexec.bat e config.sys che verranno salvati nel floppy disk di destinazione. Questi due file provvedono a configurare le periferiche EIDE e SCSI collegate al sistema, facendo uso di driver per DOS di tipo generico, indicati per la maggioranza delle periferiche oggi disponibili sul mercato. Nel riquadro rosso in figura potete notare l’insieme dei driver generici che viene caricato mediante config.sys. Qualora la procedura di avvio dovesse bloccarsi provate a modificare il file config.sys con il Blocco Note di Windows eliminando i driver non adatti al corretto funzionamento delle vostre periferiche di memorizzazione.
Premendo ancora il pulsante Avanti il disco di avvio di Ghost verrà così creato.
Creare l’immagine
Prima di creare l’immagine dell’intero disco fisso o di una partizione singola, verificate ancora una volta che il sistema sia correttamente configurato, performante e completamente rispondente alle vostre esigenze.
Prima di avviare Ghost accertatevi inoltre di disporre di un disco fisso ausiliario o di una partizione con sufficiente spazio libero, per memorizzare il file d’immagine che vi accingete a creare.
A questo punto inserite il dischetto di avvio creato con Norton Boot Wizard o quello di cui già eravate a disposizione quindi avviate Ghost digitando, al prompt di MS DOS, ghostpe.exe.
Ricordate che se volete salvare il file di immagine su un’unità esterna (come un’unità Zip) avviate il driver, fornito unitamente con la periferica, che permette di accedervi da modalità DOS (nel caso di unità Iomega il file che ne garantisce l’utilizzo in ambiente DOS, di solito si chiama guest.exe).
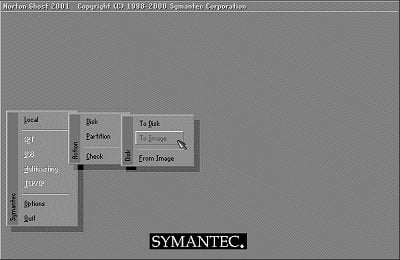
Per creare l’immagine del contenuto di un intero disco fisso, selezionate la voce Local quindi Disk ed infine To image (nella versione italiana di Ghost: Locale, Disco, Su immagine).
Dalla finestra di dialogo Unità di origine si dovrà selezionare il disco fisso del quale si desidera creare “un’istanteanea”. Impostate quindi, nella finestra successiva, il nome del file d’immagine.
Si tenga sempre e comunque presente che il file di immagine può essere creato su un’unità locale, ovvero su un disco fisso fisicamente collegato al personal computer in uso, ma non su quella di cui si esegue la copia.
Nella finestra successiva va specificato se attivare la compressione in modo da ridurre le dimensioni del file di immagine creato.
Se lo spazio su disco risulta insufficiente è possibile attivare il disk spanning, ossia la funzione che permette la suddivisione in più parti del file di immagine.
Se si desidera salvare all’interno di un file d’immagine solo il contenuto di una o più partizioni e non quello dell’intero disco fisso, è sufficiente selezionare dal menù principale di Ghost la voce Local quindi Partition ed infine To image (nella versione italiana: Locale, Partizione, Su immagine). Successivamente bisognerà indicare, nell’apposita finestra, quali partizioni si desidera includere nel file d’immagine.
Se intendete salvare il file d’immagine direttamente su CD ROM, è necessario selezionare come unità di destinazione il masterizzatore. Nel caso in cui quest’ultimo sia correttamente supportato, verrà indicato col il prefisso @MTx, ove x è un numero progressivo, che varia in base al numero di dispositivi installati.
Dopo aver specificato unità e percorso di destinazione, Ghost richiede se si vuole iniziare il processo di dump ossia la creazione di un file d’immagine dell’intero disco fisso o di partizioni specifiche.
Ripristino dell’immagine
Se si presentano dei problemi durante l’uso quotidiano di Windows (il sistema è diventato instabile, gli errori si sprecano, l’esecuzione di qualunque operazione è divenuta inesorabilmente più lenta) è il momento di ripristinare il file d’immagine che si era creato.
E’ del tutto sconsigliabile ripristinare un file d’immagine (contenente l’immagine del sistema operativo) su una macchina con configurazione hardware differente da quella in cui è stata creata l’immagine. In tal caso, infatti, il sistema operativo non si avvierà immediatamente: inizierà dapprima a riconoscere le periferiche presenti nella nuova configurazione quindi tenterà di renderne possibile l’utilizzo. In questa situazione (a meno che le configurazioni hardware siano molto simili) è assai probabile che l’utente debba intervenire manualmente per risolvere i vari problemi. Il nostro consiglio è quindi quello di effettuare il ripristino di un file d’immagine solo su macchine con configurazioni hardware uguali.
In Ghost l’operazione di ripristino di un file d’immagine è un pò più semplicistica ma non meno efficace. Per ripristinare l’immagine di una partizione è sufficiente scegliere, dal menù principale di Ghost, la voce Local, Partition, From Image. A questo punto basta scegliere il percorso ed il nome del file dell’immagine, selezionare la partizione “sorgente” ossia la partizione, memorizzata all’interno del file d’immagine, che si vuol ripristinare, il disco di destinazione (destination drive) ed infine la partizione di destinazione (destination partition). Anche in questo caso ponete estrema attenzione quando selezionate una partizione esistente: tutti i dati in essa contenuti verranno sovrascritti non appena inizierà il processo di ripristino del file d’immagine.
/https://www.ilsoftware.it/app/uploads/2025/11/microsoft-store-installazione-multipla-app-windows.jpg)
/https://www.ilsoftware.it/app/uploads/2025/11/bitlocker-chiave-ripristino-aggiornamenti-windows-update.jpg)
/https://www.ilsoftware.it/app/uploads/2025/10/nomi-aggiornamento-windows-update.jpg)
/https://www.ilsoftware.it/app/uploads/2025/10/trucco-ESU-Windows-10.jpg)