Il motore di ricerca Microsoft, Bing, propone giornalmente foto di qualità che vengono mostrate sullo sfondo.
Se le immagini di Bing vi piacciono e volete usarle come sfondi Windows sappiate che Microsoft mette a disposizione un’app gratuita che permette di farlo.
Per usare le foto di Bing come sfondo di Windows basta scaricare Bing Wallpaper facendo clic su Installa ora quindi caricare l’applicazione sul PC.
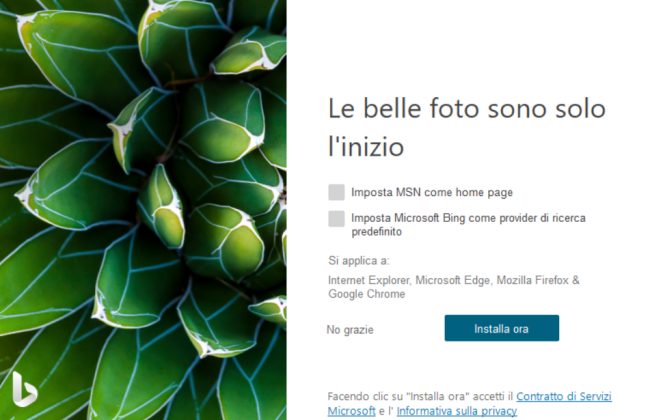
Le due caselle mostrate all’avvio dell’installazione di Bing Wallpaper possono essere disattivate per poi proseguire cliccando su Installa ora.
Al termine dell’installazione del programma, nella traybar di Windows apparirà l’icona di Bing: cliccando su di essa è possibile conoscere che cosa raffigura lo sfondo del desktop automaticamente impostato e cambiarlo passando alle immagini che Bing ha mostrato sul motore di ricerca nei giorni precedenti. Basta agire su Cambia sfondo.
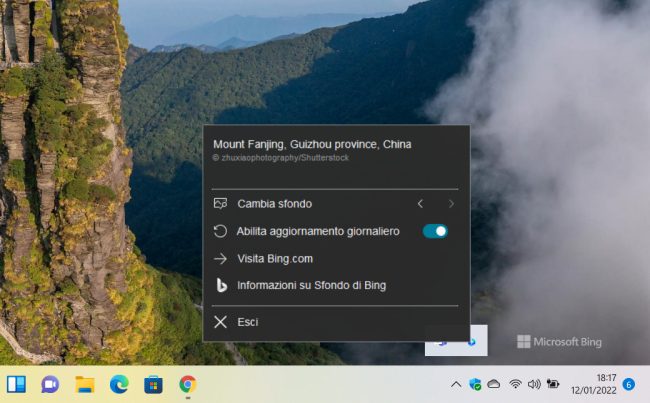
Attivando l’opzione Abilita aggiornamento giornaliero Bing Wallpaper provvederà a scaricare quotidianamente l’immagine pubblicata sul motore di ricerca Microsoft e a impostarla come nuovo sfondo del desktop.
Tutte le immagini sono coperte da copyright quindi non è possibile usarle liberamente in altri progetti ma è comunque possibile trovarle nella cartella %localappdata%\Microsoft\BingWallpaperApp\WPImages. A ogni immagine è assegnato un nome che corrisponde alla data nel formato aaaammgg in cui quella foto è apparsa su Bing.
E se si volesse impostare l’immagine del giorno usata sul desktop di Windows come sfondo della schermata di blocco?
Nell’articolo abbiamo spiegato quali sono le chiavi e i valori del registro di sistema da utilizzare per impostare l’immagine di sfondo della schermata di blocco. Le stesse indicazioni valgono sia per Windows 10 che per Windows 11.
Ci siamo allora lanciati nella stesura di un semplicissimo script batch che non fa altro che impostare le chiavi del registro per impostare lo sfondo della schermata di blocco.
Prima di procedere premere Windows+I, cliccare su Personalizzazione, scegliere Schermata di blocco quindi selezionare Immagine in corrispondenza di Sfondo (Windows 10) o Personalizza la schermata di blocco (Windows 11).
In entrambi i casi disattivare l’opzione Visualizza informazioni, suggerimenti e altro nella schermata di blocco.
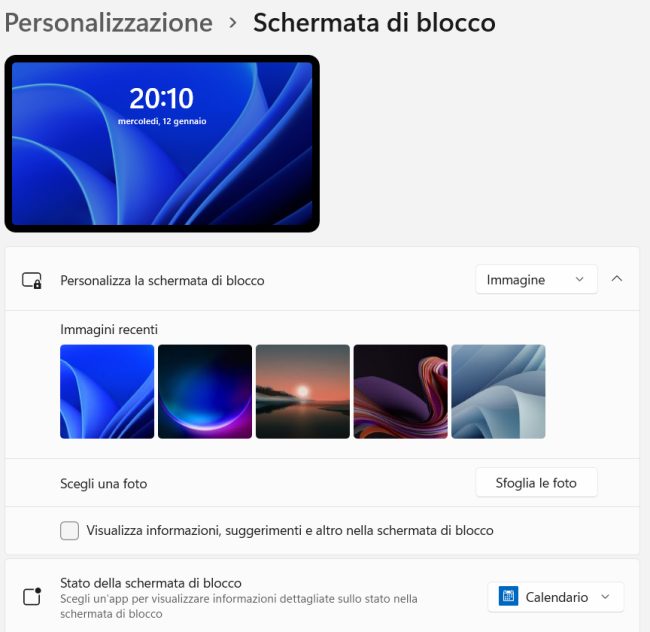
Create un file lockscreen.bat in una cartella sul disco C: (ad esempio C:\lockscreen).
Il file lockscreen.bat deve essere aperto con il Blocco Note di Windows oppure con un editor di testo come Notepad++.
All’interno del batch lockscreen.bat incollare le tre righe che si trovano in questo file.
Al posto dei due riferimenti C:\Users\Michele è necessario indicare la cartella contenente gli sfondi recuperati da Bing Wallpaper. Salvare quindi le modifiche.
A questo punto si può aprire il prompt dei comandi con i diritti di amministratore (digitare cmd nella casella di ricerca di Windows e scegliere Esegui come amministratore) quindi incollarvi ciò che segue:
Con il comando schtasks viene creata una nuova attività pianificata in Windows che a ogni login si occupa di eseguire il file batch creato in precedenza.
Nel file batch %DATE:~-4%%DATE:~-7,2%%DATE:~-10,2%.jpg permette di impostare lo sfondo del giorno indicando il nome del file JPG corretto.
Nel caso in cui l’immagine cui viene fatto riferimento non fosse presente nella cartella %localappdata%\Microsoft\BingWallpaperApp\WPImages verrà caricato lo sfondo predefinito per la schermata di blocco.
Esistono sicuramente altre applicazioni gratuite che permettono di impostare lo sfondo di Windows utilizzando le immagini di Bing ma non sono ufficiali e non restituiscono informazioni aggiuntive su quanto rappresentato.
/https://www.ilsoftware.it/app/uploads/2023/05/img_24012.jpg)
/https://www.ilsoftware.it/app/uploads/2025/10/reactos-supporto-WDDM.jpg)
/https://www.ilsoftware.it/app/uploads/2025/05/microsoft-edit-editor-testo-riga-comando.jpg)
/https://www.ilsoftware.it/app/uploads/2025/10/media-creation-tool-non-funziona.png)
/https://www.ilsoftware.it/app/uploads/2025/10/windows-xp-attivazione-fckgw.jpg)