Che il touchpad sia un dispositivo di input utilissimo su notebook e convertibili è innegabile. Tra l’altro i touchpad più recenti permettono di usare gesti a più dita che consentono di attivare funzionalità che ancor oggi risultano a molti piuttosto sconosciute.
Nell’articolo Touchpad e Windows 10: come attivare le gesture avanzate che sul touchpad si possono usare “tocchi” a due, tre o quattro dita per attivare operazioni accessorie come lo scrolling delle pagine web, la visualizzazione multitasking, il passaggio rapido da una finestra aperta all’altra, la visualizzazione del desktop, la modifica della riproduzione di un contenuto multimediale e molto altro ancora.
Conoscere quindi le possibilità evolute offerte dal touchpad consente di non rimpiangere l’utilizzo del mouse.
Nonostante tutto, però, alcuni utenti preferiscono utilizzare un mouse collegato via USB o Bluetooth per interagire con il portatile.
In questi casi il touchpad può diventare inutile o addirittura diventare “un peso”: quante volte vi è capitato di toccare il touchpad durante l’utilizzo del mouse e veder assumere da parte del puntatore comportamenti indesiderati?
1) Windows 10 integra un’opzione che permette di disattivare il touchpad ogniqualvolta si collegasse un mouse: per servirsene basta digitare touchpad nella casella di ricerca del pulsante Start e premere Invio. A questo punto sarà sufficiente disattivare la casella Lascia il touchpad attivo quando viene collegato un mouse.
In alternativa, se si volesse disattivare il touchpad in maniera permanente, si può disattivare l’interruttore Touchpad attivato presente nella stessa finestra oppure applicare una delle soluzioni presentate di seguito.
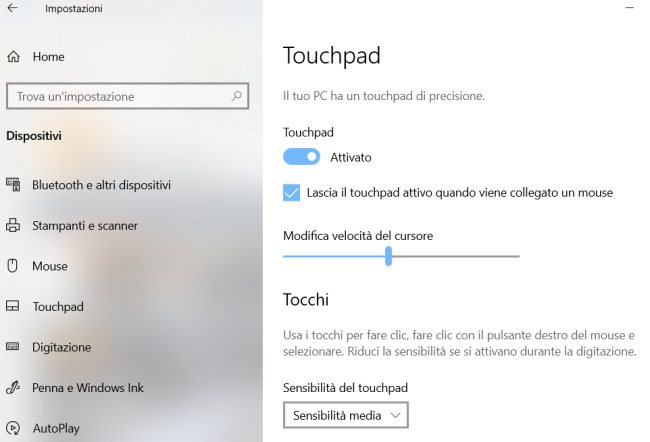
In alcuni casi l’opzione per disattivare il touchpad potrebbe non apparire. Il consiglio è allora quello di scaricare e installare i driver per il touchpad più aggiornati facendo riferimento al sito web del produttore.
Sui sistemi più vecchi, ad esempio quelli che non usano Windows 10, si può accedere al Pannello di controllo del sistema operativo, cliccare su Mouse e attivare la casella che consente di richiedere la disattivazione automatica del sistema di puntamento integrato quando viene collegato un mouse.
Se l’intervento non dovesse sortire l’effetto sperato, si può provare ad aprire il prompt dei comandi con i diritti di amministrazione (digitare cmd nella casella di ricerca del menu Start, cliccare con il tasto destro quindi scegliere Esegui come amministratore). Digitare quindi ciò che segue:
2) Se si preferisse disattivare il touchpad a un livello ancora più basso, è possibile riavviare la macchina e accedere al BIOS/UEFI: Come entrare nel BIOS su qualunque dispositivo.
Qui si dovrà andare alla ricerca dell’impostazione, disponibile con alcuni dispositivi portatili, che permette di disabilitare il touchpad. L’opzione si trova di solito nelle sezioni System Properties, Keyboard/Mouse features o Device Options.
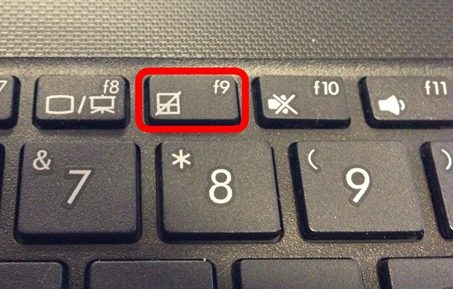
3) Controllare se il dispositivo in uso dispone di un “tasto funzione” (spesso F6 o F9) che consente di disattivare il touchpad. Premendo tale tasto, il puntatore non si muoverà più agendo sul touchpad e in Windows 10 l'”interruttore” Attivato visto in precedenza risulterà spento.
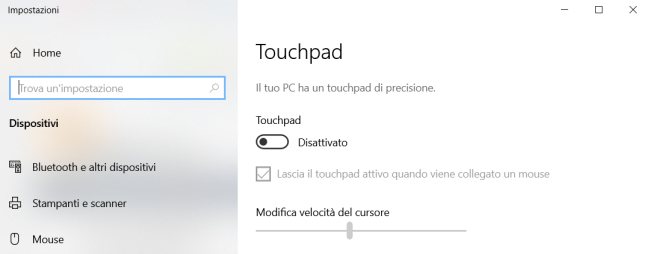
4) Come ulteriore alternativa, si può premere la combinazione di tasti Windows+R quindi digitare devmgmt.msc.
Alla comparsa della finestra Gestione dispositivi si dovrà fare doppio clic su Human Interface Device (HID), individuare la voce corrispondente al touchpad, farvi clic con il tasto destro quindi scegliere Disabilita dispositivo.
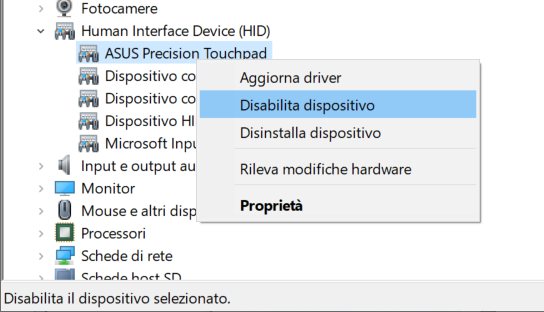
Nell’articolo Sincronizzazione Windows 10: come funziona e quando disattivarla, al punto 5), abbiamo visto che il sistema operativo Microsoft mette a disposizione alcuni strumenti per rendere il puntatore maggiormente visibile su notebook e altri device portatili.
/https://www.ilsoftware.it/app/uploads/2023/05/img_20581.jpg)
/https://www.ilsoftware.it/app/uploads/2025/10/windows-11-KB5066835.jpg)
/https://www.ilsoftware.it/app/uploads/2025/10/windows-10-KB5066791.jpg)
/https://www.ilsoftware.it/app/uploads/2025/10/reactos-supporto-WDDM.jpg)
/https://www.ilsoftware.it/app/uploads/2025/05/microsoft-edit-editor-testo-riga-comando.jpg)