/https://www.ilsoftware.it/app/uploads/2023/05/img_15294.jpg)
Come fare per copiare dei file memorizzati su PC su un dispositivo Android, come fare per accedere da Android a documenti, immagini e video memorizzati nella rete locale?
Tante sono, oggi, le possibili modalità per trasferire file da PC a Android: in questo nostro articolo proviamo a selezionare per voi le migliori, sia che il dispositivo mobile sia collegato via WiFi alla stessa rete locale, sia che ci si trovi lontano dall’ufficio o da casa.
Trasferire file da PC a Android con il metodo più “banale”, via cavo USB
Cominciamo con il metodo più ovvio per trasferire file da PC a Android: il collegamento attraverso cavo USB.
Non appena si collega lo smartphone o il tablet Android al PC via USB, questo sarà riconosciuto come una unità di memorizzazione esterna, similmente a quanto accade con una chiavetta USB o un qualunque supporto rimovibile.
Dopo alcuni secondi di attesa (nel caso del primo collegamento), il nome del dispositivo Android dovrebbe infatti figurare nella schermata Questo PC, Computer o Risorse del computer.
Se, cliccando due volte sul nome del dispositivo dall’interfaccia di Esplora file di Windows, venisse visualizzato il messaggio “La cartella è vuota“, significa che la connessione USB non è configurato per il trasferimento di file.
Per risolvere il problema, basterà portarsi sul dispositivo Android, accedere all’area delle notifiche, selezionare la voce che si riferisce all’avvenuta connessione via cavo USB e scegliere l’impostazione Trasferisci file (MTP) dal menu.
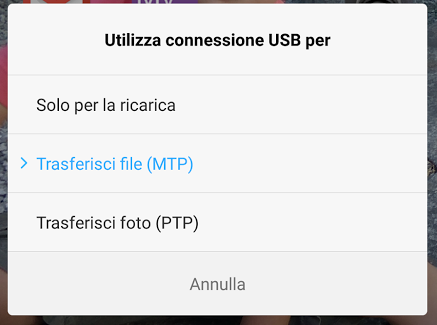
Ne abbiamo parlato anche nell’articolo Smartphone rotto, recuperare i dati dal dispositivo Android.
A questo punto, cliccando due volte – in Windows – sull’icona del dispositivo Android, sarà possibile accedere al contenuto della sua memoria quindi trasferire file da PC a Android e viceversa.
Trasferire file da PC a Android via WiFi con Solid Explorer
Non è affatto necessario, però, che il dispositivo mobile Android sia collegato a un PC mediante cavo USB per trasferire i file.
Installando l’app Solid Explorer, che da tempo ormai preferiamo a ES File Explorer (vedere File manager Android, quali i migliori del momento), cliccando sull’icona “+” nell’angolo inferiore destro quindi su Nuova connessione remota, si potrà accedere a qualunque cartella condivisa in rete locale su qualunque altro sistema connesso in LAN.
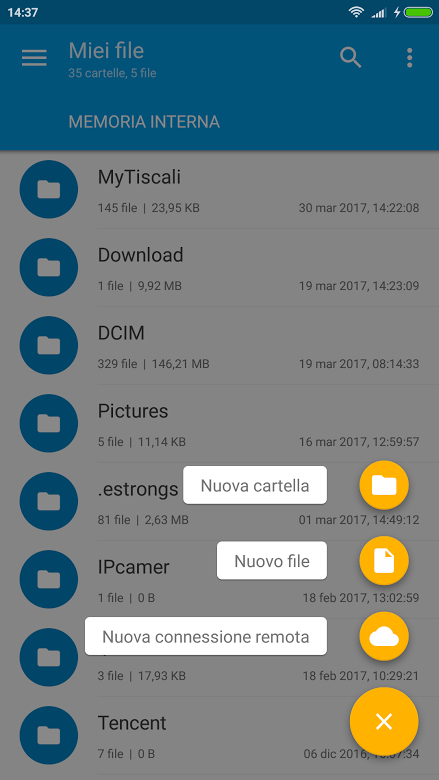
Basta infatti selezionare LAN/SMB dalla schermata successiva quindi scegliere la macchina collegata in rete locale che contiene le risorse alle quali si desidera accedere.
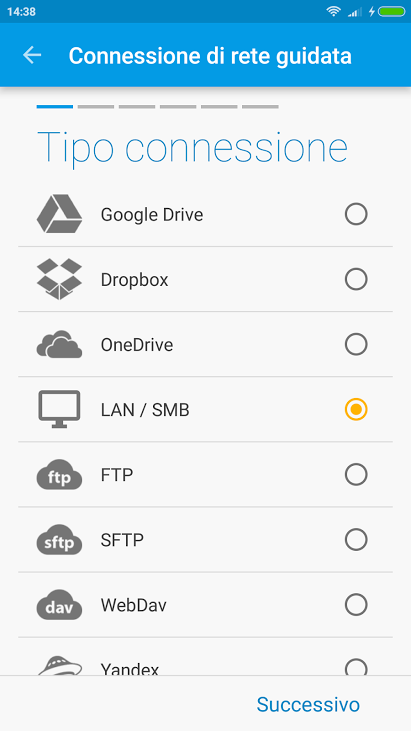
Ci si può collegare, ovviamente, sia come utente guest, sia effettuare l’autenticazione con nome utente e password. La scelta dipende da come si è condivisa la cartella sul sistema al quale si cerca di accedere. Se i file da trasferire da PC a Android sono stati salvati in una delle cartelle pubbliche di Windows, basterà l’utenza guest; viceversa potrebbe essere necessario specificare nome utente e password (vedere Cartelle condivise in Windows, come ottenere la lista completa al paragrafo Cartelle condivise in Windows: attenzione a come si condividono).
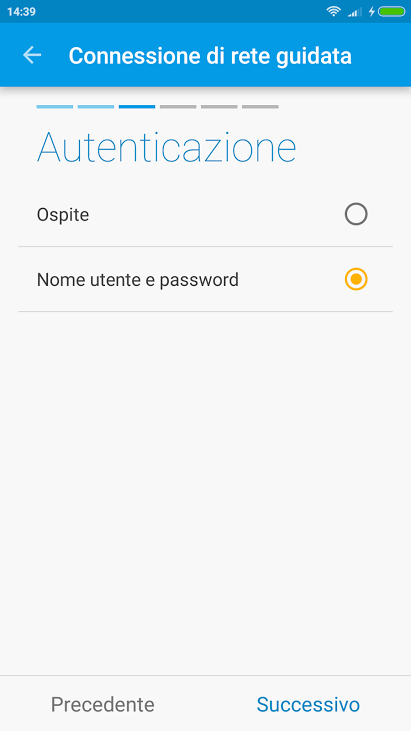
Un collegamento alla locazione di memoria appena aggiunta si troverà nel menu principale di Solid Explorer, in corrispondenza della voce Memorie.
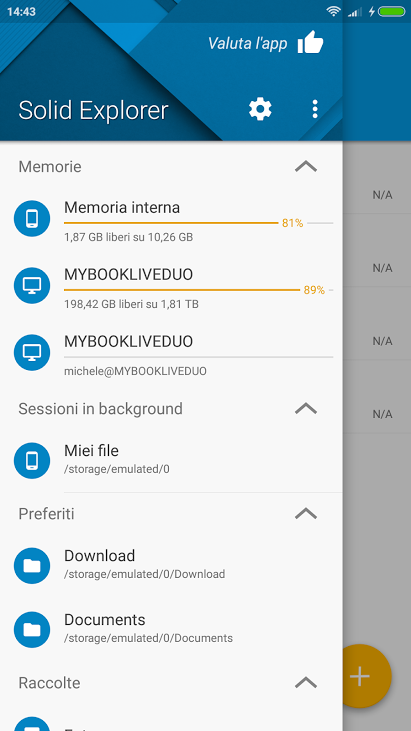
A questo punto, si potranno trasferire file da PC a Android e viceversa, semplicemente selezionandoli (basta tenere premuto di essi nell’interfaccia di Solid Explorer) e usare le funzioni “copia” e “incolla”.
Come trasferire file da PC a Android indipendentemente dalla posizione del dispositivo mobile
Indipendentemente dalla rete alla quale è collegato il dispositivo mobile (sia essa la WiFi locale, una rete di terze parti o la connessione dati dell’operatore di telefonia), per trasferire file da PC a Android si può ricorrere a diverse applicazioni.
Tra le migliori c’è sicuramente SendAnywhere che lato PC non necessita neppure di installazione (può essere usata da browser web) oppure caricando l’estensione per Google Chrome.
Per trasferire file da PC a Android basta collegarsi con questa pagina, cliccare su Add files, selezionare i file da inviare e cliccare su Send.
Il codice visualizzato dovrà essere digitato nella schermata Ricevi dell’app SendAnywhere, su Android, per avviare il trasferimento dati.
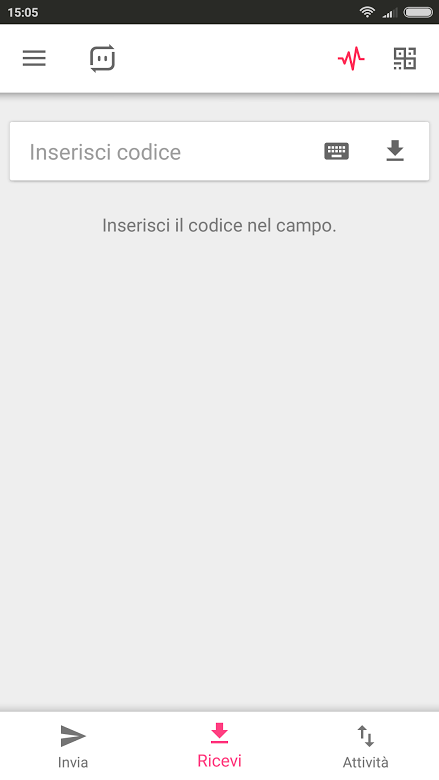
Per maggiori informazioni su SendAnywhere, suggeriamo di fare riferimento all’articolo Trasferire file pesanti da PC a Android, iOS, Mac OS X, Linux e viceversa, a suo tempo pubblicato.
App come Pushbullet o AirDroid preferiamo non consigliarle, rispettivamente, perché sono state inserite molteplici limitazioni e perché di recente sono emerse alcune problematiche di sicurezza.
Condividere i file con un servizio di storage cloud
Per trasferire file da PC a Android e viceversa, è possibile usare un qualunque servizio di storage cloud come Google Drive, OneDrive o Dropbox.
Su PC non si dovrà installare alcunché: basterà effettuare il login sui vari servizi dal browser.
Sul dispositivo Android, invece, basta caricare le app corrispondenti (Google Drive, OneDrive o Dropbox, per esempio).
L’unico inconveniente di questa soluzione, è che i file devono essere prima caricati da PC sul servizio cloud quindi scaricati dal dispositivo Android.
Trasferire file da PC a Android, da remoto, attraverso una connessione VPN
Il modo migliore per trasferire file dai PC della rete locale a Android quando ci si trova lontani dall’ufficio o da casa, è utilizzare un collegamento VPN.
La strategia migliore è quella di scegliere e configurare un router che supporti direttamente la funzionalità di server OpenVPN quindi installare un’app Android che permetta di collegarsi in tutta sicurezza alla propria LAN in modalità remota.
Stabilendo una connessione OpenVPN, si potrà accedere alle risorse condivise dai vari dispositivi connessi alla propria LAN indipendentemente dal luogo in cui ci si trova.
Si può essere fisicamente dall’altra parte del mondo e avere la possibilità di accedere, senza limitazione alcuna, ai file salvati su tutti i sistemi della propria rete locale di casa o dell’ufficio.
Dopo aver stabilito la connessione con il client OpenVPN (i passaggi da seguire sono illustrati nell’articolo OpenVPN: come attivare il server VPN sul router), come si vede nell’immagine, si ha la possibilità di collegarsi a qualunque risorsa condivisa nell’ambito della LAN.
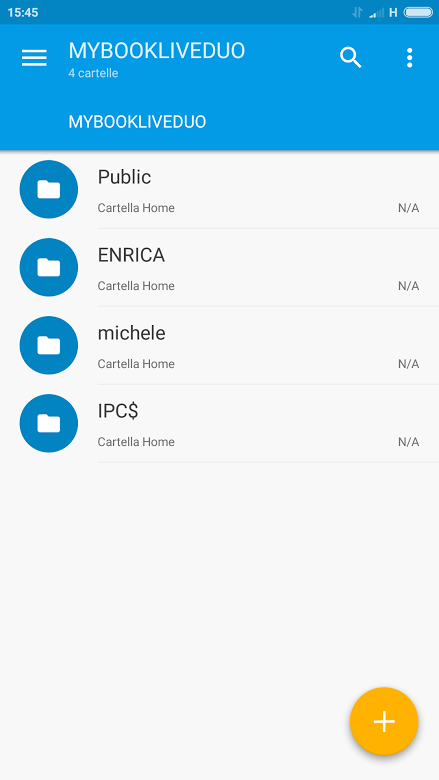
L’indirizzo IP privato, locale, assegnato dal server VPN al dispositivo Android è quello indicato nell’area delle notifiche di Android.
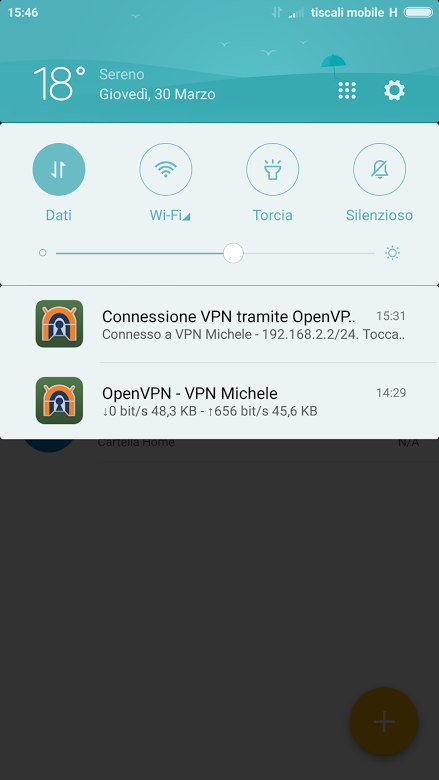
Tant’è vero che digitando ping seguito dallo stesso IP su un qualunque sistema collegato alla rete locale, si otterrà risposta da parte del dispositivo Android remoto.
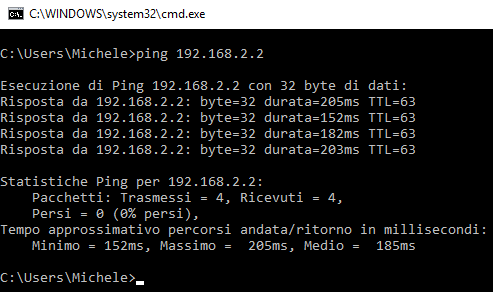
Per altre idee, suggeriamo di fare riferimento all’articolo Trasferire file da Android a PC.
/https://www.ilsoftware.it/app/uploads/2023/12/2-59.jpg)
/https://www.ilsoftware.it/app/uploads/2025/09/android-PC-seria-minaccia-windows.jpg)
/https://www.ilsoftware.it/app/uploads/2024/09/3-4.jpg)
/https://www.ilsoftware.it/app/uploads/2025/06/Gemini_whatsapp-iphone.jpeg)