Capita molto spesso, in ufficio, di dover elaborare immagini JPG che contengono la scansione di testi acquisiti da scanner. Anziché in PDF le immagini acquisite da scanner vengono spesso trasmesse come tali.
Quando si tratta di scansioni di documenti, è bene quindi sapere come convertire le immagini in PDF e soprattutto rendere il testo in esse contenuto ricercabile, selezionabile e copiabile altrove.
Per trasformare immagini in PDF si possono utilizzare diversi strumenti software. Da qualche tempo a questa parte si sono moltiplicati i servizi online che consentono di convertire le immagini in documenti PDF ma, come spesso accade, i file da elaborare spesso contengono informazioni strettamente personali.
L’idea di effettuarne l’upload su un servizio di terze parti, spesso erogato utilizzando server fisicamente situati in altri Paesi, può (giustamente) non andare a genio a molti.
Trasformare immagini in PDF usando applicazioni installate in locale
Presentiamo una procedura passo-passo che è basata unicamente sull’utilizzo di applicazioni installate in locale (quindi senza necessità di caricare le immagini JPG online) e che permette di trasformare le immagini in PDF rendendo il testo in esso presente selezionabile e gestibile senza problemi.
1) Scaricare e installare il software gratuito PDF Shaper
Il programma PDF Shaper, scaricabile da questa pagina è una versatile utilità che non dovrebbe mai mancare all’appello sui sistemi di coloro che, per lavoro, si trovano spesso ad intervenire sui file PDF.
PDF Shaper consente infatti di estrarre il testo e le immagini contenuti nei PDF, di unire o dividere documenti, di estrarre singole pagine e salvarle come PDF separati, di ruotare le pagine del documento, di aggiungere o modificare i metadati, di inserire o rimuovere le protezioni e così via.
Tra le varie funzionalità, tuttavia, PDF Shaper consente di trasformare immagini in PDF: dalla finestra principale del programma basta infatti cliccare su Documenti quindi su Immagine in PDF.
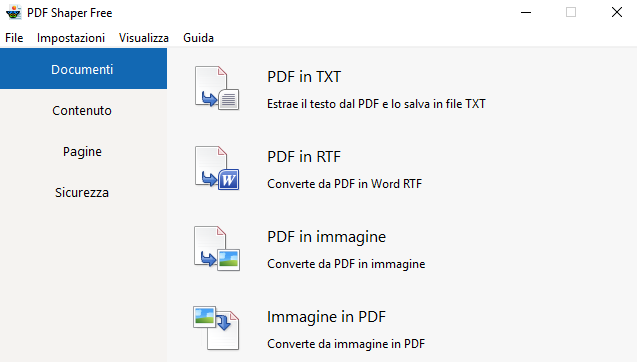
2) Avviare la conversione dell’immagine in PDF
Cliccando su Aggiungi, in alto a sinistra, si possono scegliere le immagini JPG da inserire nel documento PDF, una per pagina.
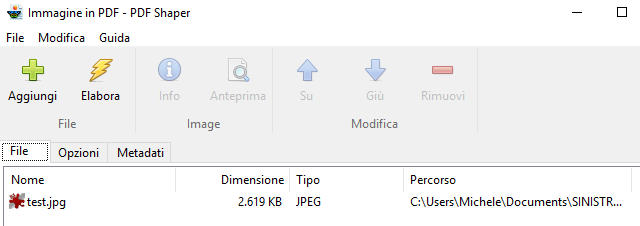
Accedendo alla scheda Opzioni, suggeriamo di selezionare Adatta (mantieni proporzioni che di solito si adatta alla maggior parte delle situazioni.
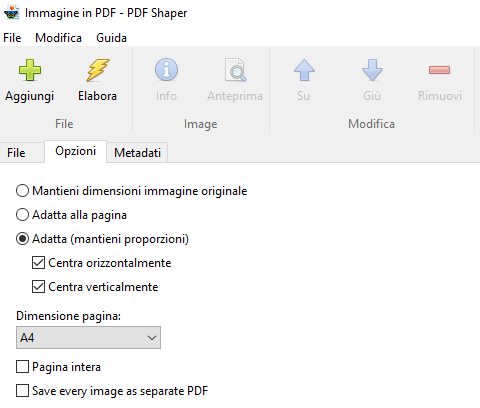
Al termine dell’operazione, si può cliccare sull’adiacente pulsante Elabora e specificare il nome del file PDF da creare.
Il PDF (anche multipagina) verrà così generato a partire dall’elenco delle immagini specificate.
3) Riconoscere il testo contenuto nel PDF
Opzionalmente, si può avere interesse anche a riconoscere e rendere ricercabile il testo contenuto nel documento PDF appena creato.
Partendo dalle immagini, quindi, si potrà creare un PDF che conterrà del testo liberamente selezionabile e copiabile, quando necessario, in altri programmi (ad esempio Word, LibreOffice Writer, Google Docs, Office Online e così via).
PDF Shaper non contiene un modulo OCR per il riconoscimento automatico dei caratteri contenuti nelle immagini JPG acquisite e inserite nel documento.
Per procedere, suggeriamo quindi l’utilizzo di un programma gratuito come PDF-XChange Viewer.
Come spiegato nell’articolo Convertire immagini e PDF in testo, dopo aver installato PDF-XChange Viewer, basta scaricare il pacchetto per il riconoscimento OCR della lingua italiana prelevando questo file.
Cliccando due volte sull’eseguibile in esso contenuto, PDF-XChange Viewer diverrà in grado di riconoscere – con un buon grado di approssimazione – i testi in italiano contenuti nelle immagini del documento PDF.
4) Avviare il riconoscimento dei caratteri (OCR) con PDF-XChange Viewer
Completata l’installazione del pacchetto di lingua contenente le informazioni per il riconoscimento ottico dei caratteri in italiano, basterà avviare PDF-XChange Viewer, selezionare File, Apri quindi il documento PDF creato con PDF Shaper a partire dalle immagini JPG.
Caricato il documento, si dovrà fare clic sul menu Documento, Scansione testo pagine con OCR e impostare quanto visualizzato in finestra come nell’immagine:
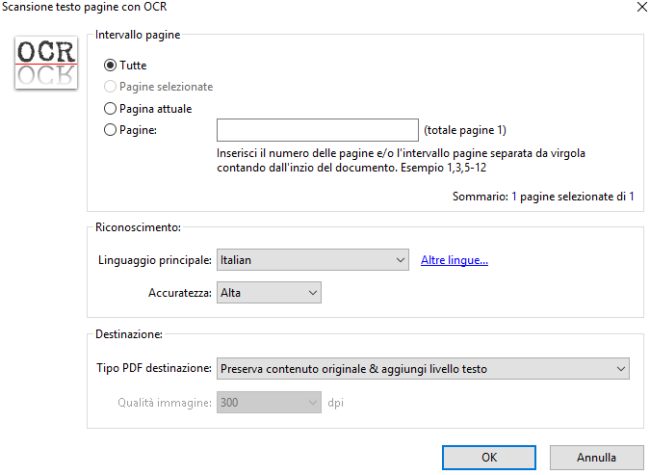
Non appena il riconoscimento OCR sarà concluso, si dovrà cliccare su File, Salva con nome e memorizzare il file PDF con un altro nome.
A questo punto, aprendo il documento PDF con PDF-XChange Viewer, con Adobe Reader o con qualunque lettore di file PDF, si potranno selezionare le parti di testo che interessano e copiarle e incollarle altrove (CTRL+C, CTRL+V).
Una soluzione completa per convertire immagini in PDF e sottoporle a OCR
La soluzione integrata che permette di arrivare allo stesso risultato operando un riconoscimento ottico dei caratteri (OCR) ancora più preciso si chiama Nuance Power PDF 2.
Il programma è un “must” per coloro che hanno la necessità di modificare file PDF esistenti e non soltanto per ciò che riguarda la struttura ma anche il contenuto: avevamo presentato Nuance Power PDF nell’articolo Modificare PDF e trasformarli anche in documenti Word con Nuance Power PDF 2.
Per procedere, in questo caso, si può cliccare sul menu File e su Crea PDF da più file.
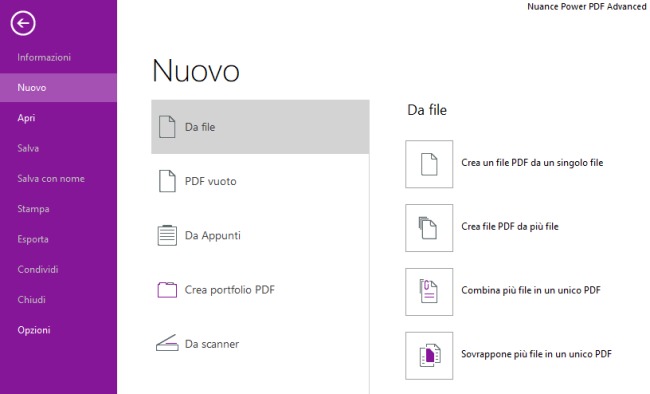
Nella finestra successiva basta cliccare su Aggiungi e indicare le immagini da inserire nel PDF (scegliere Combina file in un unico documento PDF per creare un file multipagina).
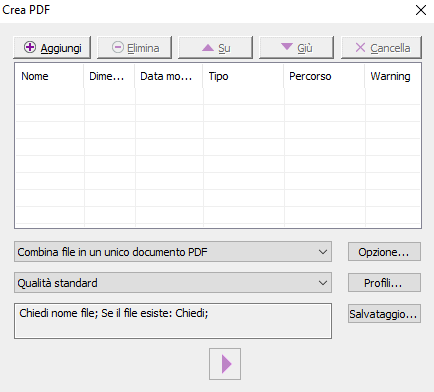
Al termine della “conversione”, si dovrà cliccare su Apri file quindi sul pulsante Rendi PDF ricercabile della barra degli strumenti di Nuance Power PDF 2.
I termini contenuti nelle immagini il cui riconoscimento è dubbio verranno esplicitamente indicati. Per approvare senza perdere tempo il riconoscimento ottico dei caratteri operato sulla singola pagina o sull’intero documento, si può cliccare su Documento pronto o Pagina pronta.
La versione trial del programma può essere scaricata da questa pagina.
/https://www.ilsoftware.it/app/uploads/2023/05/img_15607.jpg)
/https://www.ilsoftware.it/app/uploads/2025/10/godealottobre0.jpg)
/https://www.ilsoftware.it/app/uploads/2025/09/google-drive-desktop-protezione-ransomware.jpg)
/https://www.ilsoftware.it/app/uploads/2025/09/openprinter-stampante-open-source2.jpg)
/https://www.ilsoftware.it/app/uploads/2025/09/wp_drafter_487969.jpg)