La nota soluzione per la virtualizzazione Virtualbox consente di eseguire come macchina virtuale anche macOS Mojave, ovvero la versione più recente del sistema operativo Apple per i sistemi Mac.
Se si volesse provare a virtualizzare macOS Mojave per scopi personali e mere finalità di test, è possibile farlo. macOS, infatti, è uno dei sistemi operativi guest che Virtualbox riesce a supportare, seppur con qualche necessario “aggiustamento”.
Per virtualizzare l’ultima versione di macOS Mojave con Virtualbox è necessario applicare alcuni passaggi iniziali:
– Fare clic su Nuova per aggiungere una nuova macchina virtuale in Virtualbox.
– Nel riquadro Disco fisso selezionare Usa un file di disco fisso virtuale esistente e selezionare l’immagine del nuovo sistema operativo Apple da avviare (in formato VMDK o VDI).
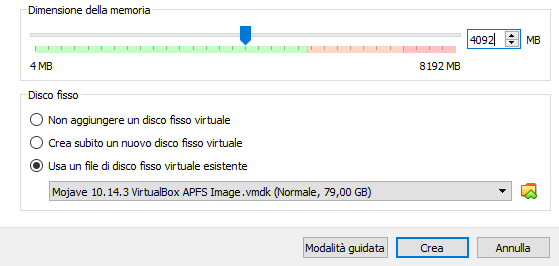
– Dalla colonna di sinistra si deve selezionare Sistema quindi assegnare almeno 4092 MB di RAM alla macchina virtuale macOS Mojave. Assicurarsi che il sistema disponga di un quantitativo di memoria RAM libero sufficiente (togliere la spunta da Floppy).
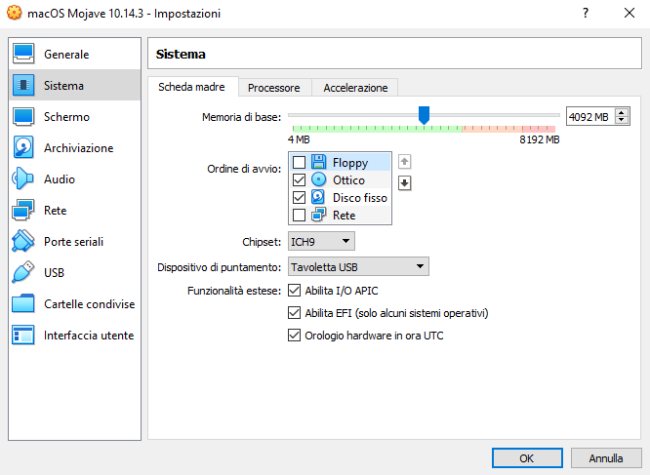
– Con un clic sulla scheda Processore assegnare temporaneamente 2 core alla virtual machine Virtualbox assicurandosi che la casella Abilita PAE/NX sia attivata.
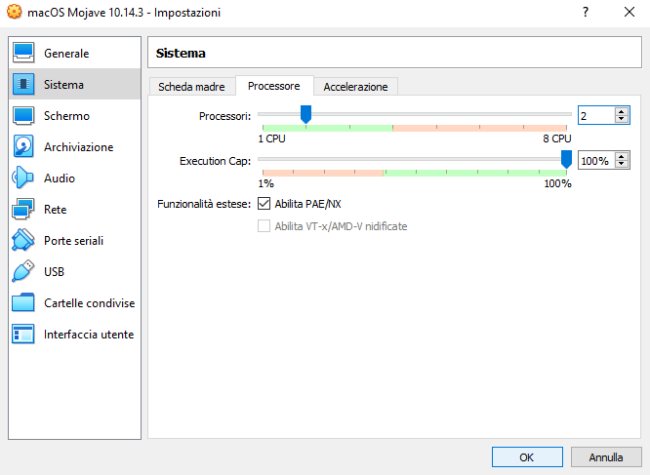
– Selezionare la voce Schermo e assegnare 128 MB di memoria video alla scheda grafica virtuale.
– Cliccare su Archiviazione e spuntare la casella Usa cache I/O dell’host.
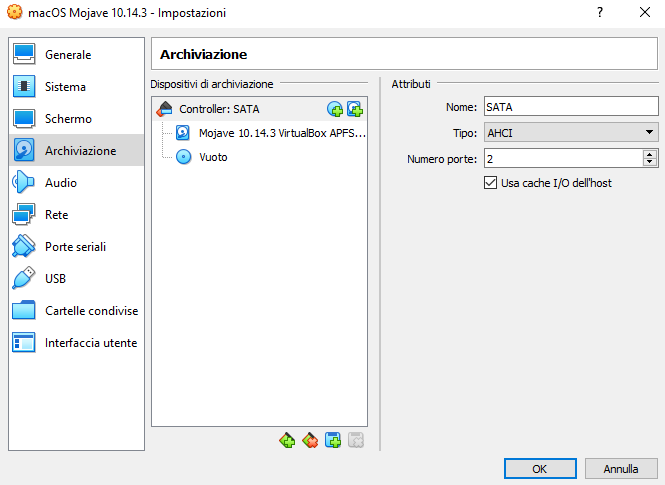
A questo punto è necessario effettuare alcune modifiche affinché tutto funzioni correttamente. Nel caso di Virtualbox 6.x, basta attenersi a quanto contenuto in questo file (ovviamente va copiata e incollata al prompt dei comandi solo la parte relativa a “Code for Virtualbox 5.x” che funziona perfettamente anche con Virtualbox 6.x).
Al posto di Your Virtual Machine Name deve essere inserito il nome della macchina virtuale macOS così come è stata chiamata in Virtualbox.
Tutte le operazioni devono essere effettuate dal prompt dei comandi con un account dotato dei diritti amministrativi.
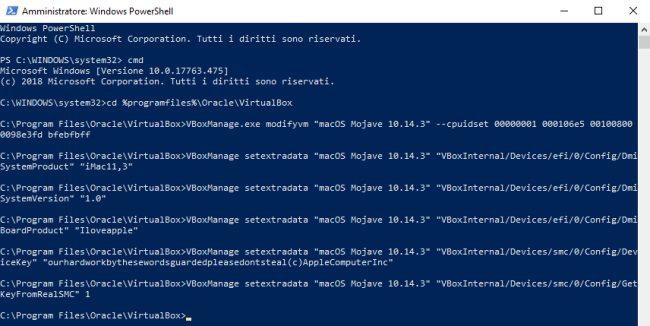
Non appena Virtualbox avrà effettuato il boot dell’immagine di macOS Mojave contenuta del file VMDK o VDI, ci si troverà dinanzi a una schermata simile a quella seguente.
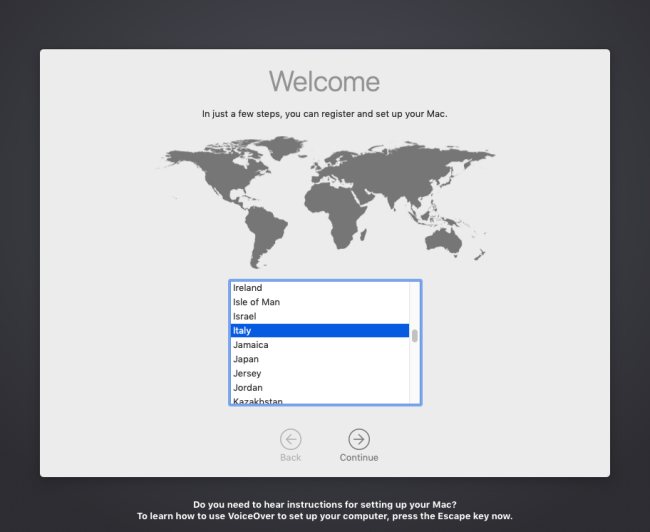
Affinché tastiera e mouse funzionino correttamente bisognerà chiudere la macchina virtuale (“X” in alto a destra quindi Spegni la macchina) quindi scaricare e installare il pacchetto aggiuntivo VirtualBox Oracle VM VirtualBox Extension Pack scaricabile da qui.
Dopo averne confermato l’installazione in Virtualbox (clic sul pulsante Installa), bisognerà chiudere il programma, riaprirlo quindi cliccare sulla macchina virtuale di macOS Mojave e infine sul pulsante Impostazioni della barra degli strumenti.
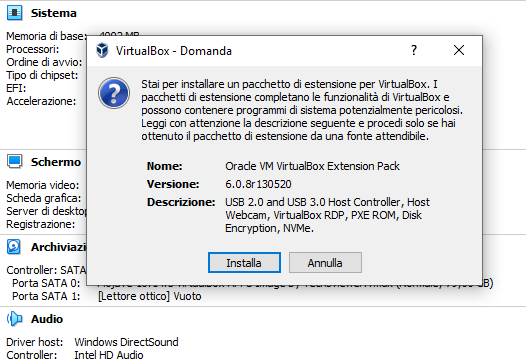
Il passo seguente consiste nel cliccare su USB, nella colonna di sinistra, quindi scegliere l’opzione Controller USB 3.0 (xHCI).
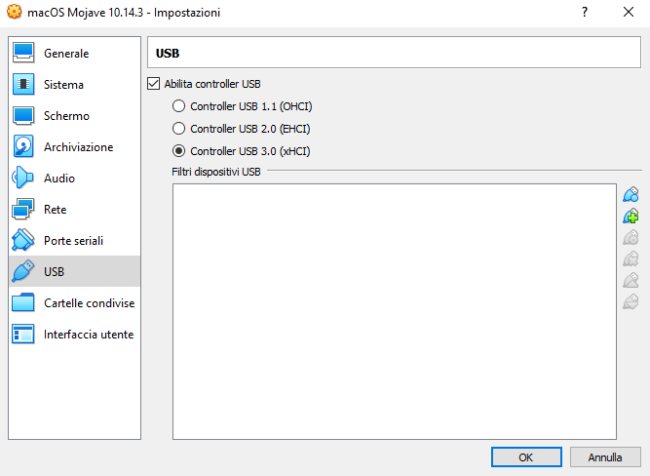
Avviando di nuovo la macchina virtuale macOS non si avranno più problemi con l’utilizzo di tastiera e mouse.
Alla comparsa della schermata Sign in with your Apple ID si può semplicemente cliccare sul link Set up later.
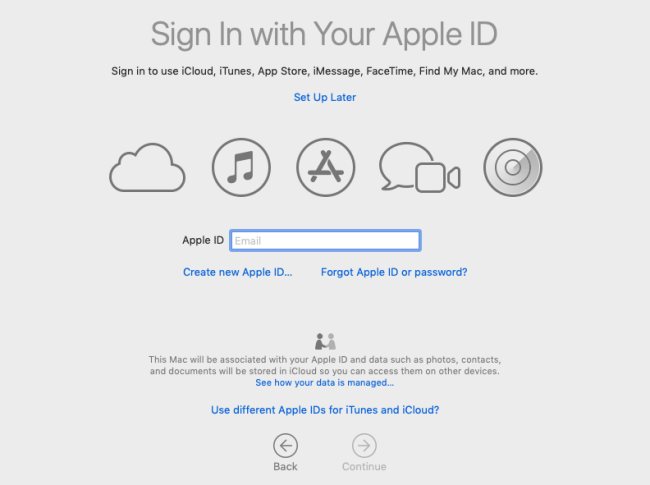
Come ultimo passo prima di accedere al desktop di macOS, basta specificare il nome dell’account che si intende creare e abbinarvi una password.
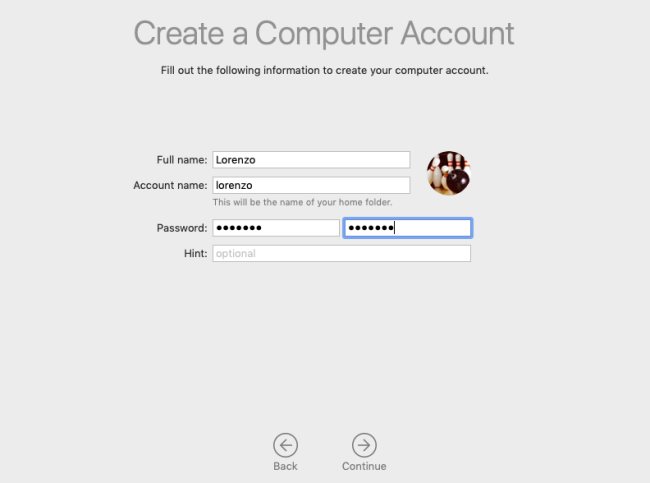
Al primo avvio di macOS Mojave, accedendo alle preferenze di sistema, è possibile impostare l’italiano come lingua predefinita (si dovrà acconsentire al riavvio della macchina).
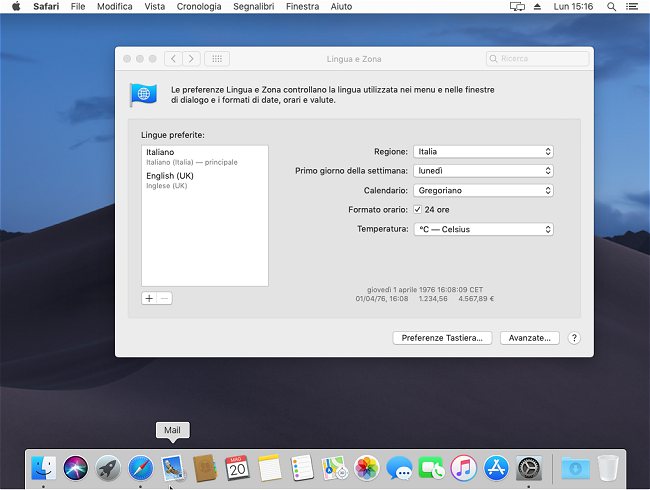
Nota bene: l’articolo è stato pubblicato esclusivamente con fini informativi. Apple consente l’utilizzo di macchine virtuali macOS solo su hardware certificato e approvato. L’utilizzo su hardware di terze parti può rappresentare una violazione dei termini di licenza d’uso. È quindi bene verificare di usare solo hardware ufficiale. I passaggi illustrati si riferiscono all’utilizzo di processori Intel.
/https://www.ilsoftware.it/app/uploads/2023/05/img_19263.jpg)
/https://www.ilsoftware.it/app/uploads/2025/10/chip-apple-M5.jpg)
/https://www.ilsoftware.it/app/uploads/2025/10/next-computer-steve-jobs.jpg)
/https://www.ilsoftware.it/app/uploads/2025/10/apple-deride-microsoft-bsod.jpg)
/https://www.ilsoftware.it/app/uploads/2025/09/schermo-apple-macbook-angolo-apertura.jpg)