VMware Player è un software gratuito che consente di eseguire qualunque immagine di macchina virtuale precedentemente creata con le versioni commerciali di VMware, con “Virtual PC” di Microsoft o mediante Symantec Live State Recovery Disk.
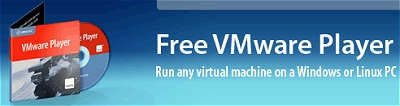
Il prodotto, prelevabile da questa pagina, supporta un gran numero di sistemi operativi “guest” ovvero che possono essere eseguiti come macchine virtuali.
Citiamo, ad esempio, tutte le versioni di Windows compreso Vista (supporto sperimentale); distribuzioni Linux Mandrake, RedHat, SUSE, Turbolinux, Novell, Ubuntu; FreeBSD; Novell Netware Server e Sun Solaris.
Una volta installato VMware Player, è subito possibile caricare l’immagine di qualunque macchina virtuale.
Trattandosi di una versione “base” derivata dal “fratello maggiore” VMware Workstation, VMware Player manca di alcune caratteristiche che caratterizzano le altre soluzioni per la virtualizzazione. Tra queste vi è la possibilità di creare macchine virtuali “ex-novo”.
Ci sembra interessante segnalare un interessante sistema messo a punto per la creazione di immagini di macchine virtuali che possono poi essere gestite direttamente mediante VMware Player.
La procedura di creazione di una nuova macchina virtuale VMware implica la generazione di soli due file: il primo, con estensione .vmx (“Virual Machine Configuration”); il secondo con estensione .vmdk (“Virtual Machine Hard Disk”).
EasyVMX è un servizio, fruibile via web, che consente di generare i due file sulla base del sistema operativo che si desidera installare sulla macchina virtuale utilizzabile attraverso VMware Player.
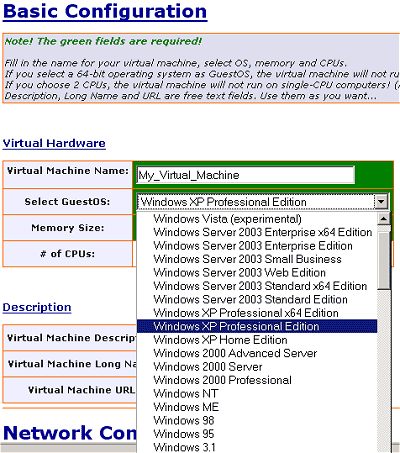
La versione standard del servizio (ved. questa pagina) consente all’utente di specificare il nome della macchina virtuale da creare, il sistema operativo che si intende installare, la memoria virtuale, la configurazione di scheda di rete, dischi e scheda sonora.
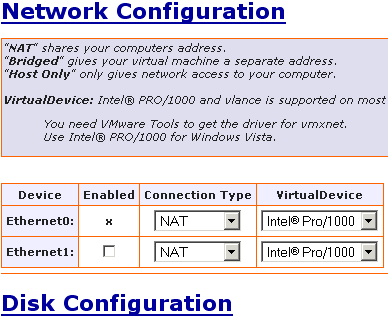
Cliccando infine sul pulsante Create virtual machine, EasyVMX preparerà un file compresso .zip contenente i due file .vmx e .vmdk necessari.
A questo punto sarà sufficiente estrarre il contenuto dell’archivio compresso in una cartella di propria scelta sul disco fisso quindi fare doppio clic sul file con estensione .vmx per avviare la macchina virtuale (è importante verificare di aver precedentemente installato VMware Player).
Si potrà quindi provvedere ad installare il sistema operativo così come se si fosse seduti dinanzi ad un personal computer nuovo.
Vedere anche:
/https://www.ilsoftware.it/app/uploads/2023/05/img_3444-1.jpg)
/https://www.ilsoftware.it/app/uploads/2025/10/problemi-windows-11-patch-SID-duplicati.jpg)
/https://www.ilsoftware.it/app/uploads/2025/10/driver-windows-microsoft.jpg)
/https://www.ilsoftware.it/app/uploads/2025/10/windows-11-winre-mouse-tastiera-non-funzionanti.jpg)
/https://www.ilsoftware.it/app/uploads/2025/10/windows-11-25H2-disponibile-per-tutti.jpg)