Un programma portabile come WinDirStat aiuta a capire quali file e cartelle stanno occupando più spazio su disco e, di conseguenza, a risalire ai software più pesanti: vedere Disinstallare programmi inutili in Windows: alcuni suggerimenti.
Eseguendo un programma come WinDirStat, ci si accorgerà della presenza – sull’unità contenente il sistema operativo – di una cartella chiamata WinSxS che occupa molto spazio su disco o SSD.
La dimensione della cartella WinSxS può diventare davvero importante e accedendovi (il percorso è %windir%\WinSxS) si troveranno al suo interno migliaia di cartelle facenti riferimento a componenti di Windows, elementi di sistema e driver.
Molti dei file di sistema finiscono inizialmente in sottocartelle di \Windows\WinSxS e da lì vengono smistati alle altre cartelle come \Windows e \Windows\System32.
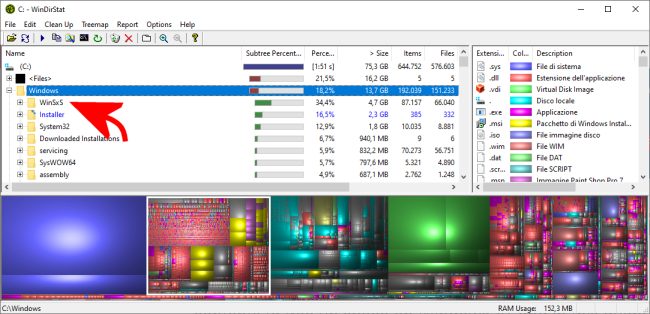
La cartella WinSxS è usata come “appoggio” sia da Windows Update che dal sistema operativo: essa viene adoperata per ripristinare il funzionamento di una precedente versione di Windows, per ripristinare file danneggiati, per aggiungere o rimuovere funzionalità di Windows e così via.
Quando si installano nuovi aggiornamenti qualitativi per Windows (si pensi a quelli che Microsoft rilascia ogni secondo martedì del mese), nella cartella WinSxS vengono aggiunti i file modificati così come le vecchie versioni. Con il trascorrere del tempo, quindi, le dimensioni della cartella WinSxS tendono a crescere inesorabilmente.
Usando l’utilità WinDirStat o cliccando con il tasto destro del mouse sulla cartella WinSxS quindi scegliendo Proprietà, lo spazio occupato non è quello effettivamente impegnato (il valore visualizzato è errato).
Questo accade perché per una parte del contenuto della cartella WinSxS, come abbiamo spiegato nell’articolo NTFS, trucchi e segreti del file system più usato con Windows, il sistema operativo usa un meccanismo chiamato hard linking. Windows cioè fa riferimento alle ultime versioni dei file presenti in WinSxS da altre posizioni (leggasi cartelle) del sistema operativo. I file salvati nella cartella WinSxS appariranno quindi anche come se fossero salvati in altre cartelle.
Posto che prima di agire sul contenuto della cartella WinSxS con l’intento di recuperare spazio, sarebbe preferibile seguire le indicazioni riportate nell’articolo citato in apertura, se il sistema operativo risultasse stabile e non evidenziasse alcun tipo di problema, è comunque possibile fare un po’ di pulizia dei file di sistema.
Se, dopo l’installazione degli aggiornamenti di Windows, il sistema operativo fosse stabile e non si fosse rilevata alcuna problematica, è possibile rimuovere gli elementi della cartella WinSxS non più utilizzati usando alcuni semplici comandi.
Innanzi tutto, digitando cmd nella casella di ricerca di Windows quindi premendo la combinazione di tasti CTRL+MAIUSC+INVIO si aprirà il prompt dei comandi con i diritti di amministratore.
Qui, scrivendo dism /Online /Cleanup-Image /AnalyzeComponentStore, si potrà innanzi tutto verificare quanto spazio occupa effettivamente la cartella WinSxS.
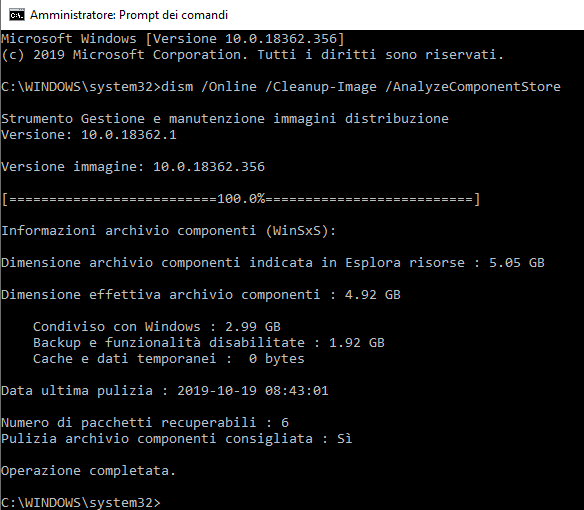
Nella parte inferiore del report si leggerà “Pulizia archivio componenti consigliata“: se a destra della frase fosse riportato “Sì“, è lo stesso Windows – viste le dimensioni della cartella – a suggerire un po’ di pulizia.
Per rimuovere gli elementi di WinSxS non più utilizzati da parte di Windows, basterà digitare il comando seguente:
Se non si volesse passare per il prompt dei comandi, si può ricorrere allo strumento Pulizia disco che probabilmente Microsoft eliminerà dalle future versioni di Windows 10 ma che al momento può essere adoperato senza alcun problema. Ne avevamo parlato nell’articolo Pulizia disco, si può cancellare tutto quanto viene proposto?.
Per cancellare il contenuto inutilizzato della cartella WinSxS, basta digitare Pulizia disco nella casella di ricerca del sistema operativo, scegliere l’unità nella quale è installato Windows, cliccare sul pulsante Pulizia file di sistema quindi spuntare Pulizia di Windows Update e infine confermare con un clic su OK.

Analoga funzionalità di pulizia è disponibile accedendo al Sensore di memoria di Windows 10 (scegliere Attiva sensore di memoria dalla casella di ricerca del sistema operativo). Si tratta del componente di sistema che prenderà verosimilmente il posto di Pulizia disco.
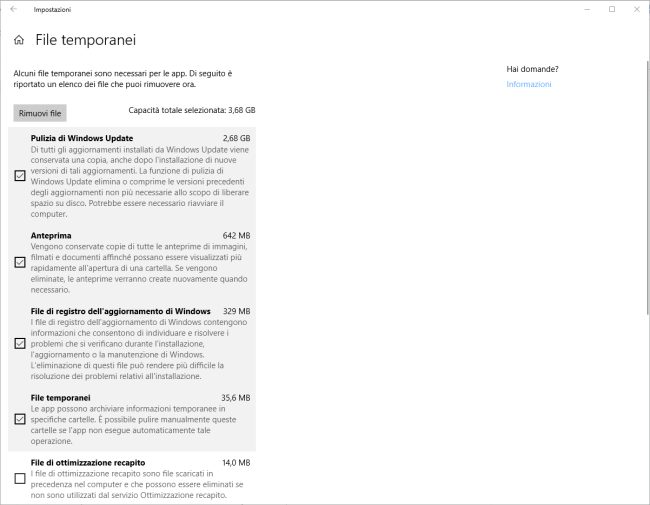
Qui si dovrà fare clic sulla voce File temporanei, assicurarsi che la casella Pulizia di Windows Update sia attivata e fare clic su Rimuovi file.
/https://www.ilsoftware.it/app/uploads/2023/05/img_20163.jpg)
/https://www.ilsoftware.it/app/uploads/2025/11/aggiornamenti-windows-correzioni-KIR-patch.jpg)
/https://www.ilsoftware.it/app/uploads/2025/11/microsoft-store-installazione-multipla-app-windows.jpg)
/https://www.ilsoftware.it/app/uploads/2025/11/bitlocker-chiave-ripristino-aggiornamenti-windows-update.jpg)
/https://www.ilsoftware.it/app/uploads/2025/10/nomi-aggiornamento-windows-update.jpg)