La funzionalità per la ricerca di file e cartelle di Windows 7 è, come ricordato più volte, molto efficace. Per ottenere ciò che si cerca, è sufficiente accertarsi di averla configurata in modo corretto e di utilizzare la sintassi migliore.
, abbiamo evidenziato le principali peculiarità della funzionalità di ricerca integrata in Windows 7 e la sintassi per inviarle comandi più “puntuali”.
La finestra che consente di verificare ed eventualmente modificare le preferenze legate all’indicizzazione del disco è raggiungibile rapidamente cliccando sul menù Start quindi digitando opzioni di indicizzazione e premendo il tasto Invio. Se si dovesse realizzare l’impossibilità di individuare, attraverso la funzionalità di ricerca di Windows 7, alcuni documenti o taluni file, è possibile che nelle la cartella contenente il materiale cercato non sia automaticamente indicizzata e monitorata.
Cliccando sul pulsante Modifica, è possibile controllare quali cartelle vengono continuamente monitorate da parte della funzionalità di ricerca di Windows 7: in quest’articolo abbiamo spiegato come aggiungerne di nuove.
La scheda Tipi di file, invece, accessibile cliccando sul pulsante Avanzate, permette di verificare quali tipologie di file vengono esaminati dalla funzionalità di ricerca. Per ciascuna tipologia di file (la finestra indica decine di estensioni), viene chiarito se la ricerca sia limitata solo alle proprietà dell’oggetto (nome, autore, data di creazione e così via) oppure anche al suo intero contenuto:
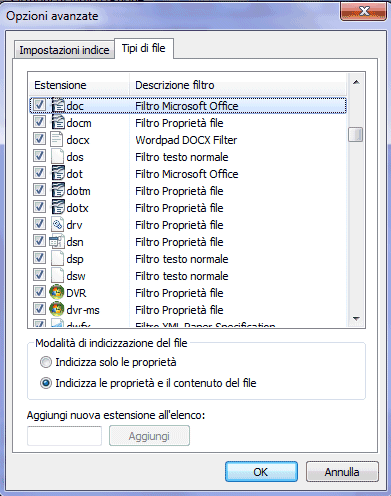
Questa regolazione è liberamente personalizzabile a seconda delle proprie esigenze. E’ possibile notare come, ad esempio, nel caso dei documenti del pacchetto Office così come di quelli di OpenOffice.org o di LibreOffice sia già attivata l’opzione “Indicizza le proprietà ed il contenuto dei file“.
I programmatori potrebbero però aver l’esigenza, ad esempio, di indicizzare anche il contenuto dei file PHP, ASP, C e così via memorizzati sul sistema locale. Una simile possibilità dà modo di individuare rapidamente una stringa, una porzione di codice, un commento od altre informazioni d’interesse.
Quando si effettua una variazione importante nella configurazione della funzionalità di ricerca di Windows 7 oppure qualora si decida di ricostruire da zero l’indice (pulsante Avanzate, Nuovo indice), il sistema potrebbe impiegare molto tempo per concludere l’operazione. L’attività di indicizzazione, di default, viene infatti eseguita a bassa priorità per non influenzare negativamente le prestazioni del sistema. Il messaggio “Velocità indicizzazione diminuita dall’attività dell’utente” conferma l’utilizzo di tale approccio:
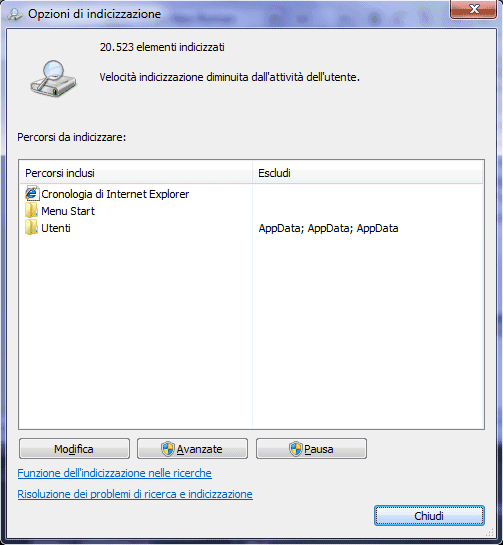
Ma se si avesse l’esigenza di sveltire l’indicizzazione di migliaia di file senza essere costretti ad “abbandonare” il sistema, quale espediente sarebbe possibile applicare?
Innanzi tutto, è necessario avviare l’Editor del registro di sistema da un account dotato di diritti amministrativi: è sufficiente digitare REGEDIT nella casella “Cerca programmi e file” del menù Start di Windows 7 e premere Invio.
Una volta avviato REGEDIT, è necessario portarsi in corrispondenza della chiave seguente: HKEY_LOCAL_MACHINE\SOFTWARE\Microsoft\Windows Search\Gathering Manager. Nel pannello di destra si noterà la presenza del valore DWORD DisableBackOff. Per impostazione predefinita, tale valore è impostato a “0”. Ciò significa che le operazioni di indicizzazione dei file vengono eseguite a bassa priorità in modo tale da non impattare negativamente sulle altre attività svolte dall’utente, occupando le risorse disponibili.
Provando a modificare il valore DisableBackOff (è necessario impostarlo a “1”) si otterrà il seguente messaggio d’errore: “Impossibile modificare DisableBackOff. Errore durante la scrittura del nuovo contenuto del valore“.
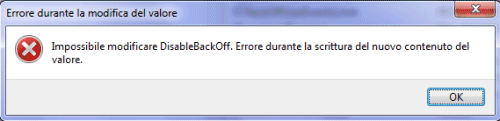
Il “problema” deriva dal fatto che Windows 7 blocca in scrittura i file di sistema, comprese alcunee aree del registro, per impedirne la modifica o l’eliminazione. Tali elementi risultano di proprietà del servizio “TrustedInstaller“, unico autorizzato ad applicare delle variazioni.
Per modificare il valore DisableBackOff da “0” a “1”, quindi, è necessario fare clic col tasto destro del mouse sulla chiave Gathering Manager quindi cliccare sulla voce Autorizzazioni:
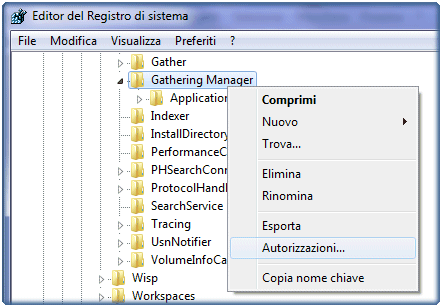
A questo punto è possibile proseguire cliccando sul pulsante Avanzate, in basso:
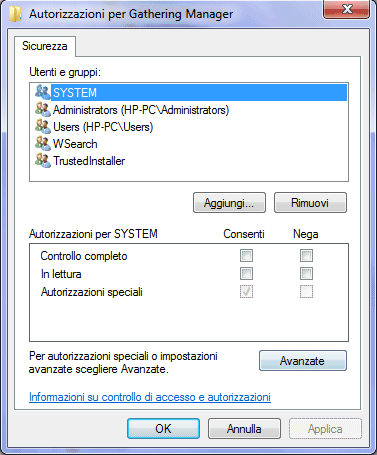
Nella finestra seguente, si dovrà cliccare sulla scheda Proprietario, fare clic su Administrators quindi sul pulsante Applica:

A questo punto, dalla scheda Autorizzazioni, sarà necessario selezionare l’autorizzazione Consenti associata agli account Administrators ed alla voce Solo questa chiave quindi cliccare sul pulsante Modifica:
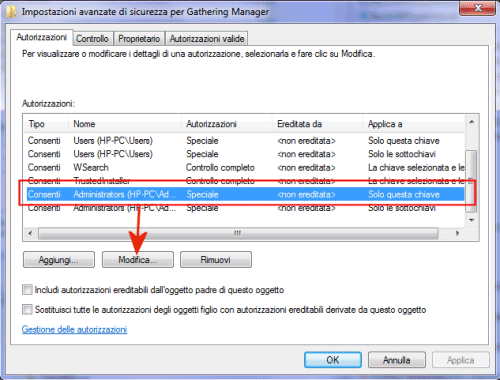
Alla comparsa della finestra seguente bisognerà cliccare sulla casella Consenti in corrispondenza della dizione Controllo completo:
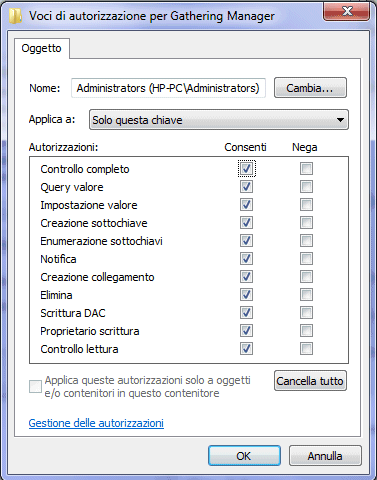
Dopo aver cliccato sui vari pulsanti OK sino a tornare alla finestra principale dell’Editor del registro di sistema, si potrà fare doppio clic sulla voce DisableBackOff ed impostare a “1” il campo Dati valore:
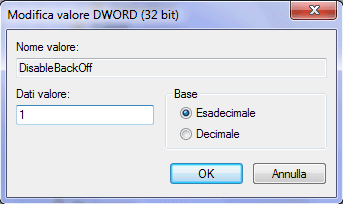
Il passo seguente consiste nell’aprire il prompt dei comandi con i diritti di amministratore: è necessario cliccare sul pulsante Start di Windows 7, digitare cmd nella casella “Cerca programmi e file“, cliccare col tasto destro del mouse sulla voce cmd dal menù Programmi, visualizzato dopo pochi istanti d’attesa, e scegliere Esegui come amministratore.
Alla comparsa del prompt dei comandi si potranno digitare i seguenti comandi, in sequenza:
sc stop WSearch
sc start WSearch
sc query Wsearch
Il primo consente di arrestare il servizio “Windows Search“, il secondo di riavviarlo immediatamente, il terzo di verificarne lo stato. Digitando l’ultimo comando, Windows 7 dovrebbe rispondere con l’indicazione “RUNNING“:

Scrivendo opzioni di indicizzazione nella casella “Cerca programmi e file” del menù Start quindi premendo Invio, non verrà più mostrata la frase “Velocità indicizzazione diminuita dall’attività dell’utente“:
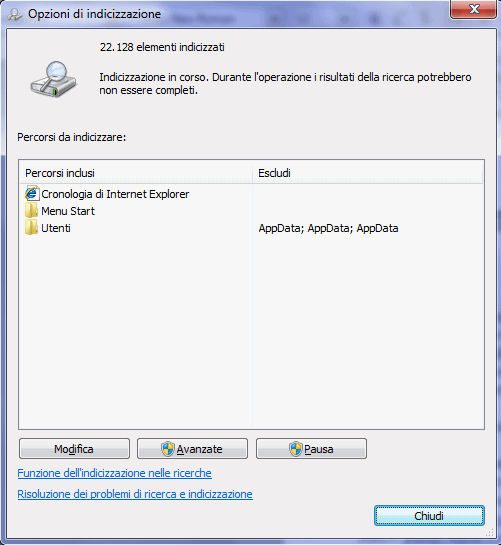
Ovviamente, non eseguendo più l’indicizzazione in bassa priorità, l’operazione risulterà molto più rapida da effettuarsi, soprattutto nel caso in cui si abbia a che fare con decine di migliaia di file e cartelle. In questo caso, però, la procedura di indicizzazione rallenterà temporaneamente le prestazioni del sistema operativo e delle applicazioni installate.
Ripristinare le autorizzazioni per il servizio TrustedInstaller
Per ripristinare la proprietà della chiave associandola al servizio TrustedInstaller, così com’era inizialmente, è sufficiente seguire il percorso inverso. Dopo aver fatto clic con il tasto destro del mouse sulla chiave HKEY_LOCAL_MACHINE\SOFTWARE\Microsoft\Windows Search\Gathering Manager e cliccato sulla voce Autorizzazioni, si dovrà fare clic, di nuovo, sul pulsante Avanzate, accedere al contenuto della scheda Proprietario e cliccare su Altri utenti o gruppi:
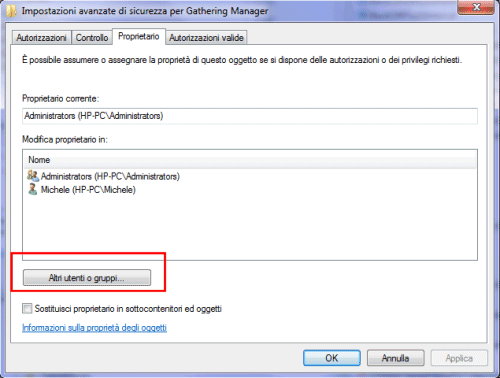
Nella finestra successiva, in corrispondenza della casella “Immettere il nome dell’oggetto da selezionare“, si dovrà digitare NT Service\TrustedInstaller
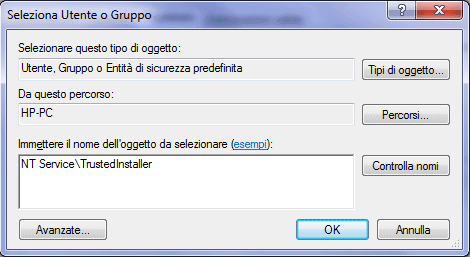
Cliccando su OK, selezionando TrustedInstaller dall’elenco “Modifica proprietario in” e facendo clic su Applica si ripristinerà la configurazione iniziale.
Nella scheda Autorizzazioni si dovrà nuovamente selezionare la voce Administrators avente come valore per la colonna “Applica a” l’indicazione “Solo questa chiave“. Cliccando sul pulsante Modifica, si dovranno togliere diversi segni di spunta lasciando attivati solamente i seguenti:
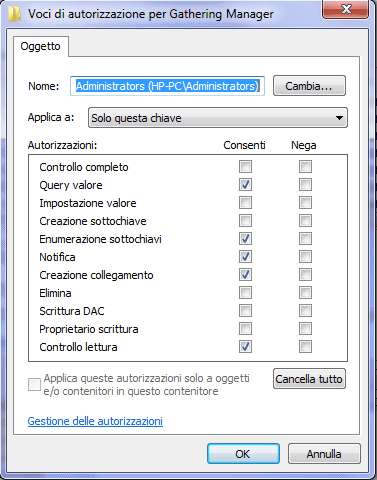
Premendo il pulsante OK poi ancora OK si tornerà alla situazione originaria.
/https://www.ilsoftware.it/app/uploads/2023/05/img_7129.jpg)
/https://www.ilsoftware.it/app/uploads/2025/10/reactos-supporto-WDDM.jpg)
/https://www.ilsoftware.it/app/uploads/2025/05/microsoft-edit-editor-testo-riga-comando.jpg)
/https://www.ilsoftware.it/app/uploads/2025/10/media-creation-tool-non-funziona.png)
/https://www.ilsoftware.it/app/uploads/2025/10/windows-xp-attivazione-fckgw.jpg)