Windows PE, acronimo di Windows Preinstallation Environment, è una versione alleggerita del sistema operativo Microsoft che può essere caricata all’avvio del sistema e utilizzata per amministrarlo in condizioni di emergenza.
In passato vi abbiamo parlato spesso di Windows PE e abbiamo detto che alcuni software permettono di creare un disco di avvio senza la necessità di ricorrere ad alcun componente aggiuntivo: AOMEI Backupper, giusto per fare un nome.
Come abbiamo visto, però, è possibile creare un supporto di avvio Windows PE usando una serie di strumenti non ufficiali e addirittura inserire utilità e script per facilitare la gestione delle installazioni del sistema operativo Microsoft e risolvere brillantemente eventuali problemi.
Quest’oggi vogliamo segnalarvi un progetto che è maturato tantissimo nel corso degli ultimi mesi: si chiama Win10XPE e consente di automatizzare la creazione di supporti di avvio basati su Windows PE.
È così possibile arrivare a creare un tool basato sul kernel di Windows per l’avvio di qualunque macchina da usare come vero e proprio coltellino svizzero. Creando un progetto Win10XPE, si può “confezionare” un supporto Windows PE che funziona un po’ come un’installazione di Windows senza però modificare la configurazione e il contenuto delle partizioni su hard disk o SSD.
La “ricetta” che è stata messa a punto consente di arrivare a creare un file ISO da inserire in una chiavetta USB (ad esempio con Rufus: vedere Rufus, guida all’uso del programma per creare supporti avviabili e Chiavetta USB con più sistemi operativi: come crearla) per avviare il sistema da un ambiente Windows ed eseguire tutta una serie di utilità per la risoluzione di problemi.
Come creare il supporto di avvio Windows PE con tante utilità pronte per l’uso
Creare un supporto di avvio Windows PE con tante utilità da usare per risolvere i problemi del sistema operativo installato, recuperare i dati ed effettuare il boot in condizioni di emergenza è molto semplice con la “ricetta” Win10XPE che vi presentiamo. Ecco i semplici passaggi per ottenere un supporto di avvio basato su Windows PE:
1) Scaricare il pacchetto Win10XPE cliccando qui.
Il contenuto dell’archivio può essere indicato come potenzialmente pericoloso da molti antivirus semplicemente perché contiene diversi script e i file di molti tool “portabili” sono codificati all’interno degli script stessi. È possibile prelevare e utilizzare il pacchetto Win10XPE senza alcun timore.
La versione di Win10XPE che vi proponiamo è aggiornata al 20/11/2019. Si può verificare la disponibilità di versioni più aggiornate del pacchetto Win10XPE a questo indirizzo (cliccare sul link Win10XPE).
2) Scaricare la release in italiano di Windows 10 a 64 bit versione di valutazione (da qui si può eventualmente scaricare la versione a 32 bit per i sistemi più vecchi).
3) Estrarre il contenuto dell’archivio di Win10XPE in c:\Win10XPE.
4) Disattivare temporaneamente l’antivirus o aggiungere un’eccezione affinché venga sempre escluso dall’analisi in tempo reale il contenuto della cartella c:\Win10XPE.
Nel caso di Windows Defender, basta digitare Protezione da virus e minacce nella casella di ricerca del sistema operativo, cliccare su Gestisci impostazioni in corrispondenza della voce Impostazioni di Protezione da virus e minacce, su Aggiungi o rimuovi esclusioni e infine aggiungere la cartella c:\Win10XPE.
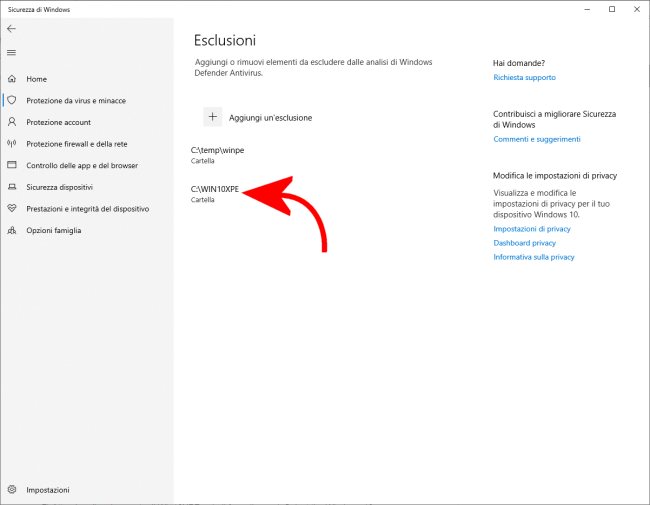
5) In Windows 10 fare doppio clic sul file .ISO scaricato al precedente punto 2) quindi, cliccando sull’icona Questo PC, annotare la lettera identificativa di unità assegnata al contenuto del file d’immagine.
In Windows 7 si può montare il file ISO usando software “ad hoc” come WinCDEmu oppure estrarre il contenuto dell’immagine ISO con un’applicazione quale 7-Zip.
6) Portarsi nella cartella c:\Win10XPE e fare doppio clic sul file Win10XPE.exe.
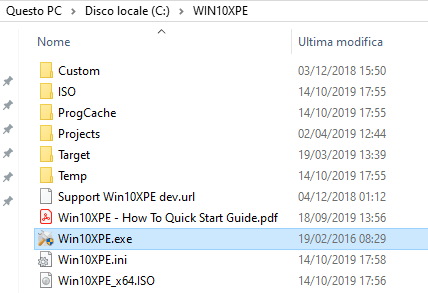
7) Attendere il caricamento di Win10XPE quindi fare clic su Select the Windows 10 source folder e indicare la lettera identificativa di unità corrispondente al supporto di Windows 10 versione di valutazione “montato” al precedente punto 5).
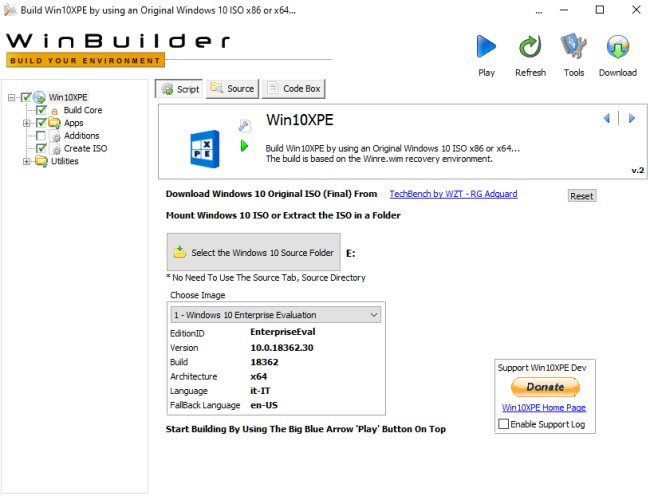
8) A questo punto si dovrà semplicemente cliccare su Play in alto per ottenere un file ISO Windows PE basato sul kernel di Windows 10 con tutte le utilità citate. Effettuando la procedura su un’unità SSD, non saranno richiesti più di 10 minuti (alcuni file necessitano di essere scaricati dalla rete Internet: rispondere affermativamente alla comparsa di eventuali richieste).
Il file ISO Windows PE verrà salvato nella stessa cartella c:\Win10XPE.
9) Utilizzando Rufus si potrà salvare il contenuto del file ISO creato con Win10XPE in una chiavetta USB e renderla avviabile al boot del sistema.
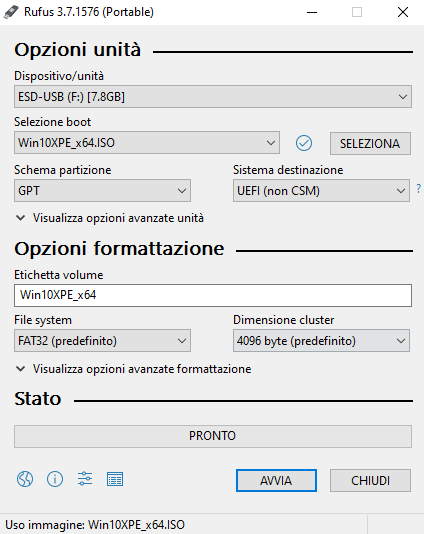
10) Avviando il sistema dal supporto creato con Win10XPE verrà proposta una schermata del desktop simile a quella riprodotta in figura.
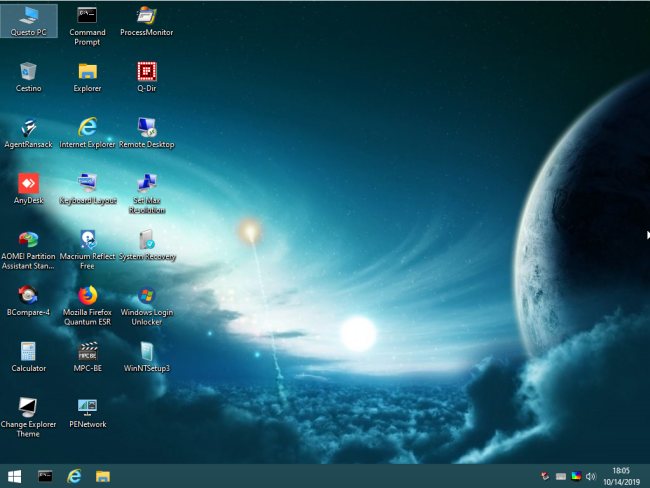
11) Accedendo al menu Start, si troveranno tutte le utilità standard di Windows insieme con i programmi aggiuntivi, suddivisi per categorie, essenziali per ripristinare un’installazione che non funziona correttamente oppure per svolgere operazioni di manutenzione.
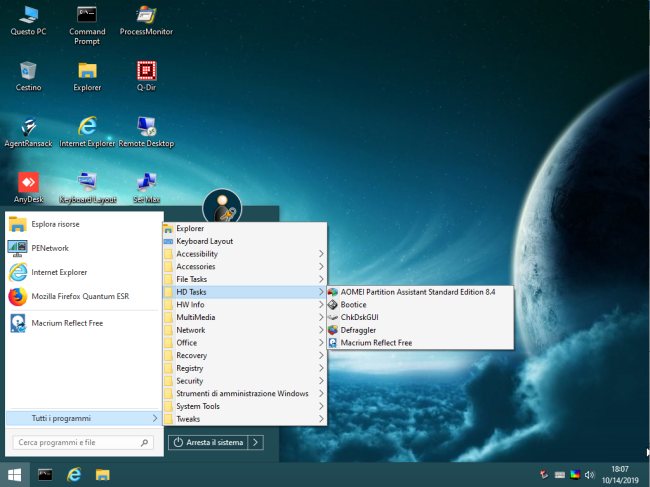
Scaricando questo file e copiando il contenuto dell’archivio compresso nella cartella C:\Win10XPE\Projects\MyPlugins\Utilities, si potranno aggiungere altri programmi utili nel supporto di avvio di Windows PE.
Prossimamente forniremo un pacchetto aggiuntivo per arricchire Win10XPE con ulteriori applicazioni molto utili durante la manutenzione dei sistemi Windows e la risoluzione dei problemi.
Per personalizzare lo sfondo del desktop e l’icona dell’utente, basta sostituire le immagini in C:\WIN10XPE\Custom\Wallpaper e C:\WIN10XPE\Custom\UserAccountPicture.
Si possono anche aggiungere manualmente nuove applicazioni portabili: basta portarsi nei percorsi C:\WIN10XPE\Custom\Custom\x64\AdditionalFiles\Program Files e C:\WIN10XPE\Custom\Custom\x86\AdditionalFiles\Program Files per poi aggiungere ciò che si preferisce. I file entreranno a far parte del supporto Windows PE ma non saranno aggiunti al menu Start. Per creare dei collegamenti si può eventualmente modificare il file pecmd.ini e aggiungere LINK %Desktop%\xxx%Programs%\xxx operando le opportune sostituzioni al posto di “xxx“.
/https://www.ilsoftware.it/app/uploads/2023/05/img_20081.jpg)
/https://www.ilsoftware.it/app/uploads/2025/09/windows-11-arm-app-native.jpg)
/https://www.ilsoftware.it/app/uploads/2025/09/windows-nt-35.jpg)
/https://www.ilsoftware.it/app/uploads/2025/09/windows-11-25H2-download-ISO.jpg)
/https://www.ilsoftware.it/app/uploads/2025/09/video-sfondo-desktop-windows-11.jpg)