Quando si acquista un nuovo hard disk e lo si collega a un PC Windows connettendolo come unità interna o esterna, il sistema operativo potrebbe non riconoscerlo.
Se, accedendo alla finestra Esplora file di Windows, il sistema non assegna alcuna lettera identificativa di unità, è probabile che il disco connesso non contenga alcuna partizione.
Se Windows non riconosce il nuovo hard disk collegato al PC (unità SSD comprese), la procedura da seguire per risolvere il problema è molto semplice.
La procedura d’installazione di Windows, infatti, permette di installare il sistema anche su un’unità nuova, appena connessa, non partizionata e non formattata. Collegando un nuovo hard disk al PC, invece, Windows non effettua alcun tipo di operazione, attendendo che l’utente decida il da farsi.
Come far riconoscere un nuovo hard disk a Windows
Affinché il nuovo hard disk (o unità SSD) venga riconosciuto da parte di Windows e gli sia attribuita una lettera identificativa, sia nel caso di unità interna che esterna (vedere anche Trasformare hard disk interno in esterno, come fare?), basta attenersi ai seguenti passaggi:
1) Premere la combinazione di tasti Windows+R, digitare diskmgmt.msc e premere Invio.
2) Cliccare con il tasto destro del mouse sul “Disco” indicato come sconosciuto e non inizializzato. Windows assegna una numerazione anche alle unità alle quali non è stata assegnata una lettera identificativa.
L’unità d’interesse dovrebbe essere facilmente riconoscibile per la presenza dell’informazione relativa allo spazio complessivamente disponibile.
3) Scegliere la voce Inizializza disco.
![]()
4) Selezionare l’opzione MBR o GPT a seconda che si voglia creare la tabella delle partizioni con il primo o il secondo standard.
Nell’articolo Differenze tra MBR e GPT. Ecco come vengono gestite partizioni ed avviato il sistema abbiamo chiarito la differenza tra l’uno e l’altro standard.
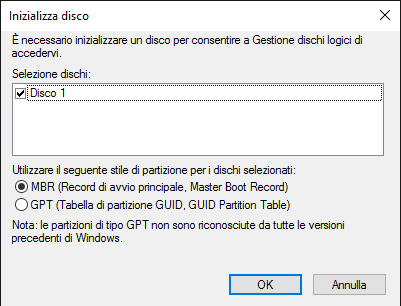
Se non si avesse la pressante esigenza di scegliere MBR, il consiglio – in generale – è quello di optare per GPT che è uno standard più recente, è più efficiente ed è più robusto nel preservare l’accesso ai dati nel caso in cui il boot record dovesse danneggiarsi.
L’unità risulterà a questo punto indicata come Online oppure Di base mentre nella parte destra campeggerà un rettangolo nero con la voce Non allocato. Ciò significa che l’hard disk o l’SSD non contiene ancora alcuna partizione.
5) Cliccare con il tasto destro su Non allocato e selezionare Nuovo volume semplice dal menu contestuale. Apparirà la schermata attraverso la quale si potrà impostare la dimensione della partizione da creare.
Di default, Windows visualizza l’intera capienza del disco e permette di creare un’unica partizione.
6) Con le schermate seguenti, si potrà assegnare una lettera identificativa di unità alla partizione e scegliere il file system con cui formattarla (nel caso di hard disk e SSD, scegliere NTFS). A tal proposito, suggeriamo la lettura dell’articolo Differenza tra NTFS, FAT32 e exFAT: ecco cosa cambia.
7) A questo punto, dopo aver chiuso la finestra Gestione disco di Windows, l’hard disk o l’unità SSD dovrebbe risultare accessibile e utilizzabile.
/https://www.ilsoftware.it/app/uploads/2023/05/img_14302.jpg)
/https://www.ilsoftware.it/app/uploads/2025/10/copilot-attivazione-vocale.jpg)
/https://www.ilsoftware.it/app/uploads/2025/10/powertoys-interruttore-luce-light-switcher.jpg)
/https://www.ilsoftware.it/app/uploads/2025/10/windows-server-2025-problemi-active-directory.jpg)
/https://www.ilsoftware.it/app/uploads/2025/10/windows-11-KB5066835.jpg)