Tutti sanno che Android integra una funzionalità che permette di effettuare il backup completo delle app e dei loro dati su server cloud, all’interno dell’account Google.
Per creare un backup delle app Android è sufficiente accedere alle impostazioni del sistema operativo, toccare la voce Google quindi scegliere Backup.
Selezionando la voce Backup su Google Drive, Android creerà un backup sui server di Google su base periodica (non è dato sapere con quale frequenza).
Per i dati delle app Android si intende qualunque informazione memorizzata nelle singole applicazioni, inclusi i dati personali e sensibili come contatti, messaggi e foto.
Il servizio di backup di Google esclude automaticamente i file di grandi dimensioni così come tutti quegli elementi che gli sviluppatori delle app avessero deciso di escludere.
La cartella creata su Google Drive e contenente i backup delle app Android è privata: non risulterà quindi accessibile dalla normale interfaccia web del servizio.
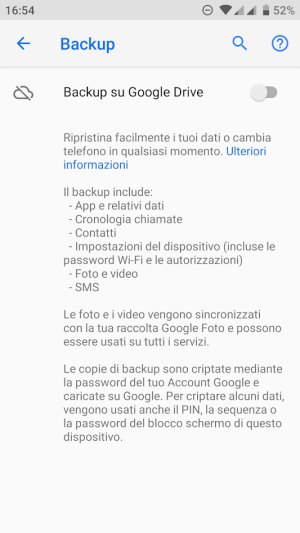
Backup app Android: come procedere manualmente
Per creare un backup delle app Android è possibile portarsi nella sezione Google, Backup di Android e toccare il pulsante Effettua ora il backup.
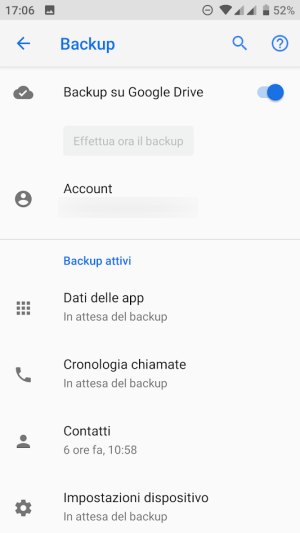
Se l’utilizzo del pulsante non fosse possibile si può provare a forzare il backup attivando l’opzione Debug USB nelle Opzioni sviluppatore di Android quindi utilizzando ADB: la procedura da seguire è illustrata nell’articolo Backup Android, come funziona e come crearlo al paragrafo Backup manuale su Google Drive: ecco come richiederlo.
Al momento della prima configurazione di un nuovo telefono, specificando le credenziali dell’account Google utilizzato per salvare i dati e le app, si potrà indicare di copiare il backup salvato sul cloud e adoperarlo per configurare il smartphone secondo le proprie esigenze.
App backup: come salvare solo i file APK per l’installazione delle applicazioni
Chi non volesse appoggiarsi al proprio account Google può salvare le app in formato APK utilizzando app gratuite come APK Export e APK Extractor.
APK Export consente di estrarre le app installate sotto forma di file APK: non mostra messaggi pubblicitari e non richiede permessi particolari.
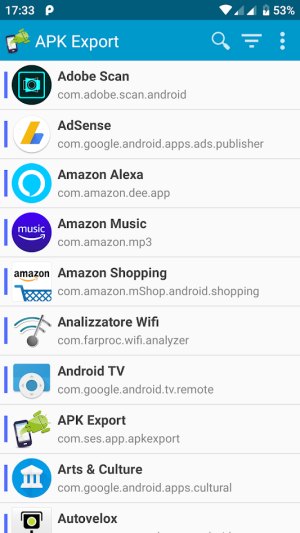
Selezionando un’app dall’elenco, APK Export visualizza tre icone: la prima, da sinistra verso destra, è un riferimento alla scheda corrispondente sul Play Store di Google; la seconda consente di condividere il file APK attraverso i vari servizi di messaggistica, via email, salvarlo su Google e così via; la terza permette di salvare le applicazioni in una cartella locale (/apk).
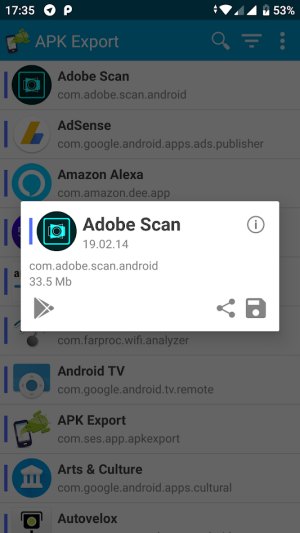
Il funzionamento di APK Extractor è altrettanto semplice: basta toccare il nome dell’app affinché essa venga salvata nella sottocartella /ExtractedApks in formato APK.
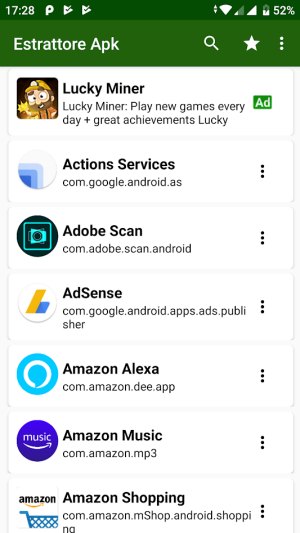
Sia APK Export che APK Extractor consentono di creare un backup delle applicazioni in formato APK ma non permettono di copiarne anche i dati.
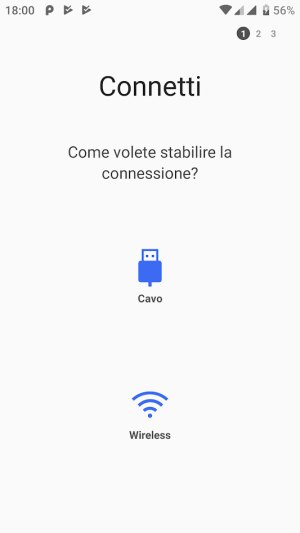
Samsung Smart Switch Mobile
Per superare queste limitazioni, se si fosse acquistato un terminale Samsung è possibile ricorrere all’app Smart Switch Mobile che può essere installata su qualunque smartphone Samsung, HTC, LG, Sony, Huawei, Lenovo, Motorola, PANTECH, Panasonic, Kyocera, NEC, SHARP, Fujitsu, Xiaomi, Vivo, OPPO, Google (Pixel e Pixel 2) e altri meno noti per trasferire i dati via cavo o in modalità wireless.
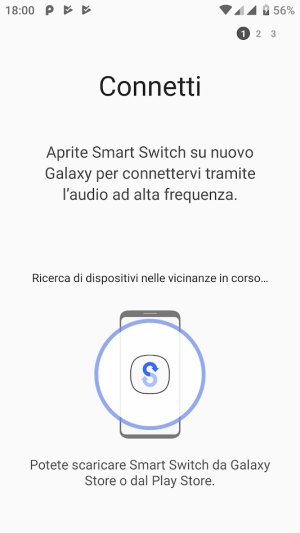
Maggiori informazioni sono disponibili a questo indirizzo.
Backup app Android con Helium
Una soluzione alternativa, destinata ai possessori di qualunque tipo di dispositivo è Helium.
Sviluppata e continuamente aggiornata dal team di ClockworkMod si compone di due moduli: il primo è l’app da installare sul dispositivo Android, l’altro è il programma per sistemi desktop Windows, macOS e Linux prelevabile da questa pagina.
Più di recente è stata messa a punto e pubblicata una comoda estensione per Chrome che può essere utilizzata in sostituzione della versione desktop di Helium.
In Windows noi consigliamo di scaricare e installare i driver ADB per i dispositivi Android quindi prelevare e installare il pacchetto Minimal ADB Fastboot.
Sul dispositivo Android bisognerà inoltre attivare l’opzione Debug USB nelle Opzioni sviluppatore (per fare comparire tale voce, si dovrà premere in rapida sequenza, per almeno 7 volte, Versione Android nella sezione Info sul telefono).
Il collegamento USB sui dispositivi mobili Nexus dovrà essere impostato su PTB altrimenti il trasferimento dati non funzionerà.
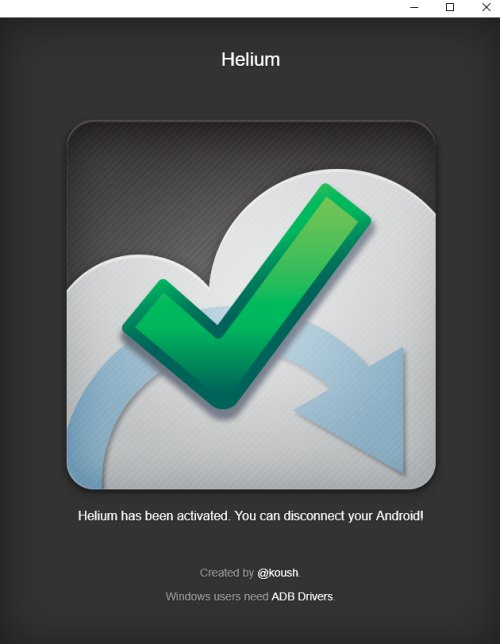
A questo punto, si potrà avviare l’applicazione desktop Helium o l’estensione per Chrome e attendere la comparsa del messaggio in figura. A questo punto, lo smartphone Android potrà essere disconnesso dal PC.
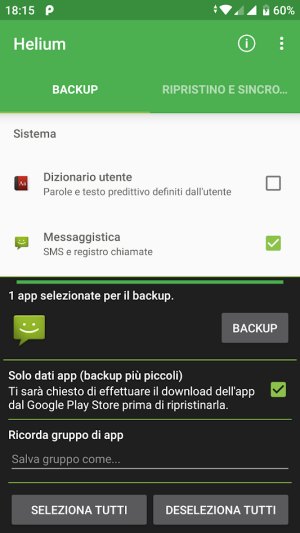
Portandosi in Android si potranno selezionare gli elementi che dovranno essere oggetto di backup quindi premere il pulsante Backup.
Come ultimo passo, si potrà selezionare la destinazione prescelta per il salvataggio dei backup (si può anche indicare un servizio cloud).
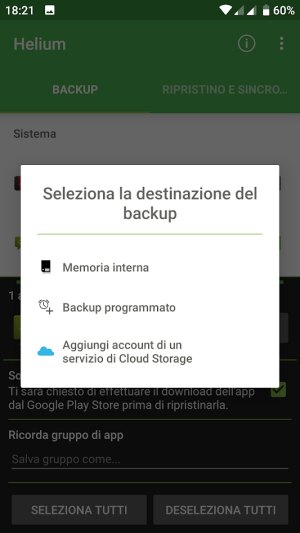
Helium può essere utilizzato per effettuare il backup su Android con o senza root: sinora abbiamo visto il caso di un ipotetico smartphone non sottoposto a rooting. Se si fossero acquisiti i privilegi root sul proprio telefono Android, la procedura sarà ancora più semplice perché Helium funzionerà immediatamente senza richiedere il preventivo “accoppiamento” con il PC.
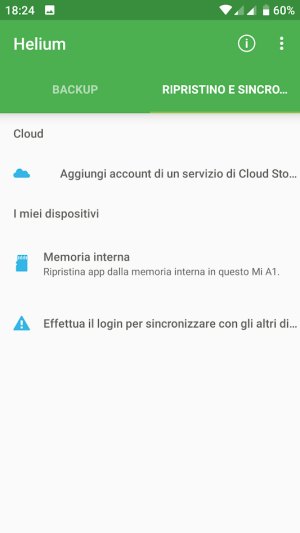
Per ripristinare un backup o parte di esso, basterà successivamente scegliere la scheda Ripristino e sincronizzazione quindi selezionare la sorgente cui si desidera attingere.
/https://www.ilsoftware.it/app/uploads/2023/05/img_18869.jpg)
/https://www.ilsoftware.it/app/uploads/2025/03/35.jpg)
/https://www.ilsoftware.it/app/uploads/2024/08/2-10.jpg)
/https://www.ilsoftware.it/app/uploads/2024/11/4-2.jpg)
/https://www.ilsoftware.it/app/uploads/2023/12/2-59.jpg)