Con il rilascio dell’Anniversary Update, in Windows 10 è stata introdotta la nuova app Assistenza rapida che consente di offrire e ricevere assistenza remota senza installare applicazioni di terze parti.
Il funzionamento dell’applicazione ricorda da vicino quello di Desktop remoto anche se Assistenza rapida è presente in tutte le edizioni di Windows 10. Il fatto che il software per l’assistenza remota sia integrato in Windows, lo rende di semplice e immediato utilizzo.
L’applicazione Assistenza rapida consente quindi di accedere al supporto remoto in maniera istantanea. Basta infatti digitare Assistenza rapida nella casella di ricerca di Windows 10 quindi fare clic su Richiedi assistenza oppure Offri assistenza.
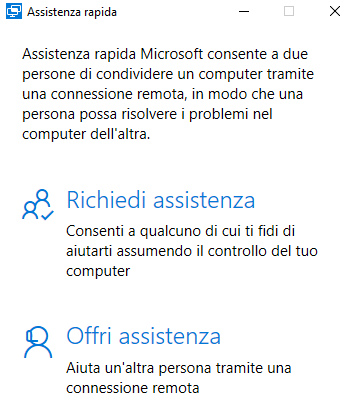
Questa funzionalità non consente di accedere in modalità non presidiata ad un qualunque sistema: è necessario che l’utente remoto autorizzi esplicitamente la connessione con il suo intervento.
Se si deve fornire assistenza ad un utente remoto, basta cliccare su Offri assistenza quindi effettuare il login con il proprio account Microsoft.
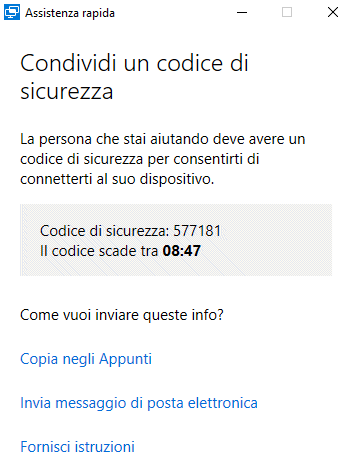
Windows 10 e l’applicazione Assistenza rapida esporranno un codice che, utilizzando un qualunque canale di comunicazione, dovrà essere inviato all’utente che desidera ricevere supporto.
Se il codice dovesse scadere (è utilizzabile entro il tempo massimo di 10 minuti), basterà cliccare di nuovo su Offri assistenza.
Il codice numerico può essere comunicato via email, attraverso tutti i principali software di messaggistica istantanea, via app per dispositivi mobili, con una chiamata telefonica e così via.
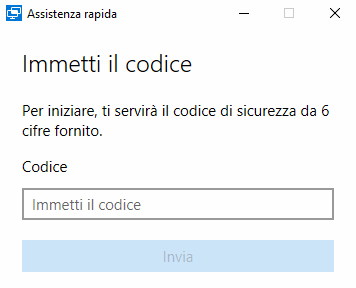
Sull’altro sistema Windows 10, basterà inserire il codice comunicato.
Dopo alcuni secondi, su entrambe le macchine – quella locale e quella remota – apparirà il messaggio Sto effettuando la connessione.
Chi ha richiesto il supporto, vedrà apparire il messaggio “L’utente sarà in grado di vedere i tuoi file e controllare il tuo computer. Consideri attendibile questa persona e vuoi consentirle l’accesso al tuo computer?“.
Facendo clic sul pulsante Consenti, l’app Assistenza rapida provvederà ad instaurare la connessione remota.
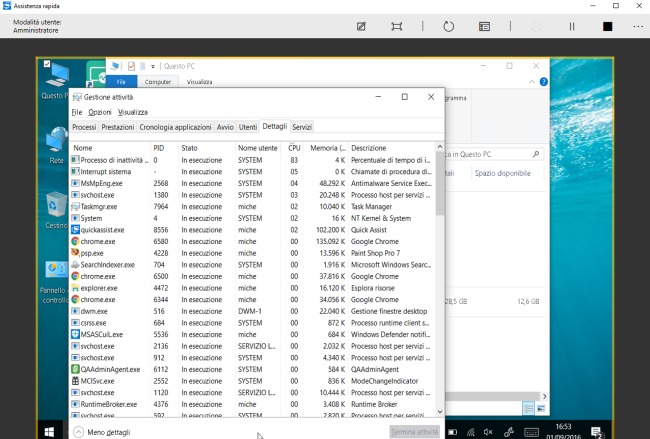
A questo punto sarà possibile controllare la macchina remota così come se si fosse seduti dinanzi ad essa.
Usando i pulsanti della barra degli strumenti, sarà possibile aggiungere annotazioni, visualizzare lo schermo remoto alle dimensioni effettive (risoluzione usata dall’utente che ha chiesto supporto), richiedere un riavvio del sistema, aprire rapidamente il Task Manager (Gestione attività), sospendere o terminare la sessione di lavoro.
Nel caso in cui la sessione di assistenza remota venisse chiusa da una delle due parti, si potrà riattivarla velocemente cliccando su Riconnetti.
/https://www.ilsoftware.it/app/uploads/2023/05/img_14294.jpg)
/https://www.ilsoftware.it/app/uploads/2025/05/microsoft-edit-editor-testo-riga-comando.jpg)
/https://www.ilsoftware.it/app/uploads/2025/10/openzl-compressione-dati-efficace-veloce.jpg)
/https://www.ilsoftware.it/app/uploads/2025/09/powertoys-funzioni-mancanti-windows-11.jpg)
/https://www.ilsoftware.it/app/uploads/2025/07/7zip-compressione-parallelizzazione-cpu-moderne.jpg)