Tra le soluzioni open source più apprezzate per la gestione delle password c’è sicuramente Bitwarden. Si tratta di uno strumento che di base si presenta come un prodotto simile ad esempio a LastPass e agli altri famosi password manager ma che nasconde molteplici caratteristiche interessanti che lo differenziano dagli altri prodotti.
Le credenziali degli utenti vengono gestite sul cloud e salvate in forma crittografata: installando le applicazioni client di Bitwarden sui vari dispositivi è quindi possibile, al bisogno, decifrare i propri archivi protetti e compilare automaticamente i form di login.
Il piano Bitwarden free può essere utilizzato gratuitamente dal singolo individuo per gestire le password. L’accesso è protetto non solo con un nome utente e una password principali ma anche con l’autenticazione a due fattori (2FA). L’utilizzo delle chiavette FIDO2 e di Duo è però consentito solo con i piani in abbonamento.
Grazie alla possibilità di importare nomi utente e password da altre piattaforme in formato CSV, Bitwarden può essere facilmente usato come sostituto di quelle soluzioni che si desiderano abbandonare, password manager del browser compreso.
Uno degli aspetti più apprezzati di Bitwarden è la possibilità di installare il password manager su un server proprio on-premises, ovvero all’interno della propria infrastruttura di rete, oppure sul cloud.
Installare Bitwarden su un server Linux sotto il proprio controllo
Se l’idea di conservare le credenziali di accesso in un server gestito da terzi, seppure in forma cifrata, non vi va a genio, è possibile valutare l’installazione del password manager Bitwarden in locale o su un server cloud sotto il proprio esclusivo controllo.
Bitwarden utilizza container Docker: l’applicazione Web è quindi installabile su qualunque sistema con cui Docker risulta compatibile.
Docker può essere installato su un server locale, su un server virtuale sul cloud oppure, ad esempio, su un NAS: i prodotti QNAP e Synology permettono di caricare Docker attraverso il gestore pacchetti integrato nel sistema operativo.
Per installare e utilizzare Bitwarden su un proprio server sono richiesti un processore a 64 bit, 2 GB di RAM, 12 GB di storage (vengono comunque consigliati 4 GB di RAM e 25 GB di spazio libero) oltre a Docker Engine e Compose nelle versioni più aggiornate.
Supponendo di voler installare Bitwarden su un server fisico o virtuale Ubuntu 22.04 LTS, si possono seguire alcuni semplici passaggi: li riassumiamo di seguito.
1) Aggiornare la distribuzione Linux con il comando sudo apt update && sudo apt upgrade -y
2) Impostare un indirizzo mnemonico per l’host che accoglie Bitwarden. Allo scopo si può usare un dominio di terzo o quarto livello. Il seguente comando permette di impostare il nome a dominio sulla macchina in uso:
Ovviamente, affinché tutto funzioni, è necessario creare il record DNS corretto.
3) Rimuovere tutte le precedenti versioni di Docker eventualmente installate sulla macchina:
4) Installare il pacchetto gnome-terminal in tutte le istanze di Ubuntu Linux che non lo utilizzano e caricare i pacchetti indicati di seguito:
sudo apt install gnome-terminal -y
sudo apt-get install \
ca-certificates \
curl \
gnupg \
lsb-release
5) Impostare il repository di Docker:
sudo mkdir -p /etc/apt/keyrings
curl -fsSL https://download.docker.com/linux/ubuntu/gpg | sudo gpg --dearmor -o /etc/apt/keyrings/docker.gpg
echo \
"deb [arch=$(dpkg --print-architecture) signed-by=/etc/apt/keyrings/docker.gpg] https://download.docker.com/linux/ubuntu \
$(lsb_release -cs) stable" | sudo tee /etc/apt/sources.list.d/docker.list > /dev/null
sudo apt-get update -y
6) Installare Docker Engine, containerd e Docker Compose:
7) Creare l’utente per Bitwarden. Viene chiesto di impostare una password: sceglierla sufficientemente lunga e complessa:
8) Aggiungere l’utente Bitwarden al gruppo Docker:
9) Predisporre la cartella Bitwarden e i relativi permessi:
sudo mkdir /opt/bitwarden
sudo chmod -R 700 /opt/bitwarden
sudo chown -R bitwarden:bitwarden /opt/bitwarden
10) Installare Bitwarden:
curl -Lso bitwarden.sh https://go.btwrdn.co/bw-sh && chmod 700 bitwarden.sh
./bitwarden.sh install
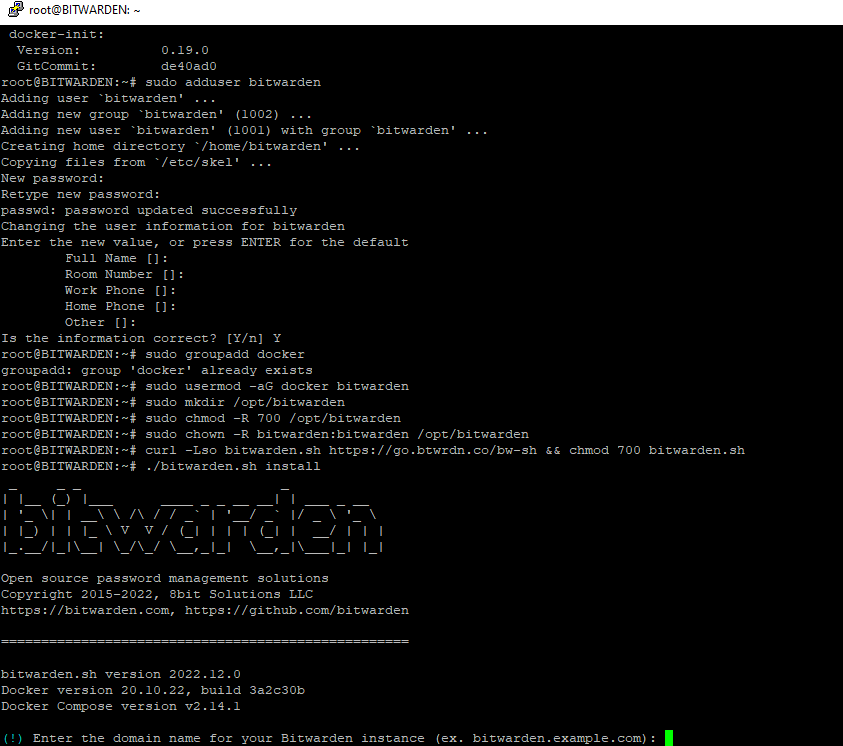
11) Viene chiesto di specificare il nome a dominio indicato in precedenza, di confermare la creazione di un certificato digitale Let’s Encrypt per attivare la connessione HTTPS sull’istanza di Bitwarden locale, di scegliere un nome per il database delle credenziali e di introdurre i propri Installation Id e Installation Key.
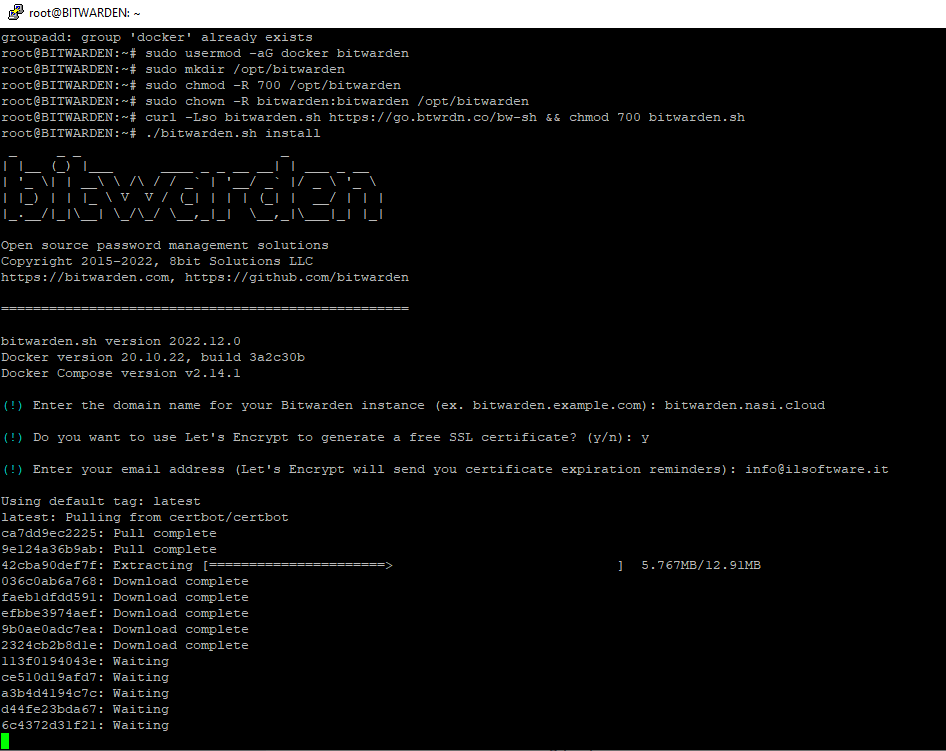
Questi ultimi due identificativi possono essere gratuitamente richiesti e ottenuti dalla pagina Request Hosting Installation Id & Key). Basta indicare un indirizzo email valido nell’apposito campo quindi cliccare su Submit.
12) Al termine della procedura si può impartire il comando ./bitwarden.sh start per avviare il caricamento del container Docker di Bitwarden.
13) L’accesso a Bitwarden tramite interfaccia Web risulta a questo punto attivo: è sufficiente digitare https:// nella barra degli indirizzi del browser seguito dall’indirizzo mnemonico del dominio scelto in precedenza.
14) Dopo aver creato un nuovo account (scegliere una password lunga e complessa) si può iniziare a gestire i propri archivi di credenziali con Bitwarden.
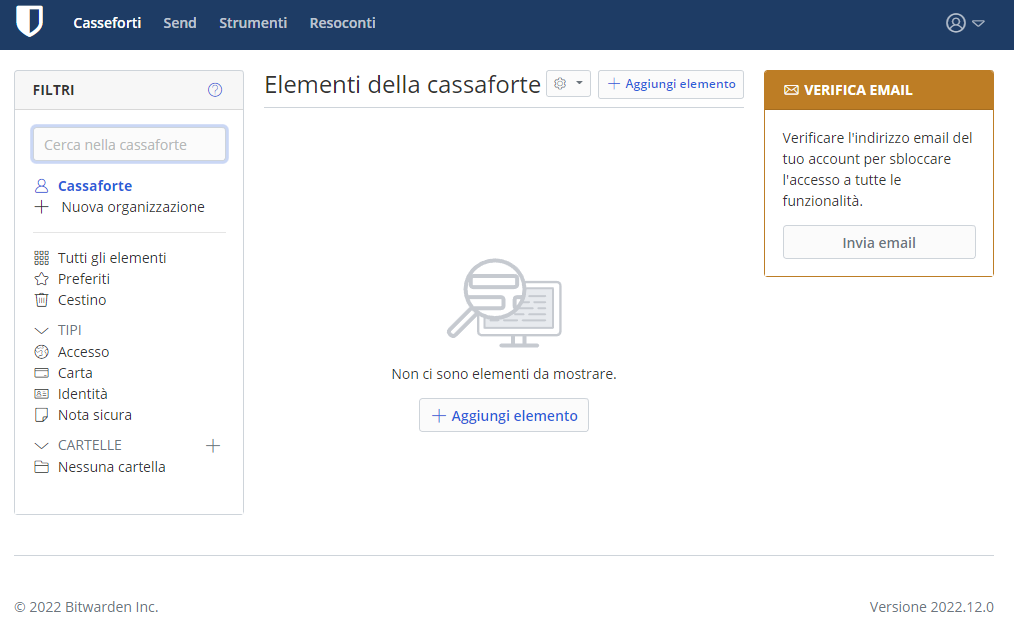
I client per Windows, masOS, Linux, Android, iOS e per tutti i principali browser possono essere scaricati dalla pagina di download di Bitwarden.
Impostando nome utente e password dell’account utente creato si accede immediatamente alla propria cassaforte ovvero alla lista delle credenziali (email, banca e altri servizi online).
/https://www.ilsoftware.it/app/uploads/2023/05/img_22582.jpg)
/https://www.ilsoftware.it/app/uploads/2025/07/kasatkin-hacker.jpeg)
/https://www.ilsoftware.it/app/uploads/2025/07/Gemini_mcdonalds.jpg)
/https://www.ilsoftware.it/app/uploads/2023/06/malware-hacker.jpg)
/https://www.ilsoftware.it/app/uploads/2024/02/vulnerabilita-android-dispositivi-a-rischio.jpg)