A dispetto dell’enorme diffusione dei client di messaggistica istantanea, l’email resta uno degli strumenti per comunicare più utilizzati al mondo, soprattutto in ambito professionale.
Inserire una firma professionale in calce ai messaggi di posta elettronica che si inviano è un aspetto da non sottovalutare. Firmare le email significa presentarsi con un “biglietto da visita” a qualunque interlocutore e soprattutto esplicitare in forma chiara e concisa la propria presenza online.
Chi preferisce usare un client email o una webmail può comunque fare in modo che al momento della composizione di un’email venga automaticamente aggiunta la propria firma.
Il modo migliore per creare una firma per le email è realizzarla da soli: basta conoscere i fondamentali del linguaggio di markup HTML e il gioco è fatto.
La stragrande maggioranza delle email che ci si scambiano oggi non sono infatti spedite, come invece accadeva un tempo, in testo puro ma sono formattate in HTML. In questo modo, nel corpo del messaggio, si possono usare vari font di carattere, stili, colori, immagini, tabelle ed è possibile giustificare e allineare i testi.
Chi non sapesse da dove cominciare può servirsi di strumenti online gratuiti come HubSpot e HoneyBook.
Perché abbiamo scelto questi due? Perché pur non essendo esenti da difetti permettono di generare in pochi minuti una firma per le email senza richiedere una registrazione e senza la necessità di condividere dati personali.
Creare una firma per le email con HubSpot
Collegandosi con la home page di HubSpot si può innanzi tutto scegliere il modello di firma che si vuole ottenere. Togliendo il segno di spunta dalla casella Created with HubSpot si rimuove il link pubblicitario che appare in calce alla firma.
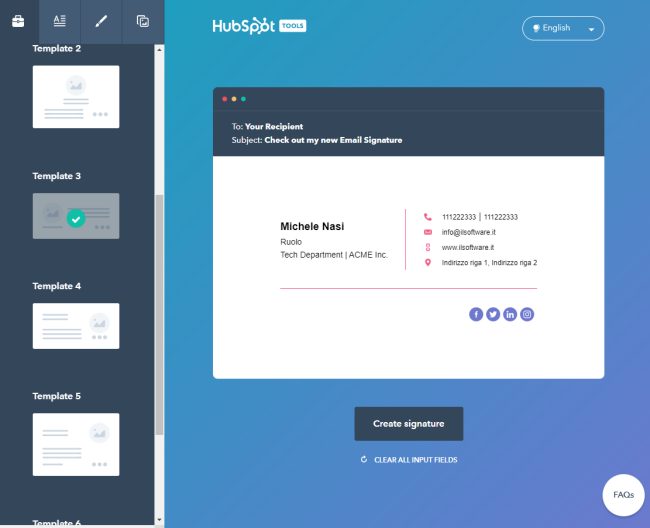
Cliccando sui pulsanti in alto si possono inserire tutte le informazioni personali e di contatto che si desiderano aggiungere in firma, selezionare la combinazione di colori preferita, arricchire la firma di immagini e loghi, specificare una o più CTA (call-to-action).
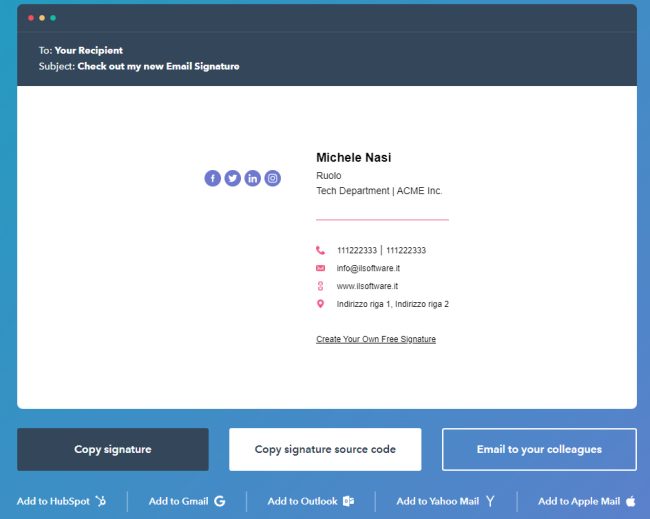
Cliccando su Create signature viene mostrata l’anteprima della firma personale appena generata con HubSpot.
Il pulsante Copy signature permette di copiare e incollare (CTRL+V) la firma in tutti i client e in tutte le webmail che integrano un editor WYSIWYG. In pratica in questo modo non si maneggia mai il codice HTML.
Viceversa cliccando su Copy signature source code viene copiato negli appunti il codice HTML della firma.
Usare HoneyBook per generare il codice HTML da usare per firmare le email
Il servizio gratuito HoneyBook funziona in modo molto simile ad HubSpot con la differenza che in questo caso viene chiesto di specificare un indirizzo email al quale viene recapitata la firma una volta creata.
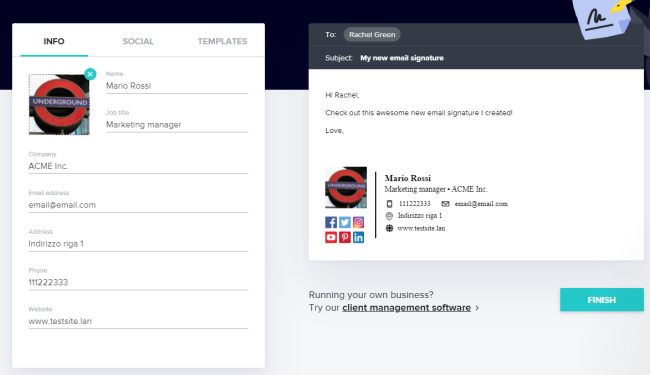
HoneyBook consente di introdurre tutte le informazioni personali da inserire in firma, compresi i link social, esattamente come fa HubSpot.
Cliccando sulla scheda Templates è anche qui possibile scegliere tra diversi modelli di firma già preparati e pronti per l’uso.
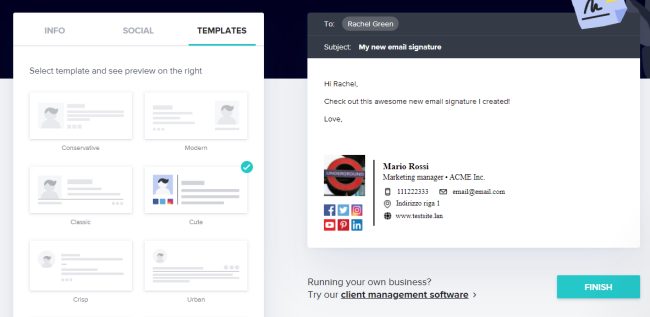
Nell’email che si riceverà è possibile fare clic sul link Want to copy raw HTML? Click here per avere il codice sorgente HTML.
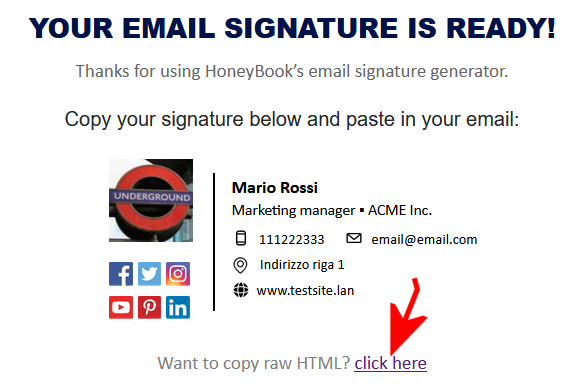
Perché preferire il codice HTML per firmare le email
Uno dei principali problemi che accomunano tutti i servizi online che aiutano gli utenti a generare firme per le email è il fatto che copiando e incollando quanto creato in un editor WYSIWYG (What You See Is What You Get) non si sa mai esattamente quali elementi vengono inseriti.
Le firme create con gli strumenti online contengono elementi grafici che vengono ospitati su server web gestiti da terzi. Quando si invia un’email, quindi, il rischio è che alcuni contatti vedano comparire messaggi di allerta come quello riprodotto in figura: “Per proteggere la privacy il client di posta ha bloccato i contenuti remoti del messaggio“.
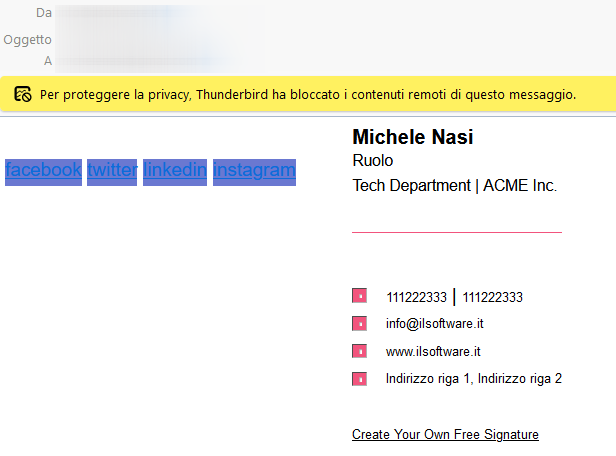
Le immagini non compaiono e la firma non appare come si sarebbe voluto e come era presentata nell’anteprima.
Come risolvere? La chiave di volta sta nell’utilizzo del codice HTML che può essere utilizzato in tutti quei client email e nelle webmail che ne consentono l’utilizzo.
Nei client di posta ciò è sempre possibile, nelle webmail no.
Incollando il codice sorgente generato dai servizi come HubSpot, HoneyBook e similari in un editor di testo come Notepad++ si dovrebbero sostituire tutti i riferimenti a server remoti (URL HTTPS) con riferimenti locali.
Supponendo di aver salvato l’immagine facebook.jpg utilizzata nella firma all’interno della cartella locale C:\email\firma, il corrispondente riferimento remoto (URL HTTPS) nel codice HTML dovrà essere sostituito con file:///C:/email/firma/facebook.jpg.

Con questo semplice trucco il client di posta integrerà le immagini (assicurarsi che siano di piccole dimensioni in termini di peso) nel corpo dell’email e messaggi come “Per proteggere la privacy il client di posta ha bloccato i contenuti remoti del messaggio” non appariranno più sui dispositivi dei destinatari.
Utilizzando le firme così come sono, con riferimenti a server di terze parti, altri soggetti potrebbero inoltre monitorare come vengono usati i servizi di posta elettronica ed eventualmente rastrellare qualche dato personale.
Nel caso di una webmail il trucchetto di modificare i riferimenti ai server remoti (immagini presenti nella firma) con indirizzi locali non può essere utilizzato.
Se si volesse usare una firma contenente delle immagini, una buona idea potrebbe essere quella di salvare quegli elementi grafici su un proprio server remoto (ad esempio un nome a dominio sicuro e affidabile sotto il proprio diretto controllo).
Importare una firma HTML in Outlook
Per usare una firma in formato HTML con Microsoft Outlook basta aprire la finestra di composizione di un’email, fare clic su Firma, Firme e aggiungere una nuova firma cliccando sul pulsante Nuova.
Dopo aver fatto clic su OK si deve chiudere Outlook, premere Windows+R, digitare %appdata%\Microsoft\Signatures, aprire il file .htm con un editor di testo quindi incollare il codice HTML della firma cancellato tutto quanto già presente. Rientrando in Outlook si troverà la firma per le email pronta per essere usata.
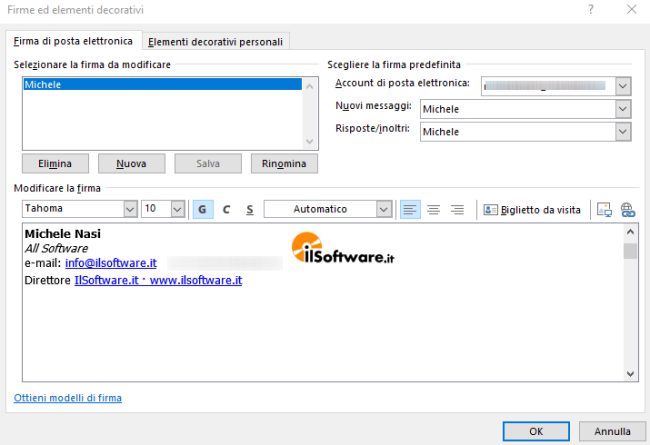
In un altro articolo abbiamo visto quante e quali versioni di Outlook sono disponibili.
Utilizzare la firma per le email in Thunderbird
Con Thunderbird le cose sono un po’ più semplici perché basta salvare il codice HTML della firma sotto forma di file .html quindi portarsi nelle impostazioni dell’account, spuntare la casella In alternativa allega la firma da un file e selezionare il file HTML creato in precedenza.

Lo stesso principio è applicabile con qualunque altro client di posta elettronica.
In Thunderbird portandosi nelle impostazioni del singolo account di posta quindi cliccando su Composizione e indirizzi, è possibile far sì che la firma HTML venga posta per default sopra al testo al quale si risponde.
Basta selezionare la voce Inizia la risposta sopra il testo a cui si risponde in corrispondenza di “Quando si cita” e, subito sotto, “metti la firma sotto la risposta (sopra il testo a cui si risponde)“.
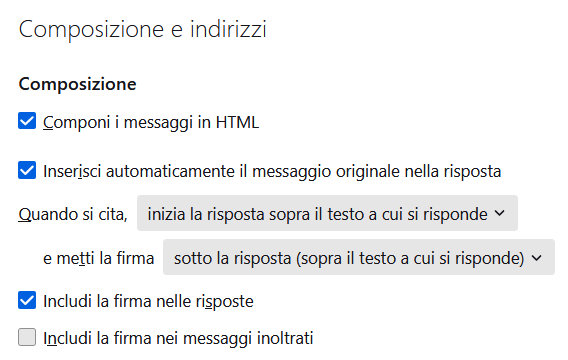
Per provare l’identità del mittente si può applicare una firma digitale all’email. Ne abbiamo parlato in tanti nostri articoli. Per firmare digitalmente le email si può utilizzare uno strumento come OpenPGP.
Infine, se state cercando un client email completo e versatile suggeriamo di valutare anche Vivaldi Mail, programma gratuito integrato nell’omonimo browser Web. Anche Vivaldi Mail consente di gestire firme multiple e regolare la posizione di ciascuna di esse in risposta ai messaggi durante la composizione della mail.
/https://www.ilsoftware.it/app/uploads/2023/05/img_23893.jpg)
/https://www.ilsoftware.it/app/uploads/2025/07/wp_drafter_482794.jpg)
/https://www.ilsoftware.it/app/uploads/2024/08/3-11.jpg)
/https://www.ilsoftware.it/app/uploads/2025/07/thunderbird-140-eclipse.jpg)
/https://www.ilsoftware.it/app/uploads/2025/01/notifiche-scadenza-certificati-lets-encrypt.jpg)