Per un professionista così come per un’azienda, il presentarsi sul web in maniera efficace è sempre più di cruciale importanza. WordPress è il CMS (Content Management System) più utilizzato al mondo. Già da qualche versione a questa parte, WordPress si è scrollato di dosso la nomea di piattaforma per la creazione di semplici blog e si è trasformato in prodotto molto più completo, versatile e flessibile.
WordPress, grazie ai tanti temi e plugin disponibili, può fungere solo da presentazione dell’azienda oppure può essere utilizzato per creare un sito caratterizzato da funzionalità evolute per la creazione di una vetrina di prodotti e servizi, per l’acquisto degli stessi (e-commerce) oppure per la diffusione online di contenuti di vario genere su base periodica.
Prima di acquistare un servizio di hosting o pensare all’attivazione di un servizio cloud, suggeriamo di provare approfonditamente in locale il funzionamento di WordPress e degli eventuali plugin che s’intendono utilizzare.
Installare WordPress in locale è un ottimo espediente per evitare di dover caricare i propri file su un server remoto, pubblicamente accessibile. È vero che si possono utilizzare diverse misure per impedire l’accesso di utenti non autorizzati al sito WordPress in fase di allestimento (principalmente uso di .htaccess su macchine Linux/Apache o web.config su Windows Server/IIS) ma è altrettanto vero che mantenere tutti i file e caricarli online solamente quando si è davvero pronti per varare il proprio sito web è senza dubbio la miglior soluzione.
Lavorando in locale si risparmia tempo prezioso perché non si deve continuamente lavorare con un client FTP per aggiornare i file online o caricarne di nuovi.
Installare WordPress in locale: come fare
Per installare WordPress in locale è necessario che sul sistema in uso sia presente un server web con supporto per gli script PHP ed un DBMS compatibile (i.e. MySQL).
Nella maggior parte delle situazioni gli utenti faranno uso, in locale, di una macchina Windows mentre per l’hosting o il servizio cloud utilizzeranno, molto probabilmente, un server Linux.
Per installare ed eseguire WordPress in locale su macchine Windows è quindi necessario configurare Apache oppure Microsoft IIS.
Una soluzione per risparmiare tempo consiste nell’installare XAMPP, un prodotto che integra già il server web Apache, PHP e MySQL (ne abbiamo parlato abbondantemente negli articoli Modificare temi WordPress: come fare per non sbagliare e Installare Joomla in locale: guida completa).
La soluzione più semplice in assoluto, però, consiste nell’utilizzo di Instant WordPress, un pacchetto gratuito che permette di installare WordPress in locale in appena due minuti.
Instant WordPress contiene infatti, il web server Apache, PHP, MySQL e la versione più aggiornata di WordPress.
I vantaggi di Instant WordPress sono molti:
1) Si può contare su un ambiente di test pronto per l’uso essendo già configurato.
2) Instant WordPress può essere installato in una cartella di propria scelta, sul disco fisso (esempio: C:\IWP) oppure, addirittura, in una semplice chiavetta USB.
3) È possibile caricare sullo stesso sistema, sullo stesso disco fisso o sulla stessa chiavetta, più istanze di Instant WordPress. Basterà aver cura di rieseguire l’installazione del pacchetto specificando una cartella diversa dalle precedenti.
4) Instant WordPress non “sporca” il registro di sistema e non carica alcun file in locazioni di memoria diverse dalla cartella di destinazione specificata. Nel Pannello di controllo (sezione Programmi e funzionalità) non si troverà traccia di Instant WordPress perché non è prevista alcuna procedura di disinstallazione. Per eliminare il pacchetto, basterà cancellare la cartella nella quale Instant WordPress è stato installato.
Dopo aver scaricato ed installato Instant WordPress in una cartella di propria scelta, per avviare il server web sarà sufficiente fare doppio clic sull’eseguibile InstantWP.exe.
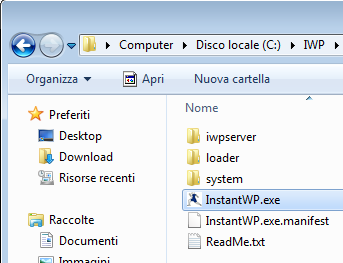
Si aprirà così il pannello di controllo riprodotto in figura:
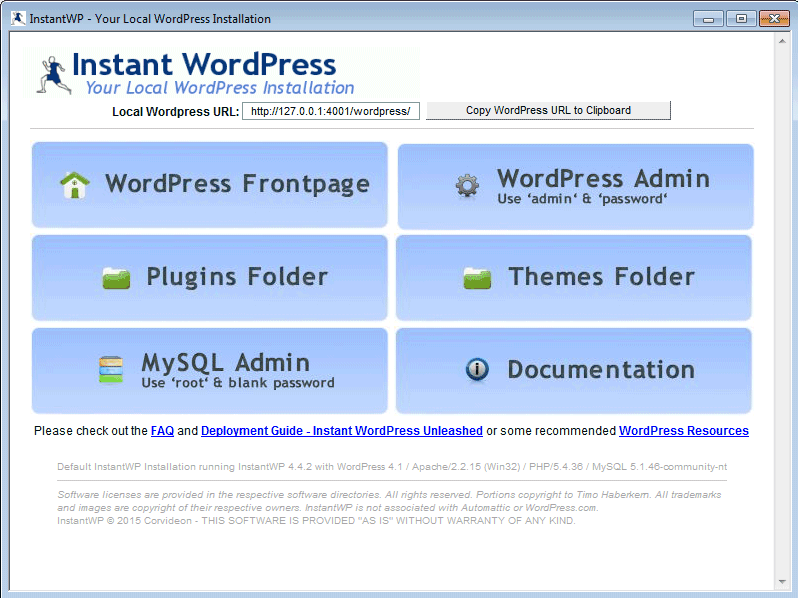
Nella casella Local WordPress URL è riportato l’indirizzo da incollare nel browser per aprire l’istanza di WordPress in locale.
Con un clic su WordPress Admin si accederà al pannello di amministrazione di WordPress.
Anche in questo caso si aprirà il browser impostato come predefinito.
Cliccando su MySQL Admin verrà visualizzato il pannello di amministrazione dell’applicazione web PhpMyAdmin che, com’è noto, consente di gestire i database MySQL.
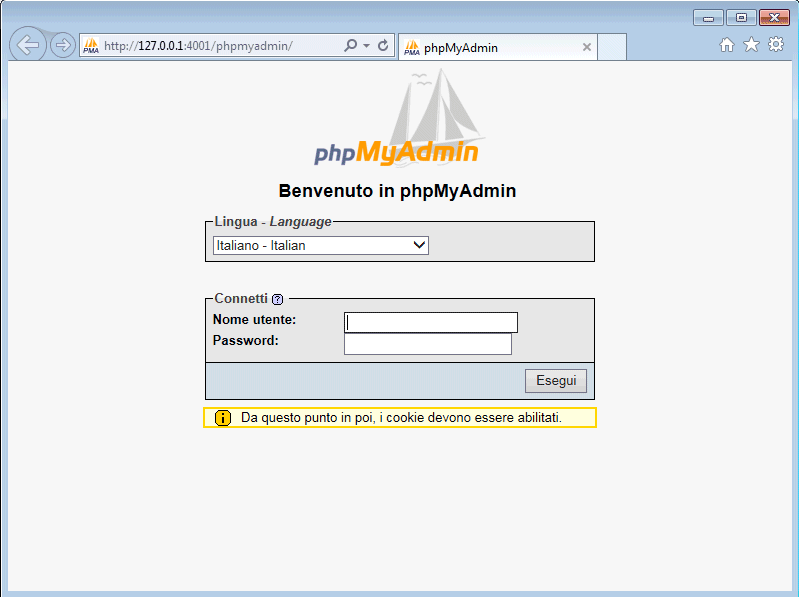
Per impostazione predefinita, l’accesso all’amministrazione di WordPress si effettua digitando admin e password; quello a MySQL/PhpMyAdmin digitando root e lasciando vuoto il campo password.
I pulsanti Plugins folder e Themes folder consentono di portarsi rapidamente in corrispondenza delle cartelle dei plugin e dei temi di WordPress. A tal proposito, suggeriamo la lettura dell’articolo Modificare temi WordPress: come fare per non sbagliare per scoprire come funzionano i temi, come si configurano e personalizzano.
Per arrestare il server web basterà chiudere la finestra del pannello di controllo di Instant WordPress contenente i vari pulsanti.
Spostare WordPress su un server remoto (hosting o cloud)
Non appena si sarà ultimata la configurazione di WordPress e caricato i vari contenuti, si potrà spostare l’installazione del CMS su un server remoto (hosting o cloud).
Per procedere basterà innanzi tutto accedere a PhpMyAdmin, cliccare su Esporta, scegliere wordpress, il formato SQL e memorizzare la base dati come file di testo (“dump” SQL).
Il file SQL così prodotto potrà poi essere importato nel database MySQL disponibile sul server remoto.
Si potrà quindi caricare sull’hosting o sul server cloud, via FTP, tutto il contenuto della cartella \iwpserver\htdocs\wordpress.
Ultimato l’upload di tutti i file di WordPress, bisognerà aprire il file wp-config.php sul server remoto ed impostare le credenziali d’accesso corrette per l’utilizzo del database MySQL. In particolare, bisognerà sistemare le direttive evidenziate in figura con una freccia rossa.

Al posto di wordpress dovrà essere indicato il nome del database MySQL sul server remoto; al posto di root andrà specificato il nome utente da usare per l’accesso al medesimo database; successivamente bisognerà indicare la password usata a protezione del database MySQL; infine si dovrà eventualmente sostituire localhost con l’IP del server MySQL.
Download: instantwp.com
Compatibile con: tutte le versioni di Windows a partire da Windows XP
Licenza: Freeware
/https://www.ilsoftware.it/app/uploads/2023/05/img_11819.jpg)
/https://www.ilsoftware.it/app/uploads/2025/07/linux-crescita-europa.jpg)
/https://www.ilsoftware.it/app/uploads/2025/07/linux-tesi-laurea-linus-torvalds.jpg)
/https://www.ilsoftware.it/app/uploads/2025/07/anduinos-novita-2025.jpg)
/https://www.ilsoftware.it/app/uploads/2025/07/vulnerabilita-sudo-linux.jpg)