Il termine virtualizzazione fa riferimento alla possibilità di astrarre le componenti hardware del PC o di un qualunque dispositivo in modo da renderle disponibili sotto forma di risorse virtuali.
Così come altre soluzioni della sua stessa categoria VirtualBox permette di installare ed eseguire più sistemi operativi sulla stessa macchina ospitante (detta host). Non è importante il sistema operativo installato sulla macchina host; basta che sia compatibile con VirtualBox.
Se sulla macchina host fosse ad esempio installata una certa versione di Windows, si possono creare e gestire macchine virtuali contenenti la stessa o altre versioni di Windows, una distribuzione Linux oppure altri sistemi operativi.
VirtualBox richiede appena 4 GB di memoria RAM per funzionare ma dal momento che le risorse hardware vengono condivise con le macchine virtuali, i requisiti minimi salgono rapidamente: diciamo che un sistema con almeno 8 GB di memoria RAM è appena sufficiente per installare una macchina virtuale Windows 10 o Windows 11. Se si volessero eseguire più sistemi operativi contemporaneamente, 8 GB di RAM non sono sufficienti; a meno che non si avviino ad esempio distribuzioni Linux molto “basiche” sprovviste ad esempio di interfaccia grafica.
In questo senso, però, WSL fa un ottimo lavoro e sia in Windows 10 che in Windows 11 permette di eseguire Linux nelle principali distribuzioni con la possibilità di avviare i programmi Linux in forma grafica. WSL 2 basa il suo funzionamento sulla piattaforma Hyper-V.
Sebbene Hyper-V, la soluzione per la virtualizzazione di Microsoft, sia utilizzabile anche nelle versioni client di Windows tranne che nell’edizione Home, molti utenti ritengono VirtualBox più semplice e immediato da utilizzare. Ciò che è importante evidenziare è che già da qualche tempo, diversamente da ciò che accadeva in passato, VirtualBox e Hyper-V possono convivere sulla stessa macchina.
A ciascuna macchina virtuale vengono temporaneamente destinate parte delle risorse fisiche della macchina host in uso: è possibile eseguire assieme più macchine virtuali sullo stesso sistema ma ovviamente le risorse impegnate saranno maggiori.
Eventuali contese per l’utilizzo di una stessa risorsa, vengono gestite dai software che si occupano della virtualizzazione e in particolare dal componente detto hypervisor.
Quando una macchina virtuale viene spenta le risorse da essa occupate vengono restituite al sistema host fatta eccezione per lo spazio occupato su disco (hard disk o unità SSD) dall’immagine delle macchina virtuale stessa.
Perché usare VirtualBox e quali possibilità offre
Perché usare VirtualBox o altri software per la virtualizzazione?
Nel caso di VirtualBox, innanzi tutto, si parla di un’applicazione che nel pacchetto base viene rilasciata sotto licenza GNU GPL: si tratta quindi di un software open source che può essere adoperato per virtualizzare ogni tipo di sistema operativo. Può essere inoltre installato su host Windows, macOS, Linux e Solaris.
Di seguito proviamo ad individuare una lista di motivi per cui VirtualBox si rivela utile non solo per il professionista ma anche per l’utente privato.
1) Il vantaggio principale di VirtualBox e delle altre soluzioni similari è che è possibile installare un sistema operativo, anche completamente differente, senza mai abbandonare l’ambiente di lavoro che utilizza di solito.
2) Se si avesse la necessità di provare un nuovo software ma non si volesse modificare la configurazione del sistema operativo usato sulla macchina host, è possibile creare una macchina virtuale e installarvi il sistema operativo d’interesse.
3) Le macchine virtuali possono essere usate per simulare operazioni ed effettuare dei test prima di applicare modifiche su macchine fisiche.
Se il sistema operativo installato in una macchina virtuale dovesse diventare instabile, basterà reinstallarlo nell’ambiente virtuale o recuperare una precedente immagine.
4) I software per la virtualizzazione salvano la macchina virtuale in un file che funge da contenitore. A parte qualche file di configurazione accessorio, l’immagine delle unità di ciascuna macchina virtuale viene memorizzata sotto forma di un unico file.
Dopo aver installato e configurato il sistema operativo nella macchina virtuale, è possibile spegnerla quindi copiare in una cartella di backup l’intera directory contenente la macchina virtuale. In caso di problemi basterà ripristinarla.
Con la funzionalità snapshot, comune ai vari software per la virtualizzazione, è possibile salvare lo stato della macchina e recuperarlo in seguito, anche dopo lo spegnimento od il riavvio del sistema host.
Le istantanee di VirtualBox sono immagini dello stato di un’intera macchina virtuale che ne fotografano l’esatta configurazione in un dato momento.
Prima di applicare un intervento importante sulla macchina virtuale si può creare un’istantanea ripristinabile in pochi secondi in caso di problemi.
5) È possibile ad esempio usare Windows 11 o Windows 10 sulla macchina host ed eseguire anche i non più supportati Windows 7 e Windows XP come macchine virtuali.
In questo modo si possono continuare a usare senza difficoltà, e senza dover abbandonare versioni di Windows più recenti, vecchi programmi o software legacy che non funzionano bene su Windows 11 o Windows 10.
6) È possibile eseguire una qualunque versione di Windows in una macchina virtuale, su un sistema host Linux o viceversa.
7) Come accennato nell’introduzione, a patto di avere sufficiente memoria RAM a disposizione e un’adeguata potenza di calcolo sulla macchina host, si possono eseguire contemporaneamente più sistemi operativi virtualizzati (i.e. più macchine virtuali) con VirtualBox.
8) Le macchine virtuali possono essere isolate dal sistema host così come dalla rete locale oppure, viceversa, configurate in maniera tale che appaiano ai dispositivi collegati in LAN come vere e proprie macchine “fisiche”. È anche possibile far dialogare le macchine virtuali soltanto con il sistema host.
9) La o le interfacce di rete virtuali possono essere liberamente configurate così come si farebbe con un normale PC “fisico”: si possono quindi attivare condivisioni di rete ed è possibile abilitare l’accesso al contenuto delle cartelle condivise da parte degli altri sistemi della LAN o da altre macchine virtuali. E ciò indipendentemente dal fatto che le altre macchine virtuali siano in esecuzione sul sistema host locale o su altre macchine host.
In un altro articolo abbiamo visto come condividere file e cartelle tra sistemi host e macchine virtuali su VirtualBox.
Scegliendo Scheda con bridge nelle impostazioni VirtualBox della singola macchina virtuale, questa diverrà parte della rete locale.
Se si volesse invece mantenere la macchina virtuale isolata, basterà scegliere Non connesso.
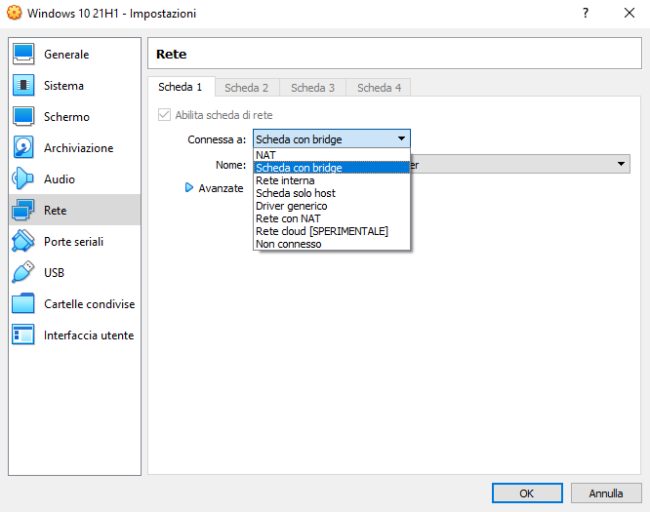
10) È possibile attivare il copia & incolla da e/o verso la macchina virtuale: premendo la combinazione di tasti CTRL+C sul sistema host e CTRL+V nella macchina virtuale si possono copiare informazioni che sono presenti sulla macchina “ospitante” ed incollarle nell’ambito della virtual machine. La procedura è ovviamente applicabile anche in senso inverso.
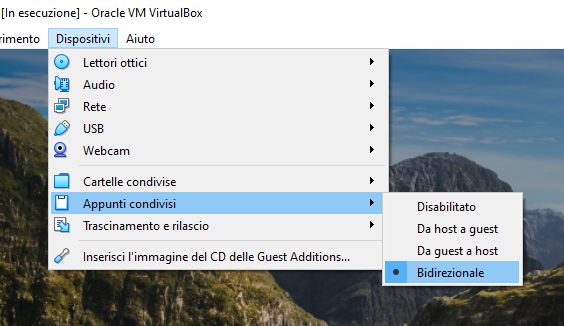
Per attivare la funzionalità di copia&incolla tra host e macchina virtuale basta cliccare sul menu Dispositivi nella finestra di quest’ultima quindi scegliere Appunti condivisi, Bidirezionale. È indispensabile che il pacchetto guest additions sia installato nella macchina virtuale (vedere più avanti).
11) All’interno della macchina virtuale si possono aggiungere nuovi hard disk o unità SSD virtuali stabilendone la loro dimensione. Optando per la voce spazio allocato dinamicamente si può ad esempio creare un hard disk virtuale da 120 GB (che viene visto come tale dal sistema operativo installato nella macchina virtuale e da tutte le applicazioni) ma che sulla macchina host occupa spazio solo per le informazioni (leggasi, file e cartelle) effettivamente memorizzate al suo interno.
12) L’unità CD/DVD ROM virtuale può puntare a quella fisica del sistema host ma può anche riferirsi, ad esempio, a un file ISO.
Configurando ad esempio VirtualBox per usare un certo file ISO, la macchina virtuale (sistema operativi e applicazioni) “vedrà” istantaneamente il contenuto di quel file ISO.
Il vantaggio è che si può scaricare un file ISO dalla rete quindi usarlo per installare un sistema operativo o semplicemente per accedere al contenuto del file ISO stesso.
13) Come spiegato al punto precedente, quindi, per installare un sistema operativo nella macchina virtuale, basta “collegare” l’unità CD/DVD ROM virtuale al file ISO contenente il sistema operativo.
Ecco quindi che diventa immediato installare qualunque sistema operativo nella macchina virtuale partendo dalla sua immagine ISO.
È banale installare una qualunque distribuzione Linux, sempre disponibile per il download sotto forma di file ISO così come è facile installare Windows a partire da un’immagine ISO scaricati dai server Microsoft.
Abbiamo visto sia come scaricare la ISO di Windows 10 sia come effettuare il download di Windows 11 in formato ISO.
In un altro articolo abbiamo visto come installare Windows 11 in VirtualBox superando i requisiti minimi imposti da Microsoft.
Dopo aver creato una macchina virtuale con VirtualBox si può specificare il file ISO da avviare semplicemente cliccando su Avvia.
Alla comparsa della finestra riprodotta in figura basta cliccare sul pulsante a destra della casella per la selezione del disco di avvio e specificare il file ISO contenente il supporto d’installazione del sistema operativo.
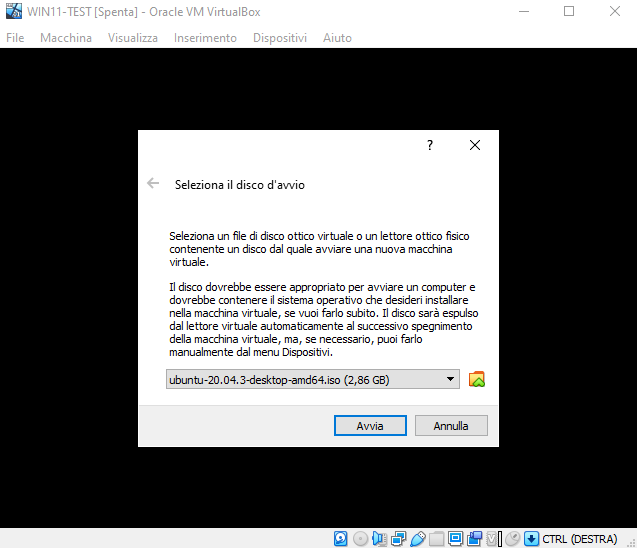
14) Le macchine virtuali possono essere clonate con un clic dall’interfaccia di Virtualbox.
Così facendo si può copiare istantaneamente il contenuto di una macchina virtuale per poi variarne la configurazione o gestirla in maniera diversa.
15) Sulla stessa macchina host si possono memorizzare e conservare diverse macchine virtuali contenenti qualunque sistema operativo. Si possono così avviare di volta in volta quelle di proprio interesse.
L’importante è verificare sempre di avere a disposizione sufficiente spazio sul disco fisso della macchina host.
Come usare VirtualBox con la dotazione di memoria della macchina host
Tutti i sistemi operativi che si installano in una macchina virtuale VirtualBox verificano di avere a disposizione gli stessi requisiti minimi necessari per l’installazione del sistema su un normale PC fisico.
La macchina virtuale deve quindi avere a disposizione spazio su disco sufficiente per l’installazione del sistema operativo “guest” ma, soprattutto, avere titolo per usare almeno il quantitativo di memoria minimo richiesto dallo stesso sistema operativo.
È altresì fondamentale che sul sistema “host” vi sia sufficiente memoria RAM libera.
A tal proposito, suggeriamo di premere la combinazione di tasti CTRL+MAIUSC+ESC per aprire la finestra del Task manager di Windows quindi fare riferimento alla scheda Prestazioni.
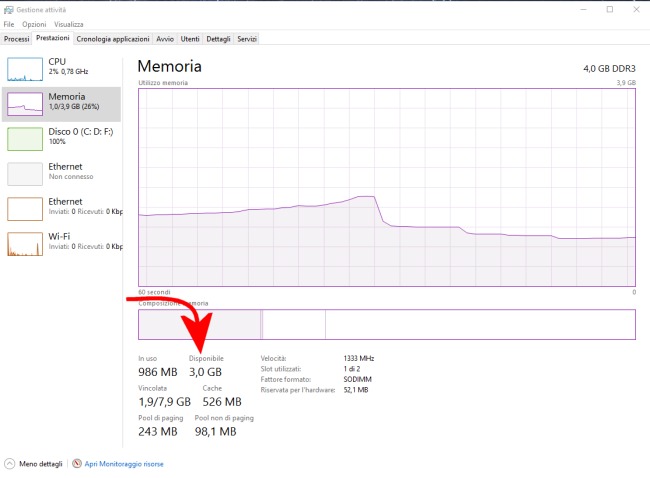
Se la memoria indicata come Disponibile fosse inferiore a quella da destinare al sistema operativo “guest” (installato nella macchina virtuale), è possibile che all’avvio della macchina virtuale Virtualbox venga esposto il seguente messaggio d’errore (appare cliccando su Dettagli):
“Unable to allocate and lock memory. The virtual machine will be paused“.
In questi casi le soluzioni sono due: chiudere le applicazioni in esecuzione sulla macchina “host” in modo da liberare memoria oppure valutare di installare più memoria RAM. Sapere come scegliere la memoria RAM e valutare quando estenderla è fondamentale.
Per non avere problemi a installare i sistemi a 64 bit e per godere di prestazioni migliori durante la virtualizzazione delle macchine, è indispensabile controllare di aver attivato la virtualizzazione hardware nel BIOS/UEFI.
Al momento della creazione di una nuova macchina virtuale (pulsante Nuova di Virtualbox) è possibile indicare il quantitativo di memoria RAM da destinare al sistema “guest” prescelto.
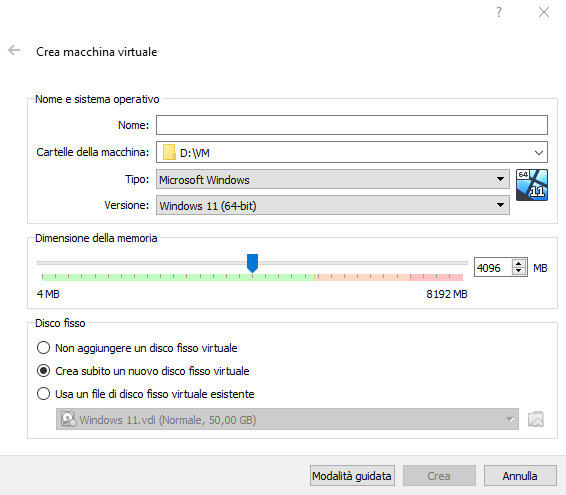
Come indicato in precedenza si può anche creare subito un’unità di memorizzazione virtuale indicando la dimensione che verrà rilevata dal sistema operativo guest e da tutte le applicazioni.
Scegliendo Allocato dinamicamente un’unità configurata come da 100 GB occuperà sul disco del sistema host solo lo spazio effettivamente impegnato dai file in essa contenuti.
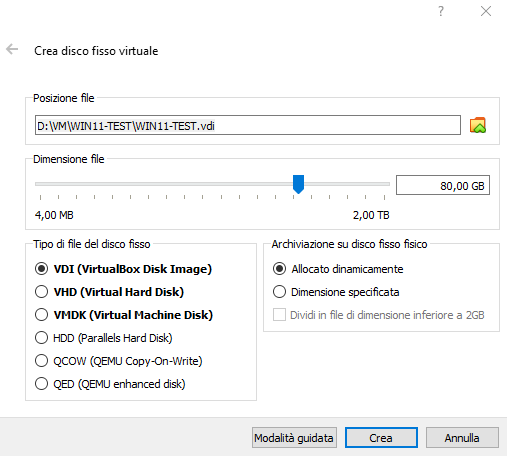
Installare le guest additions per VirtualBox
Dopo aver installato un sistema operativo nella macchina virtuale è sempre bene procedere con l’installazione del pacchetto >guest additions
Le guest additions, una volta installate nella macchina virtuale, consentono di beneficiare di alcune funzionalità aggiuntive che così sono riassumibili:
– Ottimizzazione della risoluzione video e possibilità di adeguarla dinamicamente alle dimensioni della finestra (ridimensionandola, la risoluzione video della macchina guest cambia in automatico).
– Puntatore del mouse non più legato alla macchina virtuale: in assenza delle guest additions è necessario servirsi di un tasto per abbandonare la finestra della macchina virtuale (di solito basta premere il tasto CTRL a destra della barra spaziatrice).
– Possibilità di utilizzare le cartelle condivise. Non si tratta della condivisione di file e cartelle di Windows (che è sempre e comunque utilizzabile compatibilmente con le impostazioni dell’interfaccia di rete virtuale) ma di una funzionalità alternativa che permette di trasferire file tra macchina host e macchina guest (e viceversa).
– Sincronizzazione automatica dell’orologio di sistema della macchina virtuale con quello del sistema host.
– Attivazione del copia&incolla tra macchina host e sistema virtuale: si possono copiare e incollare file/cartelle usando le combinazioni di tasti CTRL+C e CTRL+V oppure con un’operazione di trascinamento (voce di menu “trascinamento e rilascio”).
Per installare le guest additions, è sufficiente fare clic sul menu Dispositivi della macchina virtuale quindi selezionare Inserisci l’immagine del CD delle Guest Additions.
A questo punto basta fare doppio clic sull’eseguibile contenuto nel CD inserito nel lettore virtuale sempre dall’interno della virtual machine.
Dal momento che le macchine virtuali occupano sempre tanto spazio suggeriamo di memorizzare quelle di VirtualBox su un’unità veloce (che offra buone prestazioni in fase di lettura e scrittura) ma che sia allo stesso tempo molto capiente.
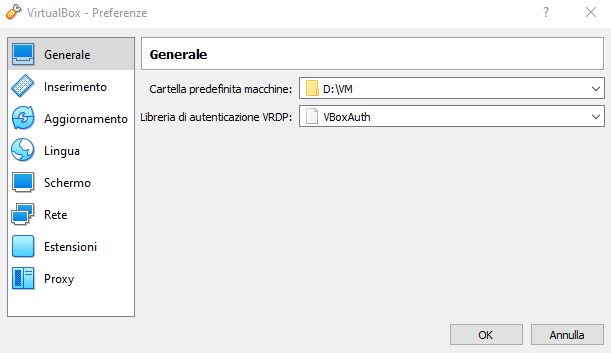
Con un clic su File, Preferenze è possibile decidere in quale cartella salvare le immagini di VirtualBox che di norma vengono memorizzate nella directory del profilo utente correntemente in uso (%userprofile%).
Quando si fa clic sulla “X” in alto a destra nella finestra della macchina virtuale VirtualBox si può scegliere se salvare lo stato della macchina: quando si riavvierà la stessa macchina virtuale si potrà riprendere il lavoro dal punto in cui lo si era lasciato.
Le alternative consistono nell’inviare un segnale di arresto (in modo da indicare al sistema operativo che si vuole spegnere la macchina) o spegnerla brutalmente (opzione Spegni la macchina) come se si tenesse premuto per alcuni secondi il tasto di accensione di una macchina fisica.
La casella Ripristina l’istantanea corrente permette di riportare lo stato della macchina virtuale a quello che era precedentemente in uso.
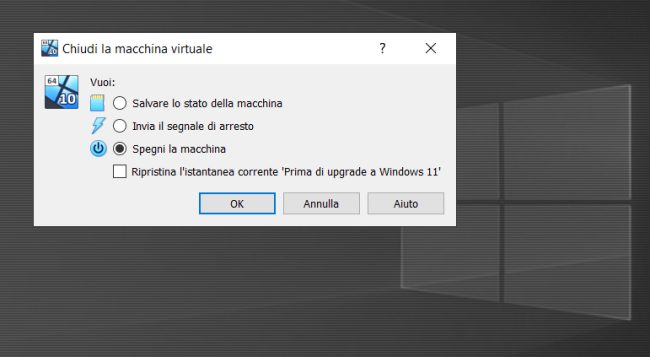
Ovviamente la macchina virtuale può essere spenta utilizzando i comandi del sistema operativo guest sia da interfaccia grafica che da riga di comando.
/https://www.ilsoftware.it/app/uploads/2023/05/img_13355.jpg)
/https://www.ilsoftware.it/app/uploads/2025/05/viaggio-storia-icone-windows-da-ms-dos-windows-11.jpg)
/https://www.ilsoftware.it/app/uploads/2025/05/fedora-arch-linux-wsl-windows.jpg)
/https://www.ilsoftware.it/app/uploads/2025/05/end-of-10.jpg)
/https://www.ilsoftware.it/app/uploads/2025/05/patch-windows7-fino-2027-con-0patch.jpg)