La pagina Contatti Google consente, com’è noto, di accedere alla propria rubrica. L’elenco dei contatti è condiviso non soltanto tra le varie app di Google ma anche tra i dispositivi mobili: così, grazie alla sincronizzazione automatica, non appena si cambierà uno smartphone si troverà la lista dei contatti già aggiornata: Come usare Contatti Google su Android. Basterà semplicemente configurare lo stesso account Google e accertarsi che la sincronizzazione sia attiva, per trovare i contatti pronti per essere utilizzati.
Per default, Gmail aggiunge automaticamente gli indirizzi email dei soggetti coi quali si fosse scambiato anche un solo messaggio alla lista dei contatti.
Ciò avviene perché accedendo alle impostazioni di Gmail, nella sezione Generali, l’opzione Quando invio un messaggio a un nuovo destinatario, aggiungilo ad Altri contatti per impostare il completamento automatico in futuro risulta selezionata.
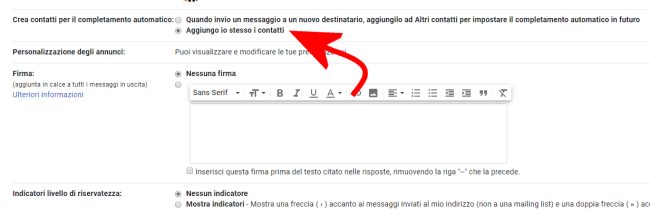
Se si fosse utenti abituali di Gmail, la conseguenza è che la rubrica si riempirà verosimilmente di decine di indirizzi email sprovvisti di numero telefonico e di altre informazioni.
Per evitare che i contatti di Gmail siano automaticamente inseriti nella rubrica dell’utente, è sufficiente attenersi alle indicazioni riportate nell’articolo Eliminare contatti Gmail dalla rubrica Android.
Per esportare i contatti Gmail usando Contatti Google basta portarsi in questa pagina quindi selezionare Esporta dalla colonna di sinistra.
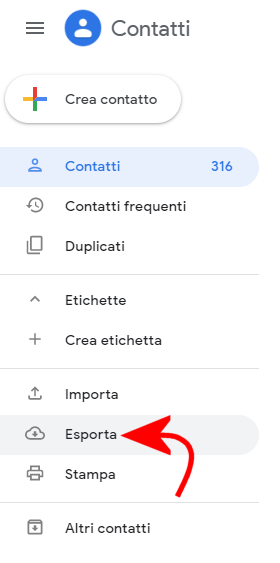
Come estrarre ed esportare tutti i contatti Gmail
E se si fosse scelta la voce Aggiungo io stesso i contatti in corrispondenza della sezione Crea contatti per il completamento automatico delle impostazioni di Gmail? Come fare per esportare i contatti Gmail?
Prendendo spunto dal lavoro svolto da Amit Agarwal e Helge Klein, abbiamo leggermente modificato gli script che consentono di estrarre gli indirizzi dei messaggi contenuti in Gmail in modo tale da ottimizzarne il funzionamento.
Per esportare i contatti Gmail e salvarli in un foglio elettronico, suggeriamo di procedere così come segue:
1) Creare un nuovo foglio Google da questa pagina previo login con lo stesso account utente dal quale si desiderano estrarre i contatti Gmail.
2) Cliccare sul menu Strumenti, Editor di script e incollare quanto contenuto nel file di testo a questo indirizzo.
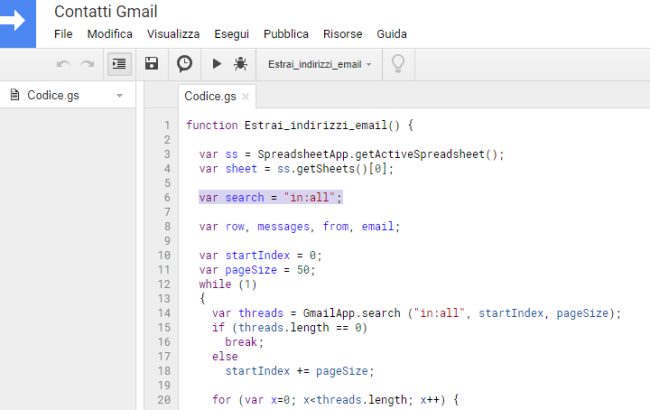
3) La riga var search = "in:all"; consente di richiedere allo script l’estrazione tutti gli indirizzi email dei mittenti di tutti i messaggi di posta elettronica memorizzati in Gmail. Si può sostituire in:all con uno dei filtri di Gmail per limitare la selezione, ad esempio, alla sola casella di posta inviata oppure alle email etichettate in un certo modo (filtro label:).
4) Cliccando sul piccolo pulsante Esegui (verificare che venga indicato il nome della funzione Estrai_indirizzi_email), Google mostrerà una richiesta di autorizzazione come quella in figura.
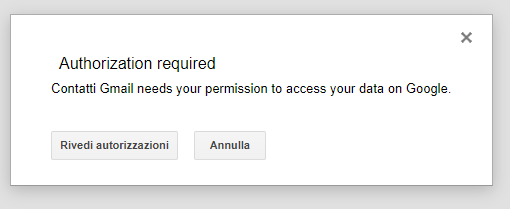
Per proseguire si dovrà cliccare Rivedi autorizzazioni, confermare il proprio account utente Google e, alla comparsa della schermata seguente, cliccare su Avanzate.
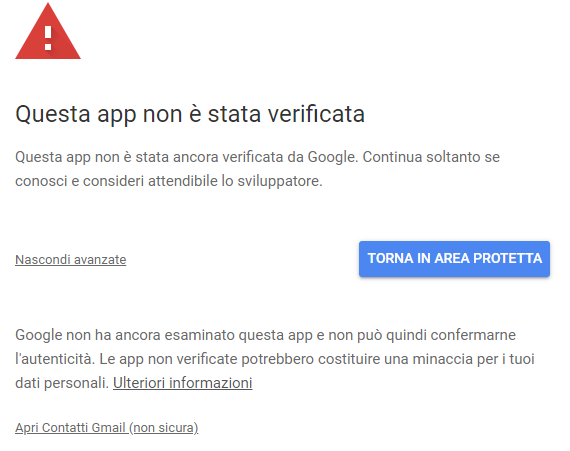
5) Lo script è assolutamente sicuro: per continuare si dovrà fare clic sul link in basso Apri (non sicura) e infine su Consenti.
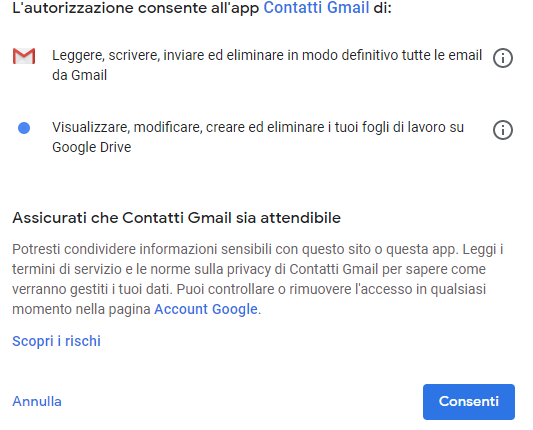
6) Il foglio elettronico di Google comincerà a popolarsi di nomi e indirizzi email. Nel caso di caselle di posta Gmail contenenti migliaia di messaggi, la procedura di estrazione potrebbe richiedere molto tempo per essere conclusa.
Per verificare lo stato dello script ed eventualmente interromperlo, basta visitare questa pagina (G Suite Developer Hub).
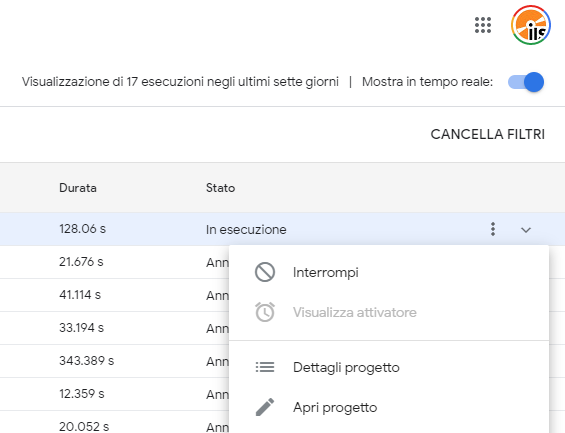
Cliccando sui puntini in alto a destra sarà possibile gestire lo script e verificarne il funzionamento in tempo reale.
Dalla pagina App che accedono al tuo account, facendo riferimento al riquadro “App di terze parti con accesso all’account“, si potrà eventualmente revocare i permessi di accesso al contenuto di Gmail da parte dello script.
7) Da Google Fogli, cliccando su Rimuovi duplicati quindi lasciando spuntata solo Colonna B e, infine, usando il pulsante Rimuovi duplicati, si otterrà un elenco scevro di indirizzi email duplicati.
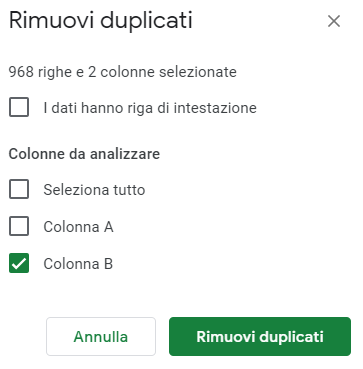
/https://www.ilsoftware.it/app/uploads/2023/05/img_20538.jpg)
/https://www.ilsoftware.it/app/uploads/2025/10/editor-zed-windows.jpg)
/https://www.ilsoftware.it/app/uploads/2025/10/colloquio-lavoro-malware-hacking.jpg)
/https://www.ilsoftware.it/app/uploads/2025/10/agente-AI-correzione-vulnerabilita-software.jpg)
/https://www.ilsoftware.it/app/uploads/2025/10/openzl-compressione-dati-efficace-veloce.jpg)